Les responsables de projet peuvent avoir du mal à voir clairement et rapidement ce que fait leur équipe à un moment donné de la planification du projet. Les chefs de projet peuvent également avoir du mal à trouver un moyen rapide et indolore de résoudre les problèmes qu’ils découvrent.
Remarque : Team Planificateur est une fonctionnalité disponible uniquement avec Project Professionnel.
Bienvenue dans team Planificateur, une fonctionnalité qui offre aux responsables de projet une meilleure visibilité et un meilleur contrôle sur le travail de leur équipe.
Que voulez-vous faire ?
Afficher le travail d’équipe
-
Sous l’onglet Affichage, dans le groupe Affichages des ressources, choisissez Équipe Planificateur.
Le Planificateur d’équipe s’affiche. Une ligne s’affiche pour chaque ressource du projet. Sur la gauche, les noms des ressources s’affichent. Toutes les tâches auxquelles une ressource est affectée apparaissent sur la même ligne à droite. Les tâches de ressources qui n’ont pas de date de début ou de fin apparaissent également à gauche en regard du nom de la ressource.
Les tâches qui ne sont affectées à personne apparaissent en bas.
Conseil : Si vous utilisez Gestion de projet Agile comme méthodologie de planification de projet de votre organization, utilisez les tâches non affectées comme « backlog » des tâches qui attendent d’être affectées aux ressources dans les sprints futurs.
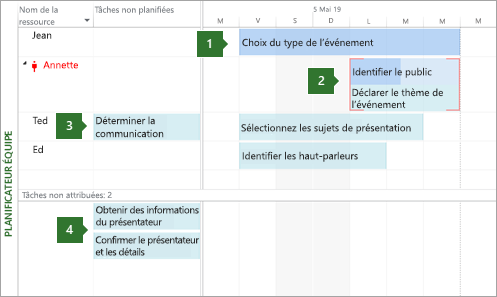
1. Tâche terminée. Cette tâche est terminée avec 100 % travail réel. Il ne peut pas être déplacé à l’aide de Team Planificateur.
2. Deux tâches attribuées à la même personne. La tâche supérieure est automatiquement planifiée et partiellement terminée (indiquée par le changement de couleur dans la barre). La tâche inférieure est planifiée manuellement. Les deux sont planifiés en même temps pour la même personne. La surutilisation obtenue est indiquée par des lignes rouges. L’une ou l’autre de ces tâches peut être déplacée à une heure différente dans la planification (ou à une autre personne) pour résoudre la surlocalisation.
3. Tâche non planifiée. Cette tâche est affectée à une personne spécifique, mais elle ne dispose pas d’informations de planification suffisantes pour devenir une tâche planifiée. Pour qu’une tâche soit planifiée (et donc déplacée vers le côté droit de l’affichage), au moins deux des paramètres de planification doivent être définis. Par exemple, si la durée et la date de début sont définies (mais aucune date de fin), la date de fin est automatiquement définie et devient une tâche planifiée. De même, si une date de début et une date de fin sont définies (mais aucune durée), elle devient également une tâche planifiée. Si seule la date de début est définie, elle reste une tâche non planifiée.
4. Tâches non affectées. Cette tâche n’a été attribuée à personne. Il peut être affecté en le faisant glisser vers l’horaire d’une personne dans la section de droite. Pour conserver la tâche non planifiée mais affectée à une personne, faites-la glisser verticalement vers le nom d’une personne dans la section supérieure gauche.
Conseil : La couleur de la tâche vous donne des informations utiles sur son état de planification. Par exemple, des parties de la barre qui sont bleu foncé indiquent le travail réel. Les tâches vertes sont planifiées manuellement.
Déplacer une tâche à une autre heure dans la planification
Il existe différentes raisons pour lesquelles vous souhaiterez peut-être déplacer une tâche. Quelqu’un peut se voir attribuer trop de travail, ou peut-être que vous souhaitez réaffecter du travail à une autre personne. Ou peut-être que vous découvrez que personne ne travaille sur une tâche importante. L’équipe Planificateur gérera tous ces problèmes, et bien plus encore.
À l’aide de team Planificateur, la replanification d’une tâche est aussi simple que de la faire glisser ailleurs.
-
Sous l’onglet Affichage, dans le groupe Affichages des ressources, choisissez Équipe Planificateur.
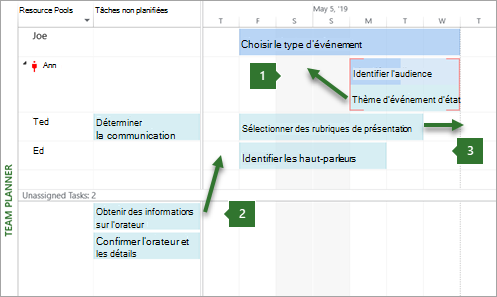
1. Déplacement vertical d’une tâche pour résoudre un surutilisation. Vous pouvez déplacer des tâches pour une ressource qui travaille sur deux tâches en même temps.
2. Déplacement vertical d’une tâche pour affecter un nouveau travail à une personne. Le travail qui n’est pas attribué à une personne peut être attribué à une personne par glisser-déplacer.
3. Déplacement horizontal d’une tâche. Une tâche peut être planifiée pour travailler ultérieurement dans l’horaire d’une personne.
Voici d’autres façons d’utiliser le Planificateur d’équipe.
|
Pour |
Action à effectuer |
|
Afficher le temps non travaillé |
Le temps non travaillé d’une personne s’affiche sous forme de barres verticales grises. Double-cliquez sur les barres verticales pour afficher plus de détails sur la durée de travail. |
|
Cumuler les informations sur les tâches pour afficher moins ou plus de détails |
Pour obtenir un niveau plus élevé de détails sur les informations sur les tâches et les projets, cumulez les informations sur Team Planificateur. Sous l’onglet Format , dans le groupe Format , sélectionnez le niveau de détail en choisissant Cumul , puis un niveau hiérarchique. Lorsque les tâches sont cumulées, la tâche de niveau le plus élevé apparaît sous la forme d'une barre unique. |
|
Sélectionner plusieurs éléments |
Maintenez la touche Ctrl enfoncée tout en cliquant sur plusieurs noms de ressources ou de tâches. Vous pouvez également faire glisser la souris sur plusieurs éléments pour les sélectionner. |
|
Déplacer des éléments à l’aide du clavier |
Vous pouvez parcourir les éléments dans team Planificateur à l’aide des touches de direction. Pour déplacer une tâche en surbrillance, utilisez CTRL + flèche. Pour faire défiler la vue, utilisez ALT + flèche. |
|
Déplacer des éléments au-delà de la fenêtre |
Faire glisser une tâche vers le bord de l’Planificateur d’équipe entraîne automatiquement le défilement de l’affichage. De cette façon, vous pouvez faire glisser une tâche plus loin dans le futur (ou le passé) sans avoir à relâcher le bouton de la souris. |
|
Obtenir des informations rapides sur les tâches |
Pointez sur une tâche pour lire des informations importantes et utiles sur la façon dont elle est planifiée. Les info-bulles peuvent vous aider à prendre des décisions importantes en matière de planification. |
Affiner votre planification à l’aide de l’affichage Planificateur d’équipe
En supposant que vous ayez lu d’autres sections de cet article, vous êtes maintenant assez familiarisé avec la façon de déplacer des tâches dans le Planificateur d’équipe. La plupart des choses que vous pouvez faire dans le diagramme de Gantt et d’autres vues que vous pouvez faire dans le Planificateur d’équipe ainsi. Cette section décrit d’autres choses que vous pouvez faire dans le Planificateur d’équipe pour en faire plus en moins de temps.
|
Pour |
Action à effectuer |
|
Modifier la façon dont les tâches sont planifiées |
Pour faire passer une tâche d’une planification automatique à une planification manuelle, cliquez avec le bouton droit sur une tâche, puis sélectionnez Planification automatique ou Planification manuelle. |
|
Résoudre automatiquement les problèmes de surcharge de travail |
Sous l’onglet Format , choisissez Empêcher les surutilisations. Lorsque ce paramètre est activé, si le déplacement d’une tâche crée un conflit avec une autre, la deuxième tâche est automatiquement déplacée pour éviter toute surallocation. |
|
Désactiver une tâche |
Cliquez avec le bouton droit sur la barre des tâches pour choisir Désactiver la tâche. L’désactivation d’une tâche ne la supprime pas du projet, même si la tâche disparaîtra du Planificateur d’équipe. Cela empêche la tâche d’avoir des informations réelles sur elle. |
|
Réaffecter une tâche |
Le moyen le plus simple de réaffecter une tâche consiste à la faire glisser vers une autre personne. Vous pouvez également cliquer avec le bouton droit sur une tâche, puis cliquer sur Réaffecter à. Cela est particulièrement utile si vous souhaitez conserver les mêmes dates. |
|
Modifier les informations de tâche |
Pour modifier le nom de la tâche ou d’autres propriétés (telles que les codes hiérarchiques de type contrainte, les dates date d’échéance ou les type de tâche ), double-cliquez sur la tâche. Vous pouvez également double-cliquer sur le nom de la ressource pour afficher et modifier les informations de ressource. |
|
Fractionner la vue |
Pour les chefs de projet avancés qui sont à l’aise avec la vue traditionnelle fractionnée (ou combinaison), vous pouvez afficher plus de détails dans un volet inférieur distinct. Sous l’onglet Tâche , dans le groupe Propriétés , sélectionnez Afficher les détails de la tâche. La douleur inférieure affiche des informations détaillées sur la tâche sélectionnée et les ressources affectées à la tâche. Remarque : Vous ne pouvez pas utiliser un affichage à l’échelle de temps, tel que les affichages Utilisation des ressources ou Utilisation des tâches, ainsi que les Planificateur d’équipe dans une vue combinée. Pour afficher une vue à l’échelle de temps avec team Planificateur, ouvrez une nouvelle fenêtre, puis organisez les fenêtres horizontalement. Pour ce faire, sous l’onglet Affichage , dans le groupe Fenêtre , choisissez Organiser tout. |
Personnaliser le Planificateur d’équipe
Vous pouvez modifier la façon dont l’Planificateur d’équipe apparaît pour répondre à vos besoins et pour rendre la vue plus attrayante.
-
Sous l’onglet Affichage, dans le groupe Affichages des ressources, choisissez Équipe Planificateur.
|
Pour |
Action à effectuer |
|
Modifier la couleur des barres d’Planificateur Team |
Sous l’onglet Format du groupe Styles , sélectionnez le type de barre que vous souhaitez modifier, puis sélectionnez Couleur de bordure ou Couleur de remplissage. Des barres individuelles peuvent également être modifiées. |
|
Développer la hauteur des lignes pour afficher plus de texte |
Sous l’onglet Format du groupe Format , sélectionnez un certain nombre de lignes à l’aide de la liste Lignes de texte . |
|
Afficher plus ou moins de détails |
Utilisez le curseur de zoom dans la partie inférieure droite de la fenêtre Projet pour modifier la durée d’affichage sur le côté droit de l’affichage. |
|
Modifier l’apparence du temps non travaillé |
Cliquez avec le bouton droit dans une zone vide du côté droit de l’affichage (et non sur une tâche), puis choisissez Temps non travaillé. |
|
Regrouper, filtrer ou trier rapidement |
Choisissez la flèche vers le bas dans la colonne Nom de la ressource , puis sélectionnez Trier, Grouper ou Filtres pour les filtres définis ou personnalisés. |
|
Masquer les colonnes inutiles |
Vous pouvez masquer les colonnes pour les tâches non planifiées et non affectées. Sous l’onglet Format du groupe Afficher/Masquer , sélectionnez le type de colonne que vous souhaitez afficher ou masquer. |
|
Modifier la taille des sections dans l’équipe Planificateur |
Faites glisser les bordures verticales et horizontales entre les sections pour modifier la taille des sections. |
Conseil : Si vous avez considérablement personnalisé l’Planificateur d’équipe, vous pouvez enregistrer une version de la vue personnalisée dans une vue distincte. Sous l’onglet Affichage, dans le groupe Affichages des ressources, sélectionnez la moitié inférieure du bouton Team Planificateur, puis choisissez Enregistrer l’affichage.










