Cet article s’applique aux personnes présentant des troubles visuels ou cognitifs qui utilisent un programme de lecture d’écran tel que le Windows Narrateur, JAWS ou NVDA avec des produitsMicrosoft 365 . Cet article fait partie de l’ensemble de contenu de la Prise en charge du lecteur d’écran Microsoft 365dans lequel vous trouverez plus d’informations sur l’accessibilité sur nos applications. Pour obtenir une aide générale, visitez le site Microsoft Support.
Remarque : Cet article a fait son temps et sera bientôt supprimé. Pour éviter les problèmes du type « Page introuvable », nous allons supprimer les liens inutiles. Si vous avez créé des liens vers cette page, nous vous conseillons de les supprimer afin de ne pas désorienter les utilisateurs.
Utilisez Microsoft Lens avec les fonctionnalités d’accessibilité de vos iPhone, telles que VoiceOver, le lecteur d’écran intégré d’iOS, pour capturer des notes et informations à partir de tableaux blancs, menus, panneaux, notes manuscrites ou de tout autre document avec beaucoup de texte. Vous pouvez également capturer des croquis, dessins, équations, et même des images sans texte.
Votre iPhone inclut des paramètres d’accessibilité qui peuvent vous aider à utiliser Microsoft Lens d’une manière qui vous convient. Voir Paramètres > la > accessibilité Paramètres pour activer des fonctionnalités telles que Le zoom, La sélection speak et modifier la taille du texte.
Remarques :
-
Les nouvelles fonctionnalités Microsoft 365 sont publiées progressivement pour les abonnés Microsoft 365. Il est donc possible qu’elles ne soient pas encore parvenues à votre application. Pour savoir comment bénéficier plus rapidement des nouvelles fonctionnalités, participez au programme Office Insider.
-
Cette rubrique part du principe que vous utilisez le lecteur d’écran intégré à iOS (VoiceOver). Pour en savoir plus sur l’utilisation de VoiceOver, visitez le site Accessibilité Apple.
Contenu de cet article
VoiceOver
VoiceOver est le lecteur d’écran intégré sur l’iPhone.
Activation de VoiceOver
Remarque : Cette rubrique présuppose que vous utilisez les mouvements par défaut, pas des paramètres personnalisés de l’assistance tactile.
-
Appuyez sur le bouton Home.
-
Appuyez sur Réglages, Général, Accessibilité, puis VoiceOver.
-
Activez VoiceOver.
Créer un raccourci de bouton Home pour VoiceOver
-
Appuyez sur le bouton Home.
-
Appuyez sur Réglages, Général, puis Accessibilité.
-
Faites défiler vers le bas, puis appuyez sur Raccourci de l’accessibilité.
-
Appuyez sur VoiceOver.
Pour utiliser le raccourci pour activer ou désactiver VoiceOver, appuyez trois fois sur le bouton Accueil.
Lecteur immersif
Lecteur immersif est un outil qui offre une expérience de lecture plein écran et vous permet de vous concentrer sur le contenu de vos documents.
Ouvrir le Lecteur immersif
-
Après avoir capturé et modifié une image dans Microsoft Lens, balayez vers la droite ou la gauche jusqu’à entendre « Bouton Terminé », puis appuyez deux fois sur l’écran.
-
Balayez vers la droite ou la gauche jusqu’à Lecteur immersif « Bouton Bouton Accueil », puis appuyez deux fois sur l’écran. La numérisation des textes à partir d’images pouvant prendre quelques instants, ne vous inquiétez pas si rien ne se produit immédiatement.
Travailler avec Lecteur immersif
Une Lecteur immersif 'est ouverte, l’écran affiche le texte des images que vous avez numérisées. Effectuez l’une des opérations suivantes :
-
Pour que la page vous soit dicter, balayez vers la droite ou la gauche jusqu’à entendre « Bouton Lire », puis appuyez deux fois sur l’écran. À mesure que le narrateur dicte les mots, ceux-ci sont surlignés dans le document.
-
Pour suspendre la dictée, balayez vers la droite ou la gauche jusqu’à entendre « Bouton Pause », puis appuyez deux fois sur l’écran.
-
Pour ignorer une partie de l’audio et commencer la lecture à partir du bas de la page, balayez vers la droite ou la gauche jusqu’à entendre « Bouton Avancer vers l’avant », puis appuyez deux fois sur l’écran.
-
Pour rembobiner l’audio, balayez vers la droite ou la gauche jusqu’à entendre « Bouton Rembobiner », puis appuyez deux fois sur l’écran.
L’expérience de lecture fonctionne de façon plus efficace en anglais.

Modifier les paramètres de texte
Le Lecteur immersif plusieurs options vous permettent de lire le texte à l’écran comme vous le souhaitez. Pour ouvrir les paramètres du texte, balayez vers la droite ou la gauche jusqu’à entendre « Bouton Texte », appuyez deux fois sur l’écran, puis effectuez l’une des action suivantes :
-
Pour modifier le paramètre de bascule d’espacement de texte large, appuyez deux fois sur l’écran. Ce paramètre définit l’espacement entre les polices. L’espacement normal est utilisé dans la plupart des livres et documents. L’espacement large augmente l’espace entre les caractères ainsi qu’entre les lignes.
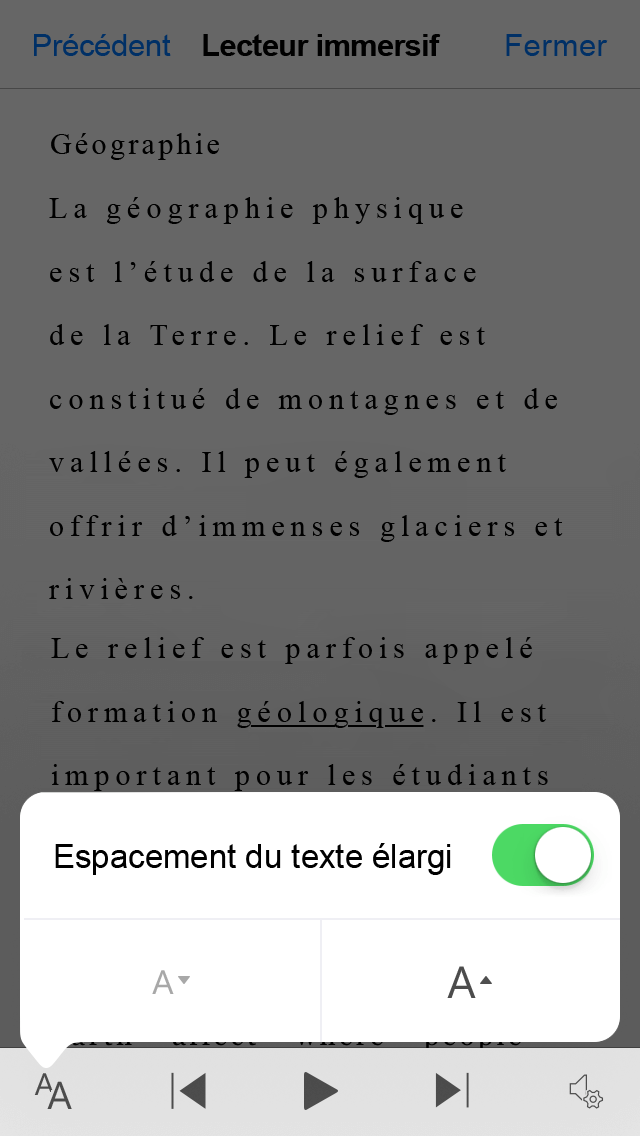
-
Pour modifier la taille du texte, balayez vers la droite ou la gauche jusqu’à entendre « Augmenter la taille du texte » ou « Réduire la taille du texte », puis appuyez deux fois sur l’écran pour augmenter ou réduire la taille d’un petit montant.
-
Essayez les paramètres de taille de texte combinés à l’espacement du texte jusqu’à ce que vous trouviez une combinaison qui vous soit idéale.
Options vocales
Pour modifier la vitesse d' Lecteur immersif, balayez vers la droite ou la gauche jusqu’à entendre « Bouton Parler », appuyez deux fois sur l’écran, puis balayez vers le haut ou le bas pour régler la vitesse dans le curseur de débit parlé. Le curseur vous permet de contrôler la vitesse selon vos préférences personnelles. Pour faire disparaître le curseur, appuyez sur l’écran. Lorsque vous entendez « Ignorer la fenêtre pop-up », appuyez deux fois sur l’écran.
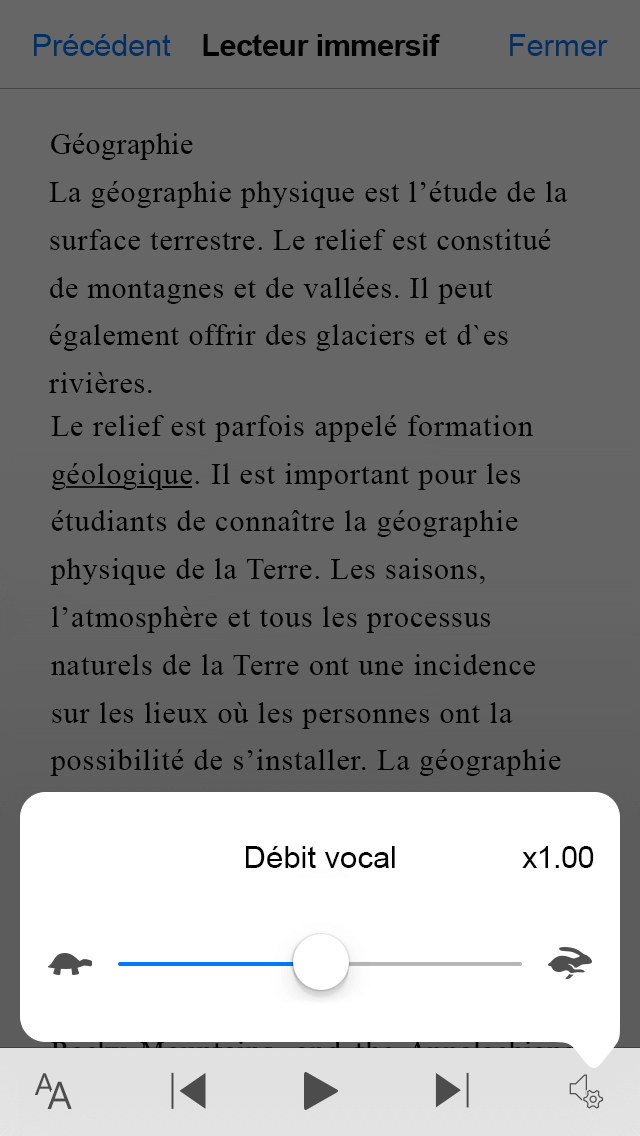
Voir aussi
Utiliser un lecteur d’écran pour explorer et parcourir Microsoft Lens
Tâches de base à l’aide d’un lecteur d’écran avec Microsoft Lens
Configurer votre appareil pour l’utiliser avec l’accessibilité dans Microsoft 365
Support technique pour les clients souffrant d’un handicap
L’objectif de Microsoft est d’offrir la meilleure expérience possible à tous ses clients. Si vous souffrez d’un handicap ou si vous avez des questions liées à l’accessibilité, veuillez contacter Microsoft Answer Desk Accessibilité pour obtenir une assistance technique. Les membres de l’équipe du support Answer Desk Accessibilité sont formés à l’utilisation des technologies d’assistance les plus répandues et peuvent vous offrir une aide en anglais, en espagnol, en français et en langue des signes américaine. Accédez au site Microsoft Answer Desk Accessibilité pour connaître les informations de contact pour votre pays ou région.
Si vous êtes un utilisateur au sein d’un organisme gouvernemental, d’une PME ou d’une grande entreprise, veuillez contacter Answer Desk Accessibilité pour les entreprises.











