Lorsque vous ajoutez une page moderne à un site, vous ajoutez et personnalisez des composants WebPart, qui sont les blocs de construction de votre page. Cet article explique comment utiliser le composant WebPart Image. Utilisez-la pour insérer une image sur la page, soit à partir de votre site, de votre ordinateur ou du web. Vous pouvez rogner, redimensionner et remplacer une image existante.
Ajouter une image à votre page
Ajouter ou remplacer une image sur votre page
Le moyen le plus simple d’ajouter ou de remplacer une image sur votre page consiste simplement à glisser-coller.
Faire glisser pour ajouter une nouvelle image ou remplacer une image existante
-
Si vous n’êtes pas déjà en mode édition, cliquez sur Modifier en haut à droite de la page.
-
Effectuez l’une des opérations suivantes :
Pour ajouter une image, faites simplement glisser l’image que vous souhaitez utiliser vers la section où vous souhaitez la placer.
Pour remplacer une image, sélectionnez l’image à remplacer en double-cliquant dessus, puis faites glisser la nouvelle image vers celle-ci.
Vous devrez peut-être redimensionner ou recadrer votre image en fonction des besoins.
Remplacer une image par collage
-
Si vous n’êtes pas déjà en mode édition, cliquez sur Modifier en haut à droite de la page.
-
Copiez l’image que vous souhaitez ajouter ou remplacer par l’image existante.
-
Dans votre page, sélectionnez l’image dans le composant WebPart Image en double-cliquant dessus.
-
Appuyez sur Ctrl+V sur votre clavier
Ajouter le composant WebPart Image
-
Si vous n’êtes pas déjà en mode édition, cliquez sur Modifier en haut à droite de la page.
-
Pointez la souris au-dessus ou en dessous d’un composant WebPart existant ou sous la zone de titre, cliquez sur

-
Choisissez une image récente ou une image parmi l’une des options suivantes :
-
Images stock fournies par Microsoft
-
Une recherche web
-
Un site
-
Votre ordinateur
-
Un lien
-
Si votre organization a spécifié un ensemble d’images approuvées, vous pouvez choisir parmi cet ensemble sous Votre organization.
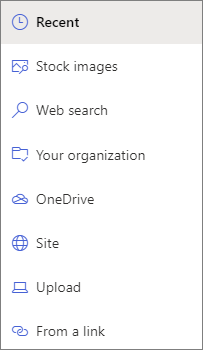
Remarques :
-
La recherche web utilise des images Bing qui utilisent la licence Creative Common. Vous êtes responsable de l’examen des licences d’une image avant de l’insérer sur votre page.
-
Si vous êtes un Administration SharePoint et que vous souhaitez apprendre à créer une bibliothèque de ressources pour Votre organization, voir Créer une bibliothèque de ressources organization.
-
Si vous êtes administrateur SharePoint, nous vous recommandons d’activer un réseau de distribution de contenu (CDN) pour améliorer les performances d’obtention d’images. En savoir plus sur les CDN.
-
-
-
Cliquez sur Ouvrir ou Ajouter une image (selon l’emplacement d’où provient votre image).
-
Si vous le souhaitez, tapez un légende sous l’image dans le composant WebPart.
-
Cliquez sur Modifier le composant WebPart


Texte de remplacement automatique Lorsque vous insérez une image, un texte de remplacement (pour les personnes avec des lecteurs d’écran) est généré automatiquement. Dans de nombreux cas, le texte est automatiquement enregistré avec votre image, sauf si vous le modifiez ou le supprimez. Dans les cas où le niveau de confiance du texte de remplacement de l’image n’est pas élevé, vous verrez une alerte sur l’image qui vous permet de réviser et de modifier ou de conserver le texte de remplacement.

Remarque : SharePoint Server Édition d’abonnement et SharePoint Server 2019 prennent uniquement en charge le texte de remplacement lorsque vous modifiez le composant WebPart.
Rogner votre image
Vous pouvez rogner une image sans utiliser ou sans utiliser des proportions prédéfinies.
-
Si vous n’êtes pas déjà en mode édition, cliquez sur Modifier en haut à droite de la page.
-
Cliquez sur l’image que vous souhaitez modifier. La barre d’outils permettant de modifier des images s’affiche.
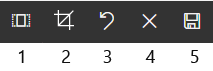
-
1. Proportions
-
2. Rogner avec rapport libre
-
3. Annuler
-
4. Réinitialiser
-
5. Préversion (enregistrer)
-
Rogner à l’aide de proportions
Le rognage avec des proportions vous permet de déterminer la proportion de la largeur et de la hauteur de votre image. La zone délimitée en bleu dans l’image suivante montre une sélection de proportions 1:1 (carré).
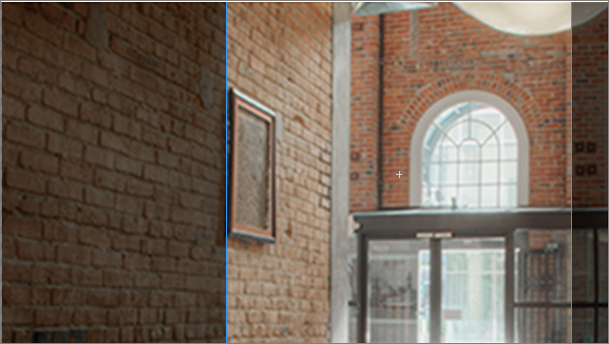
-
Cliquez sur le bouton Proportions

Une barre d’outils supplémentaire s’affiche, avec des options pour différents proportions.

Sélectionnez les proportions souhaitées. 16:9 est l’option de proportions la plus à gauche, suivie de 3:2, 4:3 et 1:1. Une zone d’aperçu s’affiche pour vous montrer comment votre image sera rognée. Vous pouvez déplacer la zone de rognage dans votre image pour modifier la zone rognée.
Vous pouvez également faire pivoter la zone de rognage afin de modifier l’affichage de l’orientation des proportions en cliquant sur le bouton Faire pivoter la zone de rognage

-
Lorsque vous avez terminé, cliquez sur Enregistrer

Rogner manuellement
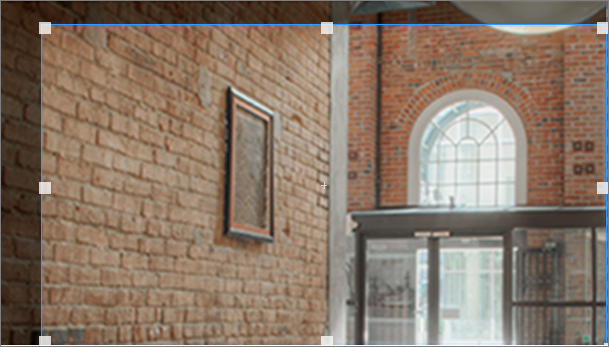
-
Cliquez sur le bouton Rogner avec rapport libre

-
Lorsque vous avez terminé, cliquez sur Enregistrer

Redimensionner une image
Lorsque vous êtes en mode édition, vous pouvez redimensionner une image en la sélectionnant pour afficher les poignées de redimensionnement, ou en sélectionnant le bouton Redimensionner dans la barre d’outils de l’image. Faites ensuite glisser l’une des poignées pour définir la taille souhaitée pour l’image.
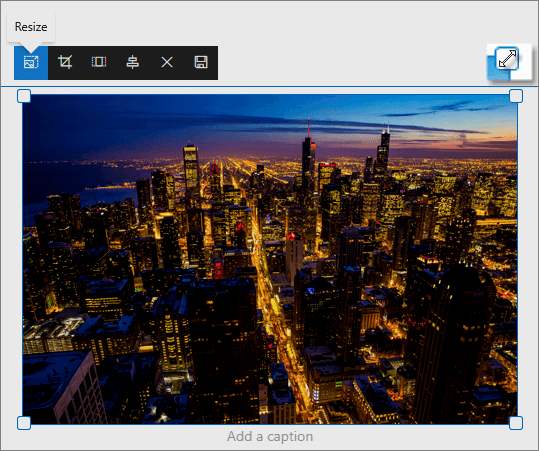
Remarques :
-
Le redimensionnement de l’image n’est pas disponible dans SharePoint Server 2019.
-
Pour plus d’informations sur les images et les proportions, voir Dimensionnement et mise à l’échelle des images dans les pages modernes SharePoint.
Annuler ou réinitialiser
Utilisez le bouton Annuler 

Remplacer une image existante par glisser-coller
Si vous avez un composant WebPart Image existant sur votre page, vous pouvez remplacer l’image en modifiant le composant WebPart et en choisissant une autre image, ou vous pouvez faire glisser ou copier et coller la nouvelle image sur celle que vous souhaitez remplacer. Pour le collage, vous devez utiliser le raccourci clavier pour coller (Ctrl+V). Voici comment procéder :
Copier et coller
-
Si vous n’êtes pas déjà en mode édition, cliquez sur Modifier en haut à droite de la page.
-
Copiez l’image par laquelle vous souhaitez remplacer l’existant.
-
Dans votre page, sélectionnez l’image dans le composant WebPart Image en double-cliquant dessus.
-
Appuyez sur Ctrl+V sur votre clavier
Glisser-déplacer
-
Si vous n’êtes pas déjà en mode édition, cliquez sur Modifier en haut à droite de la page.
-
Sélectionnez l’image par laquelle vous souhaitez remplacer l’image existante.
-
Dans votre page, sélectionnez l’image dans le composant WebPart Image en double-cliquant dessus.
-
Faites glisser l’image sur l’image existante.
Remarque : Vous devrez peut-être redimensionner ou recadrer votre image en fonction des besoins.










