Lorsque vous ajoutez une page moderne à un site, vous ajoutez et personnalisez des composants WebPart, qui sont les blocs de construction de votre page. Cet article décrit le composant WebPart Calendrier de groupe.
Le composant WebPart Calendrier de groupe vous permet de placer un calendrier de groupeMicrosoft 365 directement sur votre page afin qu’il soit facilement visible pour vos lecteurs.
Remarque : Étant donné que les groupes sont disponibles uniquement pour les sites d’équipe, ce composant WebPart fonctionne uniquement sur les sites d’équipe. Vous devez déjà créer un calendrier de groupe que vous pouvez choisir d’utiliser pour le composant WebPart.
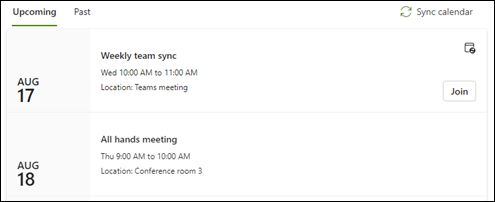
Remarque : Le composant WebPart Calendrier de groupe n’est pas disponible dans SharePoint Server 2019, Office 365 géré par 21Vianet, Microsoft 365 Allemagne ou Microsoft 365 GCC High. Si vous utilisez l’une de ces versions et que vous voyez le composant WebPart Calendrier de groupe, cela signifie que vous en avez une sur votre page, mais qu’elle ne fonctionnera pas correctement. Vous pouvez le supprimer manuellement de votre page.
Ajouter un calendrier de groupe à un site d’équipe existant
-
Si vous n’êtes pas encore en mode édition, sélectionnez Modifier en haut à droite de la page.
-
Placez votre souris au-dessus ou au-dessous d’un composant WebPart existant ou sous la région de titre, sélectionnez

-
Sélectionnez Modifier le composant WebPart

-
Dans le volet de propriétés du calendrier de groupe, sélectionnez un groupe Microsoft 365 dans la liste déroulante pour afficher le calendrier de ce groupe.
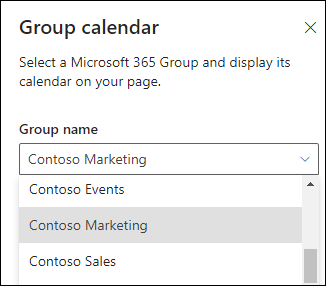
-
Utilisez le curseur pour indiquer le nombre d’événements (jusqu’à 10) que vous souhaitez afficher sur la page.
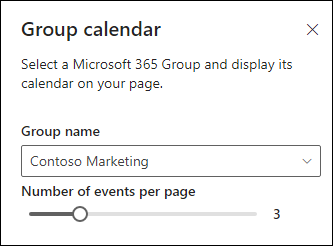
-
S’il n’y a aucune réunion à venir dans le calendrier de groupe de votre équipe, sélectionnez Créer une réunion pour ouvrir votre affichage calendrier dans Outlook sur le web.
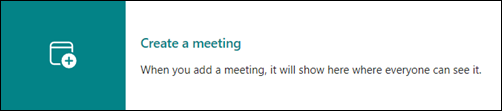
Pour plus d’informations, reportez-vous à l’article sur la création d’un événement dans un calendrier de groupe Outlook.
Ressources complémentaires
Créer et utiliser des pages modernes sur un site SharePoint










