Lorsque vous ajoutez une page moderne àun site, vous ajoutez et personnalisez des composants WebParts, qui sont les blocs de construction de votre page. Cet article décrit le partie web de la galerie d’images.
Remarque : Certaines fonctionnalités sont introduites progressivement pour les organisations qui ont choisi le programme de publication ciblée. Il se peut donc que cette fonctionnalité n’apparaisse pas ou soit différente de ce qui est décrit dans les articles d’aide.
Utilisez le composant WebPart Bibliothèque d’images pour partager des collections d’images sur une page. Sélectionnez vos images avec le séleceur de fichiers ou faites-les glisser sur le partie Web Part.
Ajouter le partie web de la galerie d’images
-
Si vous n’êtes pas déjà en mode Édition, cliquez sur Modifier dans la partie supérieure droite de la page.
-
Placez le curseur de la souris au-dessus ou en dessous d’un élément web existant ou sous la zone de titre, cliquez sur

-
Cliquez sur Ajouter un titre pour entrer un titre pour votre galerie d’images.
-
Cliquez sur le bouton Modifier le

Avec la disposition Vignettes, vous pouvez choisir des proportions (1:1,16:9 ou 4:3), et vous pouvez faire glisser et déposer des images dans le partie Web Part pour les réorder.
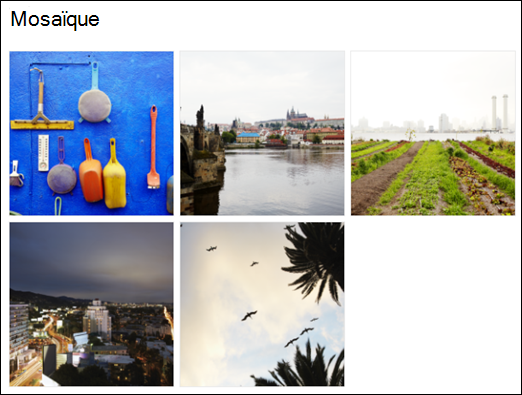
La disposition Carrousel permet aux utilisateurs de passer d’une image à l’autre en appuyant sur les flèches de chaque côté. Vous ne pouvez pas réorder les images dans cette disposition.

Remarque : Si vous avez choisi de choisir le programme de publication ciblée et que vous avez activé la distribution de réseau de contenu (CDN) dans votre bibliothèque, vous pouvez également définir l’option de transmission automatique des images et la vitesse de leur cycle. Cette fonctionnalité sera disponible généralement ultérieurement.
-
Avec SharePoint dans Microsoft 365 ou SharePoint Server Édition d’abonnement la disposition Blocs, vous pouvez afficher plusieurs images de tailles variées, superposées automatiquement dans un motif similaire à celui d’un mur.
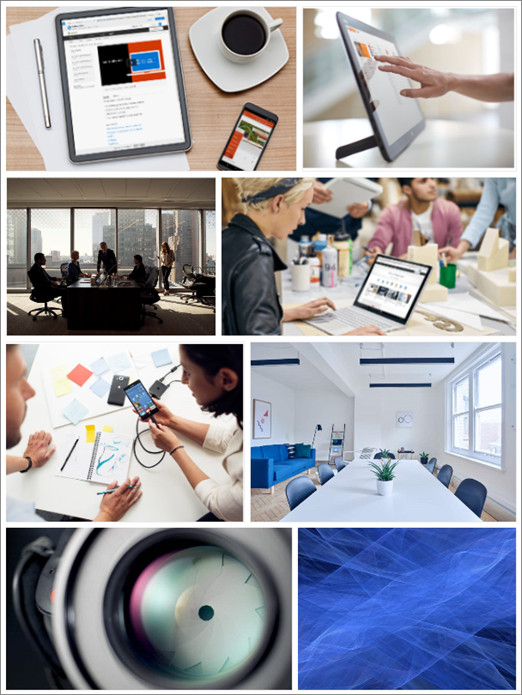
Sélectionner des images individuelles
-
Faites glisser des images sur le partie web, ou cliquez sur + Ajouter.
-
Choisissez une image récente ou une image dans l’une des listes suivantes :
-
Images boursières fournies par Microsoft
-
Une recherche sur le web
-
Site
-
Votre ordinateur
-
Un lien
-
Si votre organisation a spécifié un ensemble d’images approuvées, vous pourrez choisir parmi ces images sous Votre organisation.
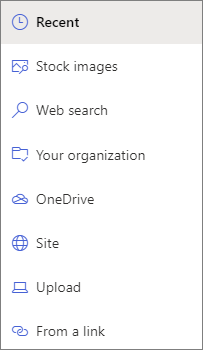
Remarques :
-
La recherche web utilise Bing images utilisant la licence Creative Common. Vous êtes responsable de la révision des licences d’une image avant de l’insérer dans votre page.
-
Si vous êtes un administrateur SharePoint et souhaitez découvrir comment créer une bibliothèque de biens pour votre organisation,voir Créer une bibliothèque de biens de l’organisation.
-
Si vous êtes un administrateur SharePoint, nous vous recommandons d’activer un réseau de distribution de contenu (CDN) pour améliorer les performances d’obtention d’images. En savoir plus sur les CDN.
-
-
-
Cliquez sur Ouvrir pour ajouter les images que vous avez sélectionnées.
-
Pour chaque image, vous pouvez inclure un titre, une description et un texte de remplacement en cliquant sur le bouton

-
Pour ajouter d’autres images, glissez-déposez les images sur la page ou cliquez sur + Ajouter pour sélectionner d’autres images.
Conseil : Pour en savoir plus sur la manière dont les images sont dimensionées dans différentes dispositions, voir Dimensionnement et mise à l’échelle des images SharePoint pages modernes.










