Lorsque vous ajoutez une page à un site, vous ajoutez et personnalisez des composants WebPart qui constituent les éléments de base de votre page. Cet article décrit le composant WebPart Actualités.
Vous pouvez tenir tout le monde au courant et impliquer votre public avec des histoires importantes ou intéressantes en utilisant le composant WebPart Actualités sur votre page ou site. Vous pouvez créer rapidement des billets originaux (annonces, informations, mises à jour, etc.) qui peuvent inclure des graphiques et une mise en forme enrichie.
Apprenez-en davantage sur la façon dont les actualités sont utilisées et distribuées dans l’infographie : Utiliser SharePoint News sur les méthodes d’utilisation de SharePoint.
Remarques :
-
Certaines fonctionnalités sont introduites progressivement auprès d’organisations ayant choisi le programme de publication ciblée. Il se peut donc que cette fonctionnalité n’apparaisse pas ou soit différente de ce qui est décrit dans les articles d’aide.
-
Certaines des fonctionnalités décrites ci-dessous peuvent ne pas être disponibles dans SharePoint Server 2019.
-
À compter du 10 septembre 2022, les options de filtrage ne seront pas disponibles dans le composant WebPart Actualités lorsqu’une source d’actualités est définie sur Recommander pour l’utilisateur actuel.
Ajouter le composant WebPart Actualités à une page
-
Si votre page n’est pas déjà en mode édition, cliquez sur Modifier en haut à droite de la page.
-
Placez le curseur de la souris au-dessus ou en dessous d’un composant WebPart existant et vous verrez apparaître une ligne accompagnée du signe + encerclé, comme ceci :

-
Cliquez sur

-
Dans la zone de recherche du composant WebPart, entrez Actualités pour rechercher et sélectionner rapidement le composant WebPart Actualités .
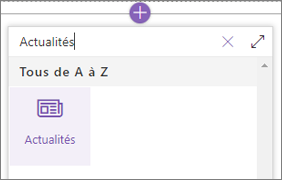
-
Cliquez sur le bouton Modifier

Sources d’actualités
Lorsque vous utilisez un composant WebPart Actualités, vous pouvez spécifier la source de vos billets d’actualités. Vos billets d’actualités peuvent provenir du site sur lequel vous vous trouvez lors de l’utilisation du composant WebPart (Ce site), d’un site hub dont le site actuel fait partie (Tous les sites dans le hub) ou d’un ou plusieurs sites individuels (Sélectionner des sites). Une autre option consiste à choisir Recommandé pour l’utilisateur actuel, ce qui affiche les publications de l’utilisateur actuel provenant des personnes avec lesquelles l’utilisateur travaille. gestionnaires dans la chaîne de personnes avec lesquelles l’utilisateur travaille, mappés à la propre chaîne de gestion et de connexions de l’utilisateur ; les 20 sites les plus suivis de l’utilisateur ; et les sites fréquemment visités par l’utilisateur.
-
Si vous n’êtes pas déjà en mode édition, cliquez sur Modifier en haut à droite de la page.
-
Sélectionnez le composant WebPart Actualités, puis cliquez sur Modifier le composant WebPart

-
Choisissez Ce site, Sélectionner des sites ou Recommandé pour l’utilisateur actuel. Si votre site est connecté à un site hub, vous verrez une option supplémentaire pour Tous les sites dans le hub.
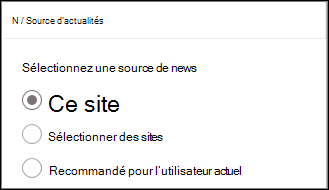
Lorsque vous cliquez sur Sélectionner des sites, vous pouvez rechercher le site que vous souhaitez ajouter, ou sélectionner un ou plusieurs sites dans Sites associés à ce hub, Sites fréquents ou Sites récents.
Remarques :
-
La sélection source d’actualités n’est pas disponible pour les locataires GCC High ou DoD.
-
Si vous avez besoin d’Actualités du site actuel et que le site actuel comporte plus de 12 colonnes personnalisées dans la bibliothèque de pages de site, utilisez « Sélectionner des sites » et choisissez le site actuel pour configurer le composant WebPart Actualités.
-
Actualités de l’organisation
Les nouvelles peuvent provenir de nombreux sites différents, mais il peut y avoir un ou plusieurs sites « officiels » ou « faisant autorité » pour organization nouvelles. Les actualités de ces sites se distinguent par un bloc de couleur sur le titre en tant que repère visuel, et sont entrelacées dans tous les billets d’actualités affichés pour les utilisateurs sur l’accueil SharePoint dans Microsoft 365. L’image suivante montre les actualités sur l’accueil SharePoint où News@Contoso est le site d’actualités organization.
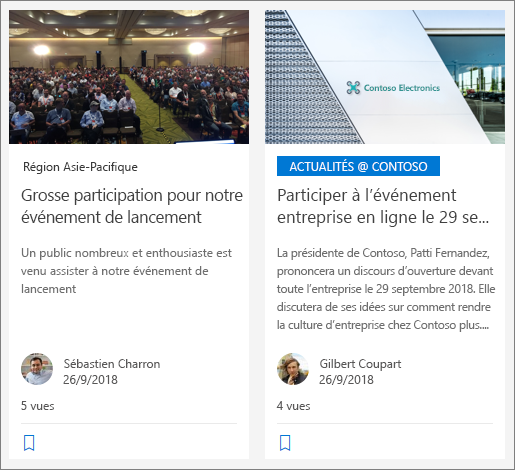
Pour activer cette fonctionnalité et spécifier les sites pour organization actualités, un administrateur SharePoint doit utiliser les commandes SharePoint Online PowerShell :
Les administrateurs SharePoint peuvent spécifier n’importe quel nombre de sites d’actualités organization. Pour les locataires multigéographiques, organization sites d’actualités doivent être configurés pour chaque emplacement géographique. Chaque emplacement géographique peut utiliser le même site d’actualités de organization central et/ou avoir son propre site unique qui affiche organization actualités spécifiques à cette région.
Pour plus d’informations sur la conception des sites d’actualités organization, consultez Créer un site d’actualités organization.
Mises en page d’actualités
Vous pouvez choisir parmi différentes dispositions pour Les actualités. La disposition par défaut varie selon que votre site est un site d’équipe, un site de communication ou une partie d’un site hub.
Sur un site d’équipe, la disposition par défaut des actualités est appelée Article principal. Il comprend un grand espace d’images et trois histoires supplémentaires.
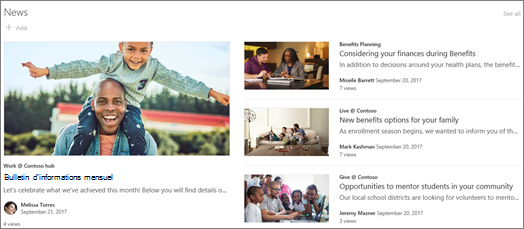
La disposition Liste affiche les billets d’actualités dans une seule colonne.
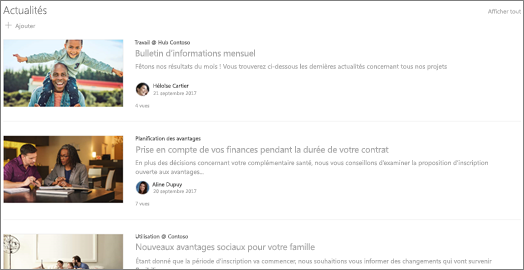
Sur un site de communication , la disposition par défaut est appelée côte à côte et est une liste d’articles à deux colonnes.
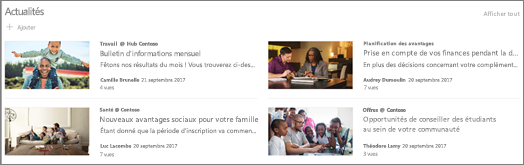
Sur un site hub, la disposition par défaut des actualités est appelée Actualités hub, qui comprend des colonnes d’articles avec des miniatures et des informations, ainsi qu’une barre latérale de titres d’articles supplémentaires.
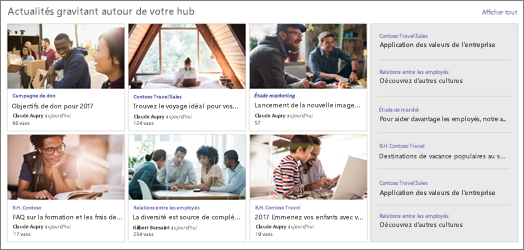
Une disposition supplémentaire est carrousel, qui montre un visuel volumineux et permet aux utilisateurs de parcourir des récits à l’aide de boutons Précédent et suivant, ou d’icônes de pagination. Vous pouvez également choisir de parcourir automatiquement les billets d’actualités dans le carrousel.
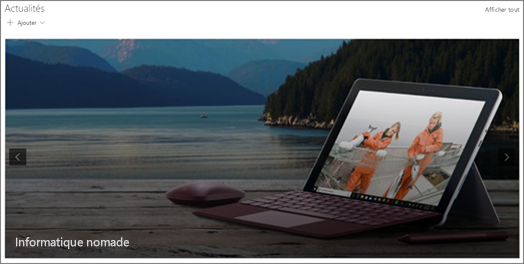
Il existe également la disposition Vignettes , qui affiche jusqu’à cinq articles d’actualité avec des miniatures et des titres.
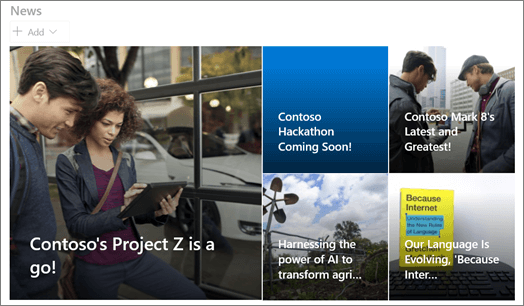
Pour modifier la disposition :
-
Si vous n’êtes pas déjà en mode édition, cliquez sur Modifier en haut à droite de la page.
-
Cliquez sur Modifier le composant WebPart

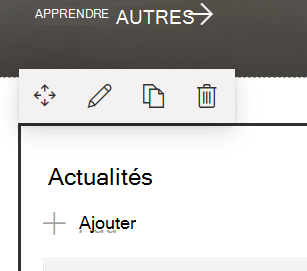
-
Si vous souhaitez masquer le titre et la commande Afficher tout en haut du composant WebPart, définissez le bouton bascule sur Désactivé sous Afficher le titre et les commandes.
-
Sélectionnez la disposition souhaitée.
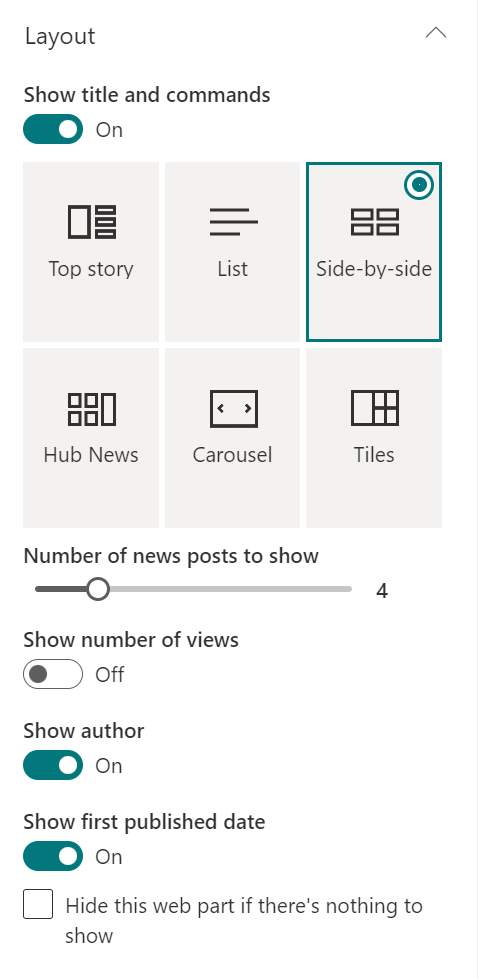
-
Pour masquer le contenu des actualités, sélectionnez Masquer ce composant WebPart s’il n’y a rien à afficher.
-
Pour les dispositions Liste, Carrousel et Vignettes, vous pouvez utiliser le curseur pour sélectionner Nombre d’éléments d’actualités à afficher. Pour la disposition du carrousel, vous pouvez choisir de parcourir automatiquement les actualités dans le carrousel.
-
Vous pouvez afficher ou masquer un affichage compact (un affichage sans images qui occupe moins d’espace) pour la disposition Liste, ou afficher ou masquer un affichage compact sur d’autres dispositions dans des largeurs étroites (comme une fenêtre étroite ou dans un affichage mobile) en faisant glisser le bouton bascule pour Afficher l’affichage compact ou Afficher l’affichage compact dans les largeurs étroites sur Activé ou Désactivé.
Organisation des publications
Vous pouvez organiser les publications dans l’ordre dans lequel vous souhaitez qu’elles apparaissent sur votre page. À l’instar d’un babillard, vous pouvez considérer cela comme « épinglant » les billets d’actualités dans la position souhaitée afin que tout le monde puisse les voir.
Remarque : Utilisez l’épinglage uniquement pour les publications qui ne sont pas limitées à un petit groupe de personnes. Le titre, la description et la miniature de chaque billet d’actualité épinglé sont visibles par tous les utilisateurs du site, quels que soient les autorisations utilisateur ou le ciblage de l’audience. Si un utilisateur qui n’a pas les autorisations nécessaires pour lire le billet d’actualité sélectionne le billet à lire, il est invité à demander l’accès.
-
Sous Organiser, cliquez sur Sélectionner les actualités à organiser.
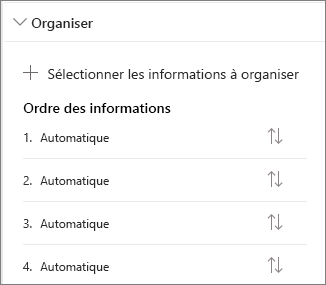
-
Dans le grand volet qui s’affiche, faites glisser les articles d’actualités récents à partir de la gauche vers la position numérotée souhaitée à droite. Si vous ne voyez pas les actualités que vous souhaitez sélectionner, utilisez la zone de recherche pour les trouver.
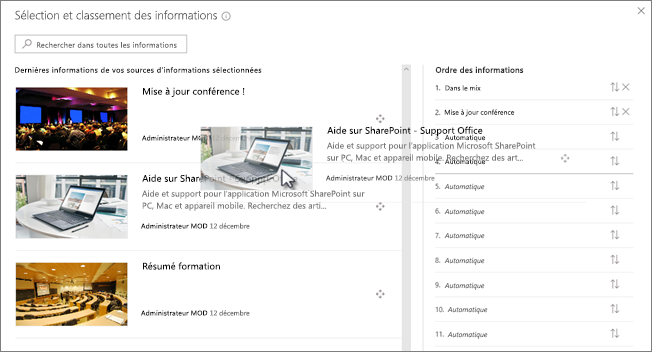
Toutes les positions numérotées dans lesquelles vous ne faites pas glisser des articles restent automatiques, ce qui signifie que le composant WebPart Actualités affiche les articles dans ces positions par ordre de date de publication.
Si vous souhaitez réorganiser les articles une fois que vous les avez déplacés vers la position, sélectionnez l’élément et utilisez le clavier Ctrl+flèche haut et Ctrl+flèche bas.
-
Lorsque vous avez terminé, cliquez sur le X en haut à droite pour fermer le volet.
Filtre
Vous pouvez filtrer les publications que vous souhaitez afficher par titre, récemment ajoutés ou modifiés, créés ou modifiés par, et par les propriétés de page.
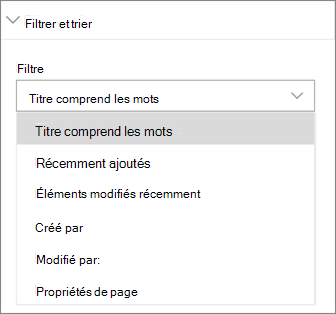
Remarques :
-
À compter du 10 septembre 2022, les options de filtrage ne seront pas disponibles dans le composant WebPart Actualités lorsqu’une source d’actualités est définie sur Recommandé pour l’utilisateur actuel.
-
Si le filtrage par propriétés de page est sélectionné et que la source est « Ce site », seules 12 colonnes de recherche personnalisées maximum dans la bibliothèque de pages de site sont prises en charge.
Ciblage de l’audience
En utilisant le ciblage d’audience, vous pouvez afficher du contenu d’actualités à des groupes spécifiques de personnes. Cela est utile lorsque vous souhaitez présenter des informations pertinentes uniquement pour un groupe particulier de personnes. Par exemple, vous pouvez cibler des articles d’actualités sur un projet spécifique uniquement aux membres de l’équipe et aux parties prenantes du projet.
Pour utiliser le ciblage d’audience, vous devez d’abord activer le ciblage d’audience pour la bibliothèque de pages qui contient les articles d’actualités, sélectionner votre audience, puis activer le ciblage d’audience dans le composant WebPart Actualités.
Remarque : Si vous avez sélectionné un groupe d’audiences que vous avez récemment créé ou modifié, le ciblage appliqué à ce groupe peut prendre un certain temps.
-
Dans la page d’accueil de votre site, sélectionnez Contenu du site.
-
Ensuite, sélectionnez les points de suspension (...) et sélectionnez Paramètres.
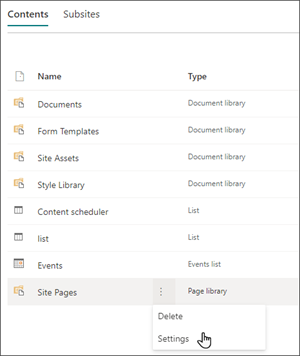
-
Sélectionnez Paramètres de ciblage d’audience dans la liste des paramètres.
-
Cochez la case Activer le ciblage d’audience, puis sélectionnez OK.
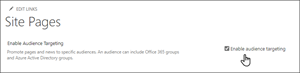
-
Accédez à la liste Pages du site en sélectionnant Pages dans le menu de gauche de la page.
-
Pour chaque billet d’actualité que vous souhaitez cibler à des audiences spécifiques, sélectionnez les points de suspension (...).
-
Dans le volet des propriétés, sélectionnez Modifier tout.
-
Entrez jusqu’à 50 audiences dans la section Audience. Cliquez ensuite sur Enregistrer.
Les audiences apparaissent ensuite dans la liste pages du site.
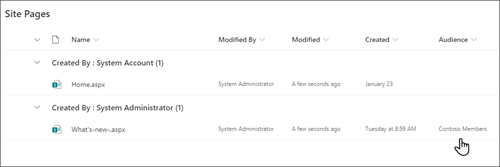
Activer le ciblage d’audience dans le composant WebPart
-
Si votre page n’est pas déjà en mode édition, sélectionnez Modifier en haut à droite de la page, puis sélectionnez le composant WebPart Actualités.
-
Sélectionnez l’icône Modifier le crayon de composant WebPart.
-
Dans la section Filtre, activez Activer le ciblage d’audience.
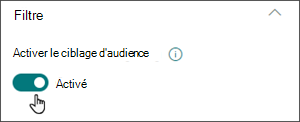
Créer des billets d’actualités
-
Vous pouvez créer des billets d’actualités à partir de la page d’accueil de SharePoint ou à partir du composant WebPart Actualités sur n’importe quelle page publiée :
-
Dans la page d’accueil SharePoint, cliquez sur +Créer un billet d’actualité en haut de la page. Ensuite, choisissez le site sur lequel vous souhaitez publier votre billet d’actualités.
Remarque : Non disponible dans SharePoint Server 2019.
Ou
-
Sur une page publiée avec un composant WebPart Actualités, cliquez sur + Ajouter dans le composant WebPart Actualités pour commencer à créer votre billet.
-
-
Commencez par ajouter un nom qui servira de titre. Vous pouvez utiliser la barre d’outils image à gauche pour ajouter ou modifier une image.
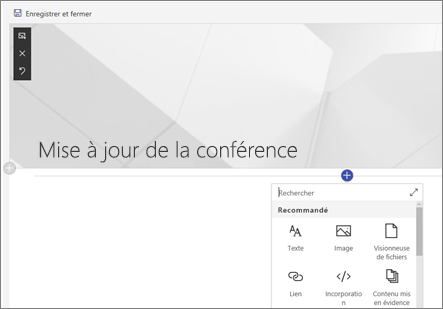
-
Cliquez sur + pour ajouter des composants WebPart tels que du texte, des images, des vidéos, etc. Découvrez comment utiliser des composants WebPart sur les pages SharePoint Online.
-
Lorsque vous avez terminé de créer votre page, cliquez sur Publier en haut à droite. L’article apparaît dans la section Actualités comme dernier billet.
Remarque : Les derniers articles sont affichés dans l’ordre chronologique du plus récent au plus ancien en fonction de leur date de publication initiale (la modification d’un article ne modifie pas son ordre). Pour réorganiser les publications, consultez Organisation des publications.Pour afficher la liste de tous vos billets d’actualités, voir tout.
Ajouter un billet d’actualité à l’aide d’un lien
Vous pouvez ajouter un lien au contenu de votre site ou d’un autre site web avec le lien Actualités. Le contenu lié apparaît sous la forme d’un billet d’actualité.
Remarque : Non disponible dans SharePoint Server 2019.
-
Accédez au site contenant les actualités où vous souhaitez ajouter le billet. Dans la page d’accueil, cliquez sur + Nouveau , puis sur lien Actualités.
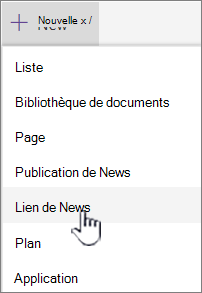
Si vous êtes sur une autre page et que le lien Actualités n’apparaît pas comme option de menu, ajoutez d’abord un composant WebPart Actualités à la page, puis cliquez sur + Ajouter sous Actualités.
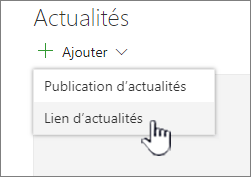
-
Dans le champ Lien , collez l’adresse web dans un élément d’actualité existant. Vous verrez plusieurs autres champs.
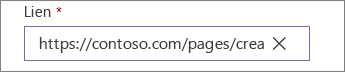
-
Dans le champ Titre , ajoutez un titre qui sera affiché pour l’élément d’actualité sur la page d’accueil. Ce champ est obligatoire.
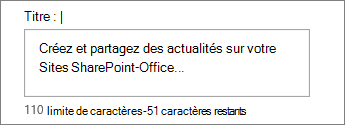
-
Cliquez sur Ajouter une miniature ou sur Modifier pour ajouter ou modifier une image miniature facultative. Vous pouvez choisir entre l’une des sources suivantes de l’image :
-
Récents Images retourne les images que vous avez récemment utilisées ou ajoutées au site SharePoint.
-
Images stock Les images stock sont fournies par Microsoft. Ils sont de haute qualité et dimensionnés pour être très beaux sur votre page.
-
Votre organization Si votre organization a spécifié un ensemble d’images approuvées, vous pouvez choisir parmi cet ensemble sous Votre organization.
-
La recherche web effectue une recherche Bing d’images sur le web dans une sélection de catégories. Vous pouvez définir des filtres pour la taille (petite, moyenne, grande, x-large ou tout), la disposition (carré, large, grand ou tout) ou Creative Commons ou toutes les images.
-
OneDrive affiche le dossier OneDrive associé au site dans lequel vous pouvez naviguer et sélectionner des images.
-
Le site propose des bibliothèques de documents sur le site SharePoint où vous pouvez sélectionner des images à utiliser.
-
Charger ouvre une fenêtre dans laquelle vous pouvez sélectionner une image à partir de votre ordinateur local.
-
À partir d’un lien fournit un fichier à coller dans un lien vers une image dans OneDrive Entreprise ou votre site SharePoint. Vous ne pouvez pas créer de lien vers des images provenant d’autres sites ou du web.
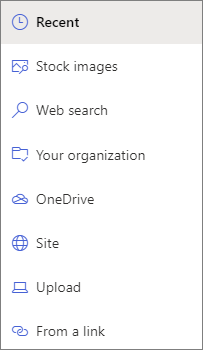
Remarques :
-
La recherche web utilise des images Bing qui utilisent la licence Creative Common. Vous êtes responsable de l’examen des licences d’une image avant de l’insérer sur votre page.
-
Si vous êtes un Administration SharePoint et que vous souhaitez apprendre à créer une bibliothèque de ressources pour Votre organization, voir Créer une bibliothèque de ressources organization.
-
Si vous êtes administrateur SharePoint, nous vous recommandons d’activer un réseau de distribution de contenu (CDN) pour améliorer les performances d’obtention d’images. En savoir plus sur les CDN.
-
Cliquez sur Ouvrir pour utiliser une image sélectionnée.
-
-
Ajoutez ou modifiez la description dans le champ Description . Cet élément est facultatif.

-
Cliquez sur Publier pour ajouter le lien à votre page d’accueil.
Envoyer votre billet d’actualité par e-mail
Lorsque vous utilisez cette fonctionnalité, vous pouvez envoyer un e-mail incluant un lien, un aperçu miniature, une description et un message facultatif à une ou plusieurs personnes.
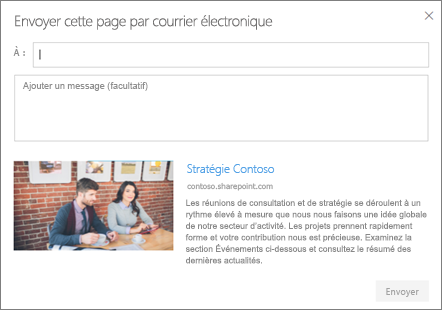
Remarque : Les personnes avec lesquelles vous partagez le lien doivent disposer des autorisations appropriées pour pouvoir voir votre page.
-
En haut de votre page de publication d’actualités, cliquez sur Envoyer par e-mail.
-
Entrez le ou les noms des personnes à envoyer dans la zone À : et ajoutez un message si vous le souhaitez.
-
Cliquez sur Envoyer.
Rechercher des billets d’actualités
Les billets d’actualités sont enregistrés dans la bibliothèque Pages d’un site.
Supprimer des billets d’actualités
-
Cliquez sur Afficher tout, puis sur Gérer les publications. Ou, si vous ne voyez pas Afficher tout, vous pouvez accéder directement à la bibliothèque Pages en sélectionnant Pages à gauche ou en haut de votre site.
-
Dans la bibliothèque Pages, recherchez la page à supprimer.
-
Cliquez sur les points de suspension (...) à droite de la page, puis cliquez sur Supprimer.
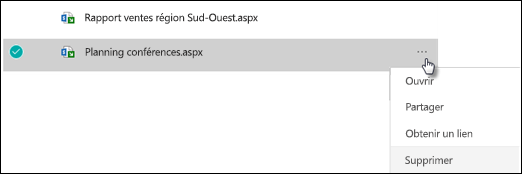
Conseil : Si vous souhaitez conserver le contenu de vos billets d’actualités, vous pouvez créer une page à partir de celle-ci avant de supprimer le billet. Voir Modifier une page moderne SharePoint en billet d’actualité ou créer une page moderne à partir d’un billet d’actualités.
Par SharePoint Server 2019 vous pouvez supprimer les pages d’actualités que vous avez ajoutées.
-
Dans la barre Lancement rapide, cliquez sur Pages, puis sélectionnez l’élément d’actualité que vous souhaitez supprimer.
-
Cliquez sur les points de suspension (...), puis sur Supprimer.
-
Cliquez sur Supprimer dans la boîte de dialogue de confirmation.
Supprimer le composant WebPart Actualités
-
Accédez à la page contenant la section d’actualités que vous souhaitez supprimer.
-
Cliquez sur Modifier en haut de la page.
-
Sélectionnez le composant WebPart Actualités, puis cliquez sur Supprimer

Résolution des problèmes
Si vous recevez une erreur « Désolé, un problème s’est produit » lors de la sélection de « Ce site » :
-
Essayez d’utiliser « Sélectionner des sites » à la place et choisissez uniquement le site unique, car vous pouvez rencontrer un problème connu lorsque le seuil d’affichage de liste est dépassé sur la colonne Auteur.
Si votre billet d’actualités n’est pas visible là où les actualités sont affichées :
-
Vérifiez que le billet d’actualité créé est un billet et non une page. Vous saurez si vous voyez un bouton pour Publier ou Repost en haut à droite. Les pages ont un bouton Publier ou Republier à la place.
-
Vérifiez que la source des actualités (que vous pouvez trouver dans le volet de propriétés du composant WebPart Actualités) est correcte et que les utilisateurs y ont accès.
-
Assurez-vous que la publication n’est pas encore à l’état brouillon ; Autrement dit, vérifiez que vous avez sélectionné le bouton Publier après avoir créé la publication.










