Rendez vos réunions plus agréables et captez l’attention des participants en ajoutant la vidéo à vos réunions Lync. N’oubliez pas de configurer et de tester votre caméra avant la réunion afin de vous assurer que tout est prêt.
Pour plus d’informations sur la configuration et le test de votre caméra, cliquez ici.
Remarque : Pour obtenir une vue d’ensemble des autres fonctionnalités de salle de réunion Lync, notamment les options disponibles pour l’audio, les présentations, les participants et la disposition, reportez-vous à Présentation de la salle de réunion Lync ou les informations sur la salle de réunion pour les utilisateurs d’Office 365.
Démarrer la vidéo dans une réunion
-
Faites glisser le pointeur sur l’icône de la caméra, puis cliquez sur Démarrer ma vidéo.
-
La diffusion de votre vidéo commence et peut être vue par tous participants de la réunion.
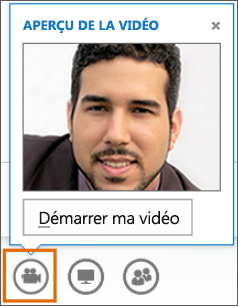
-
Pour arrêter la vidéo, faites glisser le pointeur sur l’icône de la caméra, puis sélectionnez une option :
-
Arrêter ma vidéo arrête votre vidéo, mais vous pouvez continuer à voir celle des autres participants.
-
Quitter la vidéo arrête automatiquement toutes les vidéos mais vous avez toujours le son.
Utiliser les contrôles et affichages vidéo
Cliquez sur Choisir une disposition dans la réunion, puis choisissez une option :
-
L’option Vue Galerie affiche toutes les vidéos des participants ainsi que le contenu de la réunion.
-
L’option Vue Présentateur affiche les vidéos du présentateur et le contenu de la réunion.
-
Vue Présentation affiche uniquement le contenu de la réunion.
-
Affichage compact affiche les miniatures des participants dans une fenêtre compacte, ainsi que le contenu de la réunion.
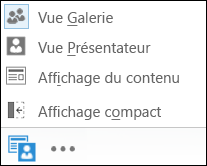
Pour gérer les participants, cliquez avec le bouton droit sur leur vidéo ou sur leur image :
-
Muet, Désactiver Muet et Supprimer de la réunion.
-
Verrouiller les actualités vidéo : désactive les vidéos et les photos de tous les participants sauf celles de la personne à la une.
-
Épingler à la galerie : laisse le participant affiché dans la Vue Galerie jusqu’à ce qu’il soit détaché de la galerie.
Pour afficher la fenêtre vidéo en dehors de la réunion, cliquez sur Isoler la galerie des vidéos.
-
Cliquez sur Mode plein écran pour afficher les vidéos en plein écran.
-
Cliquez sur Intégrer la galerie des vidéos pour revenir au mode d’affichage normal.

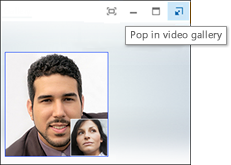
Remarque : Si vous utilisez Lync dans un environnement distant, la fonctionnalité vidéo multivue n’est pas disponible. Pour plus d’informations, reportez-vous à Utilisation de Lync 2013 dans un environnement VDI. (VDI n’est pas disponible pour les utilisateurs d’Office 365.)










