Utiliser la liste des champs pour organiser les champs d’un tableau croisé dynamique
Après avoir créé un tableau croisé dynamique, la liste des champs apparaît. Vous pouvez modifier la conception du tableau croisé dynamique en ajoutant ou en réorganisant les champs. Pour trier ou filtrer les colonnes de données affichées dans le tableau croisé dynamique, consultez Trier des données dans un tableau croisé dynamique et Filtrer des données dans un tableau croisé dynamique.

La liste des champs doit s’afficher lorsque vous cliquez n’importe où dans le tableau croisé dynamique. Si vous cliquez dans le tableau croisé dynamique mais que vous ne voyez pas la liste des champs, ouvrez-la en cliquant n’importe où dans le tableau croisé dynamique. Ensuite, affichez les outils de tableau croisé dynamique sur le ruban, puis cliquez sur Analyser> Liste des champs.
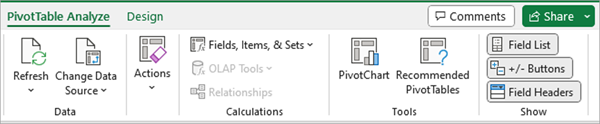
La liste des champs comporte une section Champ dans laquelle vous sélectionnez les champs à afficher dans votre tableau croisé dynamique, et une section Zones (en bas) qui vous permet d’organiser les champs comme vous le souhaitez.
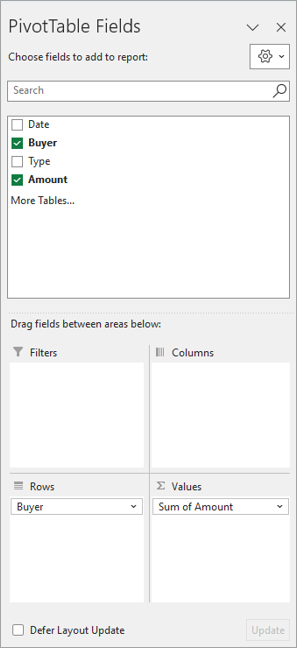
Conseil : Si vous souhaitez modifier l’apparence des sections dans le volet Liste de champs, cliquez sur le bouton Outils 
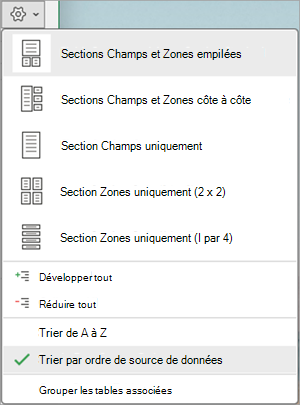
Utilisez la section Champs de la liste des champs pour ajouter des champs à votre tableau croisé dynamique en cochant la case en regard des noms de champ pour placer ces champs dans la zone par défaut de la liste des champs.
Remarque : En règle générale, les champs non numériques sont ajoutés à la zone Lignes, les champs numériques à la zone Valeurs, et les hiérarchies de date et d’heure OLAP sont ajoutées à la zone Colonnes.
Utilisez la section Zones (en bas) de la liste des champs pour réorganiser les champs comme vous le souhaitez en les faisant glisser sur les quatre zones.
Les champs que vous placez dans les différentes zones s’affichent dans le tableau croisé dynamique comme indiqué ci-dessous :
-
Les champs de zone Filtres s’affichent comme des filtres de rapport de premier niveau au-dessus du tableau croisé dynamique, comme ceci :
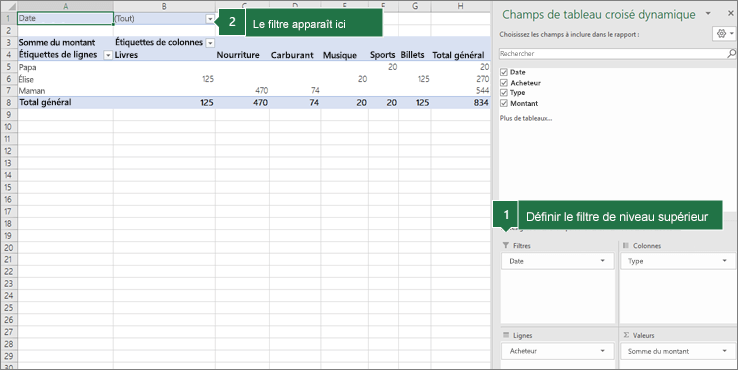
-
Les champs de la zone Colonnes s’affichent en tant qu’Étiquettes de colonnes en haut du tableau croisé dynamique, comme ceci :
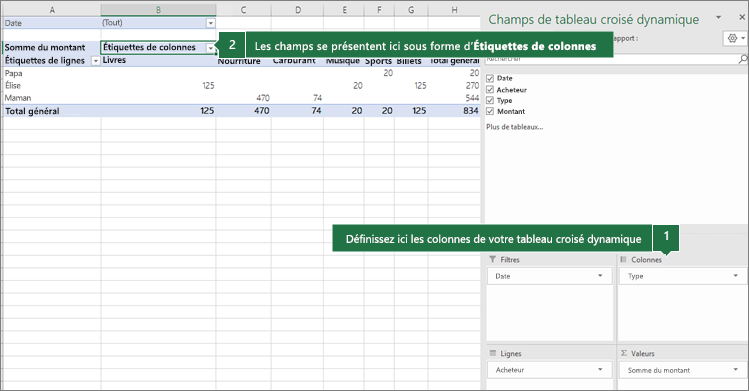
En fonction de la hiérarchie des champs, les colonnes peuvent être imbriquées dans d’autres colonnes de niveau supérieur.
-
Les champs de zone Lignes s’affichent en tant que Étiquettes de lignes à gauche du tableau croisé dynamique, comme ceci :
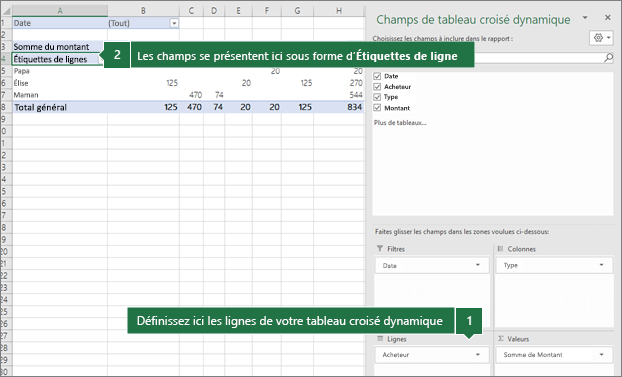
En fonction de la hiérarchie des champs, les lignes peuvent être imbriquées dans d’autres lignes de niveau supérieur.
-
Les champs de zone Valeurs s’affichent sous forme de valeurs numériques synthétisées dans le tableau croisé dynamique, comme ceci :
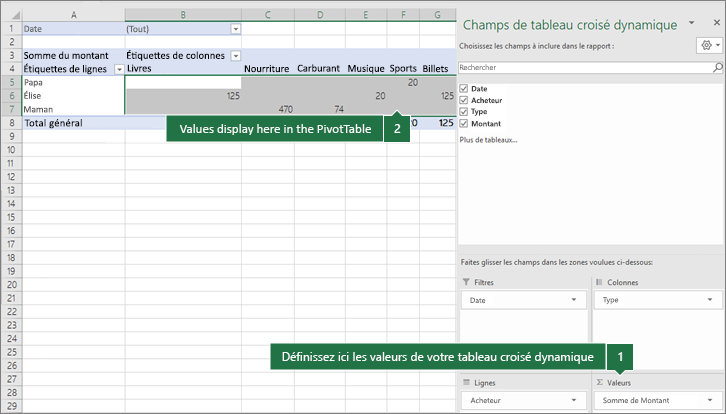
Pour utiliser plusieurs champs dans une zone, vous pouvez les réorganiser en les faisant glisser à la position souhaitée.
Pour supprimer un champ du tableau croisé dynamique, faites-le glisser en dehors de sa section Zones. Vous pouvez également supprimer des champs en cliquant sur la flèche vers le bas en regard du champ, puis en sélectionnant Supprimer le champ.
La liste des champs doit s’afficher lorsque vous cliquez n’importe où dans le tableau croisé dynamique. Si vous cliquez dans le tableau croisé dynamique mais que vous ne voyez pas la liste des champs, ouvrez-la en cliquant n’importe où dans le tableau croisé dynamique. Ensuite, affichez les outils de tableau croisé dynamique sur le ruban, puis cliquez sur Analyser> Liste des champs.
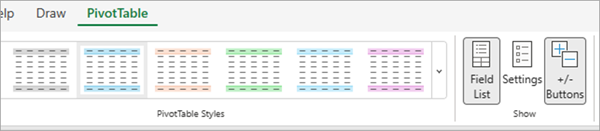
La liste des champs comporte une section Champ dans laquelle vous sélectionnez les champs à afficher dans votre tableau croisé dynamique, et une section Zones (en bas) qui vous permet d’organiser les champs comme vous le souhaitez.
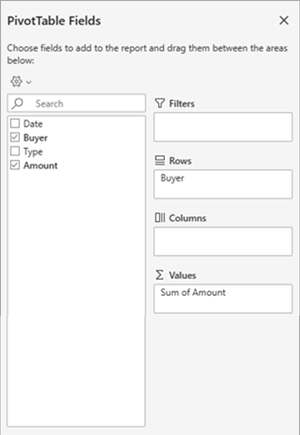
Utilisez la section Champs de la liste des champs pour ajouter des champs à votre tableau croisé dynamique en cochant la case en regard des noms de champ pour placer ces champs dans la zone par défaut de la liste des champs.
Remarque : En règle générale, les champs non numériques sont ajoutés à la zone Lignes, les champs numériques à la zone Valeurs, et les hiérarchies de date et d’heure OLAP sont ajoutées à la zone Colonnes.
Utilisez la section Zones (en bas) de la liste des champs pour réorganiser les champs comme vous le souhaitez en les faisant glisser sur les quatre zones.
Les champs que vous placez dans les différentes zones s’affichent dans le tableau croisé dynamique comme indiqué ci-dessous :
-
Les champs de zone filtres sont affichés en tant que filtres de rapport de niveau supérieur au-dessus du tableau croisé dynamique, comme suit :
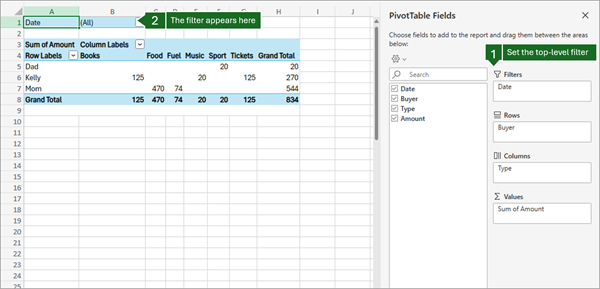
-
Les champs de zone colonnes sont affichés sous forme d’étiquettes de colonnes en haut du tableau croisé dynamique, comme suit :
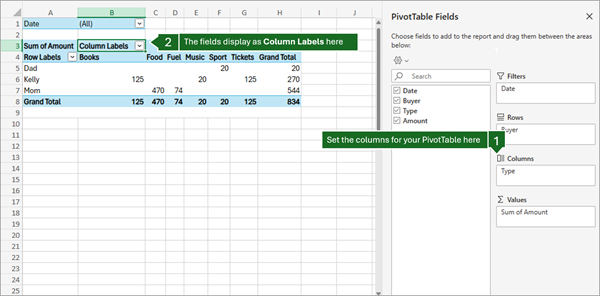
En fonction de la hiérarchie des champs, les colonnes peuvent être imbriquées dans d’autres colonnes de niveau supérieur.
-
Les champs de zone de lignes sont affichés sous forme d’étiquettes de lignes sur le côté gauche du tableau croisé dynamique, comme suit :
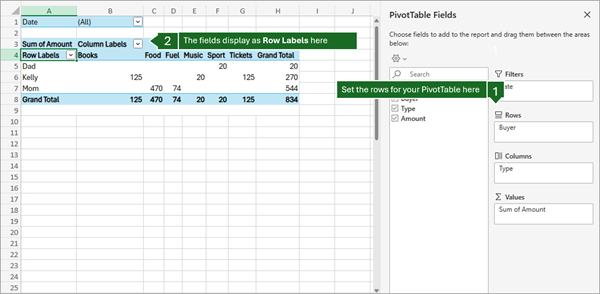
En fonction de la hiérarchie des champs, les lignes peuvent être imbriquées dans d’autres lignes de niveau supérieur.
-
Les champs de zone valeurs sont affichés sous forme de valeurs numériques résumées dans le tableau croisé dynamique, comme suit :
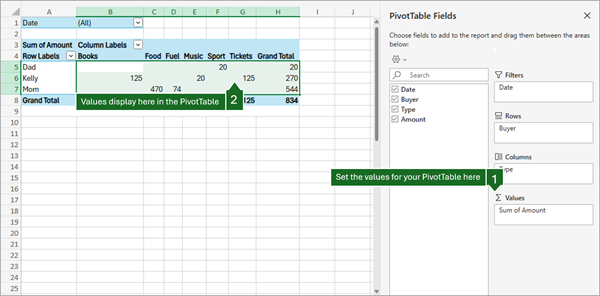
Pour utiliser plusieurs champs dans une zone, vous pouvez les réorganiser en les faisant glisser à la position souhaitée.
Pour supprimer un champ du tableau croisé dynamique, faites-le glisser en dehors de sa section Zones. Vous pouvez également supprimer des champs en cliquant sur la flèche vers le bas en regard du champ, puis en sélectionnant Supprimer le champ.
La liste des champs doit s’afficher lorsque vous cliquez n’importe où dans le tableau croisé dynamique. Si vous cliquez dans le tableau croisé dynamique mais que vous ne voyez pas la liste des champs, ouvrez-la en cliquant n’importe où dans le tableau croisé dynamique. Ensuite, affichez les outils de tableau croisé dynamique sur le ruban, puis cliquez sur Analyser> Liste des champs.
<IMG_11> nouveau 
La liste des champs comporte une section Champ dans laquelle vous sélectionnez les champs à afficher dans votre tableau croisé dynamique, et une section Zones (en bas) qui vous permet d’organiser les champs comme vous le souhaitez.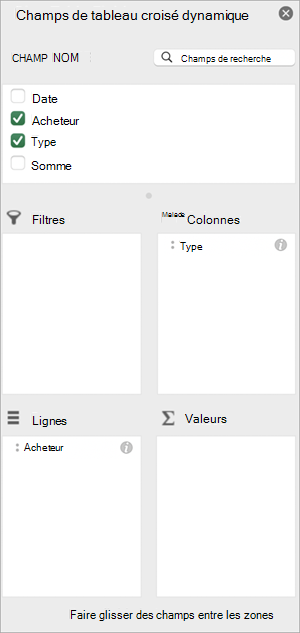
Utilisez la section Champs de la liste des champs pour ajouter des champs à votre tableau croisé dynamique en cochant la case en regard des noms de champ pour placer ces champs dans la zone par défaut de la liste des champs.
Remarque : En règle générale, les champs non numériques sont ajoutés à la zone Lignes, les champs numériques à la zone Valeurs, et les hiérarchies de date et d’heure OLAP sont ajoutées à la zone Colonnes.
Utilisez la section Zones (en bas) de la liste des champs pour réorganiser les champs comme vous le souhaitez en les faisant glisser sur les quatre zones.
Les champs que vous placez dans les différentes zones s’affichent dans le tableau croisé dynamique comme indiqué ci-dessous :
-
Les champs de zone filtres sont affichés en tant que filtres de rapport de niveau supérieur au-dessus du tableau croisé dynamique, comme suit :
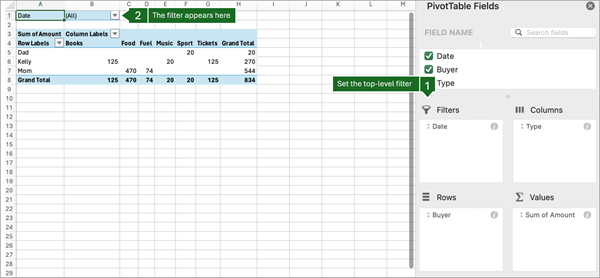
-
Les champs de zone colonnes sont affichés en tant qu’étiquettes de colonne en haut du tableau croisé dynamique, comme suit :
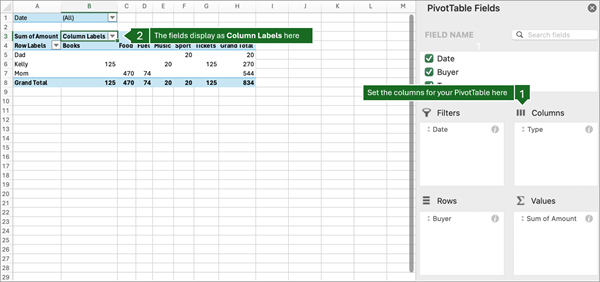
En fonction de la hiérarchie des champs, les colonnes peuvent être imbriquées dans d’autres colonnes de niveau supérieur.
-
Les champs de zone de lignes sont affichés sous forme d’étiquettes de ligne sur le côté gauche du tableau croisé dynamique, comme suit :
16c
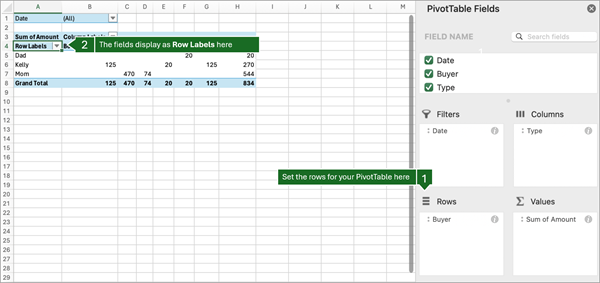
En fonction de la hiérarchie des champs, les lignes peuvent être imbriquées dans d’autres lignes de niveau supérieur.
-
Les champs de zone de valeurs sont affichés sous forme de valeurs numériques résumées dans le tableau croisé dynamique, comme suit :
17c
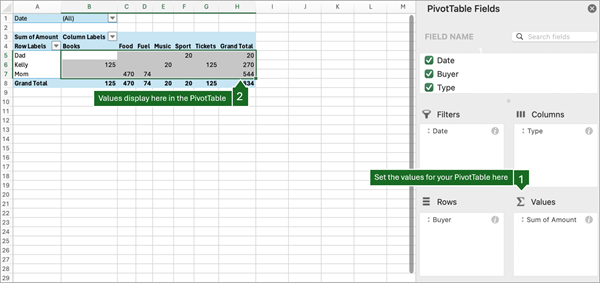
Le tableau croisé dynamique sur iPad est disponible pour les clients exécutant Excel sur iPad version 2.82.205.0 et ultérieures. Pour accéder à cette fonctionnalité, vérifiez que votre application est mise à jour vers la dernière version via le App Store.
Si la liste de champs n’est plus visible, accédez à l’onglet Tableau croisé dynamique , balayez vers la gauche et sélectionnez Liste de champs pour afficher la liste des champs.
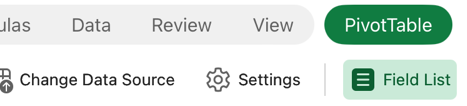
La liste des champs comporte une section Champ dans laquelle vous sélectionnez les champs à afficher dans votre tableau croisé dynamique, et une section Zones (en bas) qui vous permet d’organiser les champs comme vous le souhaitez.
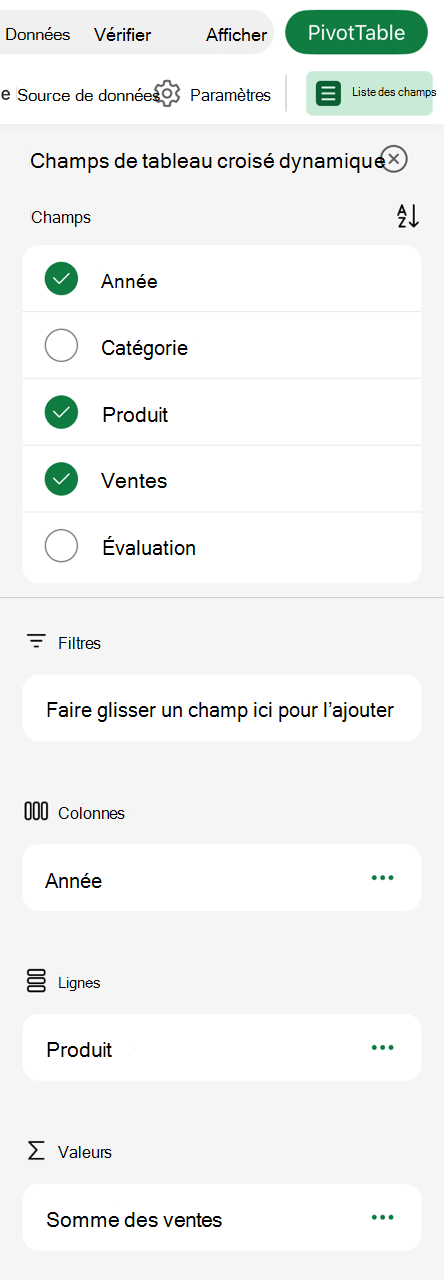
Utilisez la section Champs de la liste des champs pour ajouter des champs à votre tableau croisé dynamique en cochant la case en regard des noms de champ pour placer ces champs dans la zone par défaut de la liste des champs.
Remarque : En règle générale, les champs non numériques sont ajoutés à la zone Lignes, les champs de date et d’heure sont ajoutés à la zone Colonnes , et les champs numériques sont ajoutés à la zone Valeurs .
Utilisez la section Zones (en bas) de la liste des champs pour réorganiser les champs comme vous le souhaitez en les faisant glisser sur les quatre zones.
Les champs que vous placez dans les différentes zones s’affichent dans le tableau croisé dynamique comme indiqué ci-dessous :
-
Les champs de zone Filtres s’affichent comme des filtres de rapport de premier niveau au-dessus du tableau croisé dynamique, comme ceci :
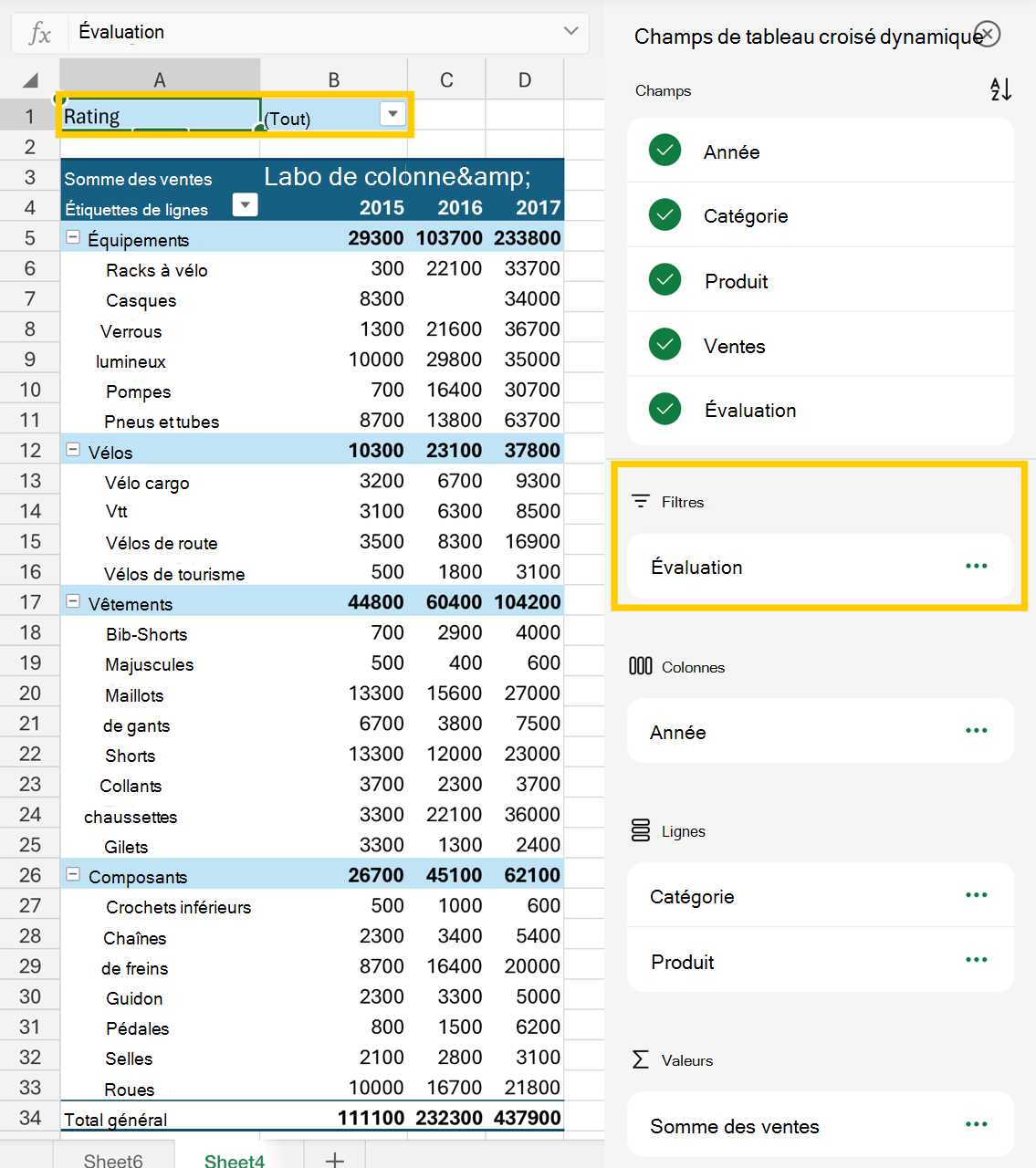
-
Les champs de la zone Colonnes s’affichent en tant qu’Étiquettes de colonnes en haut du tableau croisé dynamique, comme ceci :
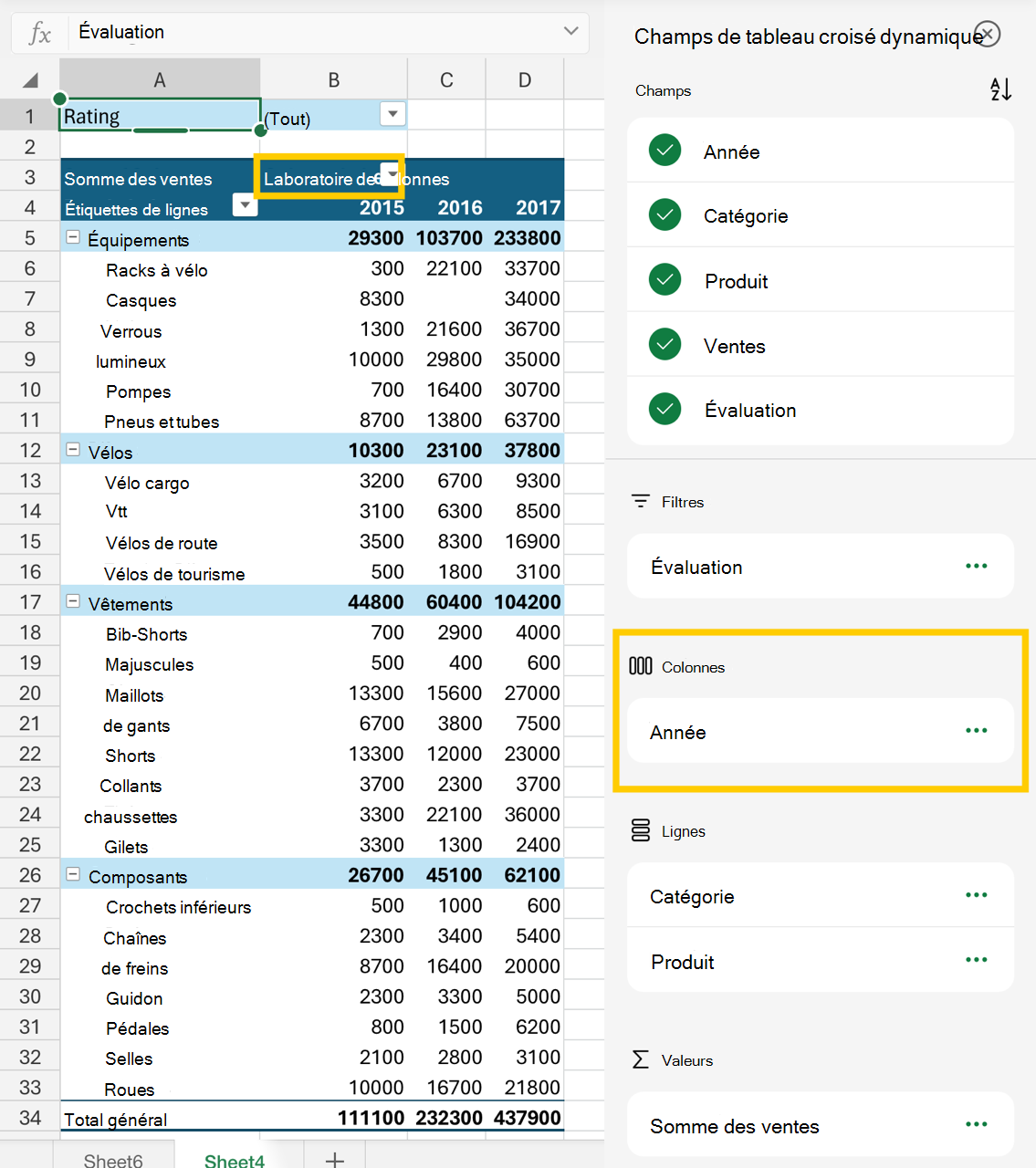
En fonction de la hiérarchie des champs, les colonnes peuvent être imbriquées dans d’autres colonnes de niveau supérieur.
-
Les champs de zone Lignes s’affichent en tant que Étiquettes de lignes à gauche du tableau croisé dynamique, comme ceci :
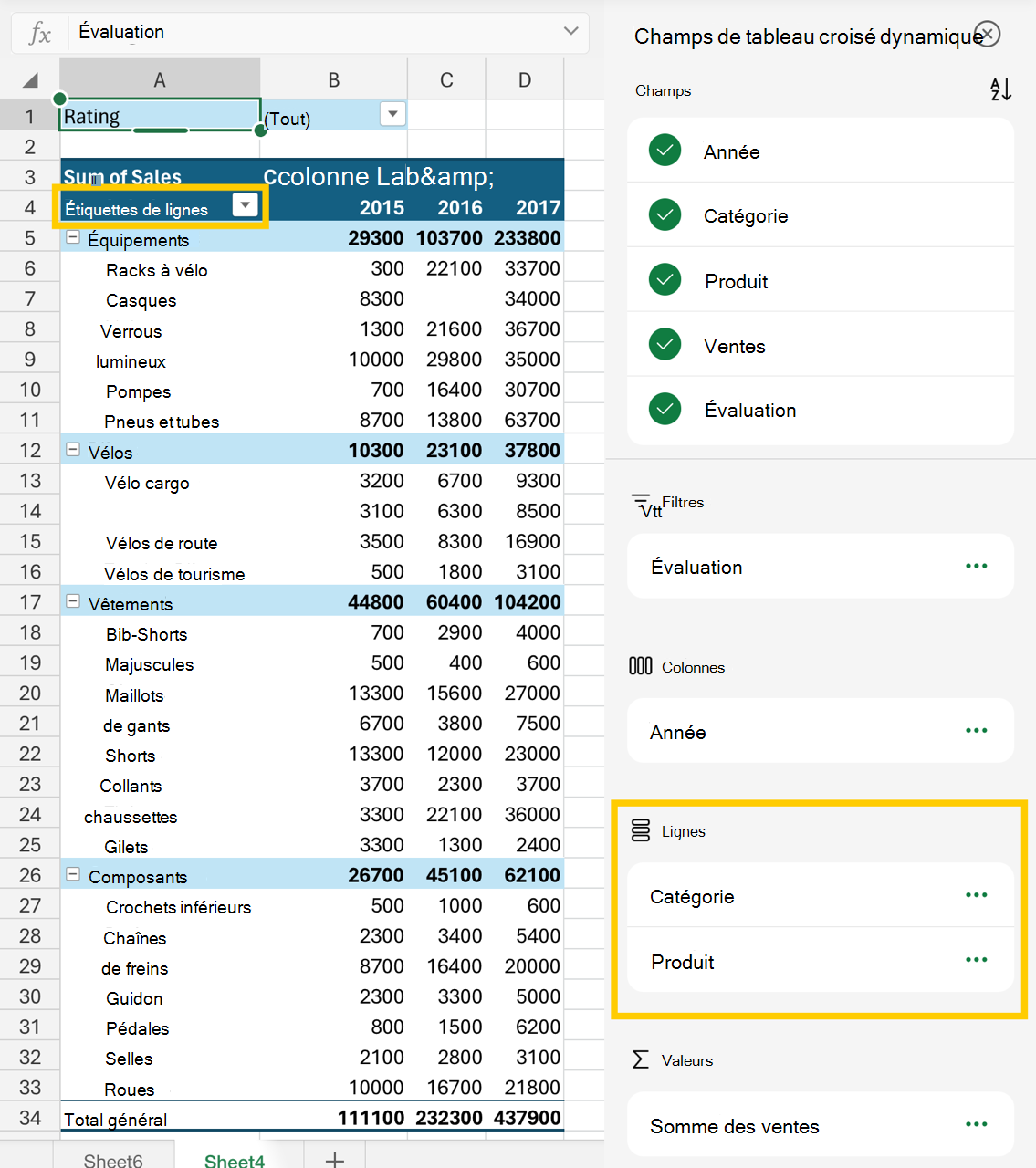
En fonction de la hiérarchie des champs, les lignes peuvent être imbriquées dans d’autres lignes de niveau supérieur.
-
Les champs de zone Valeurs s’affichent sous forme de valeurs numériques synthétisées dans le tableau croisé dynamique, comme ceci :
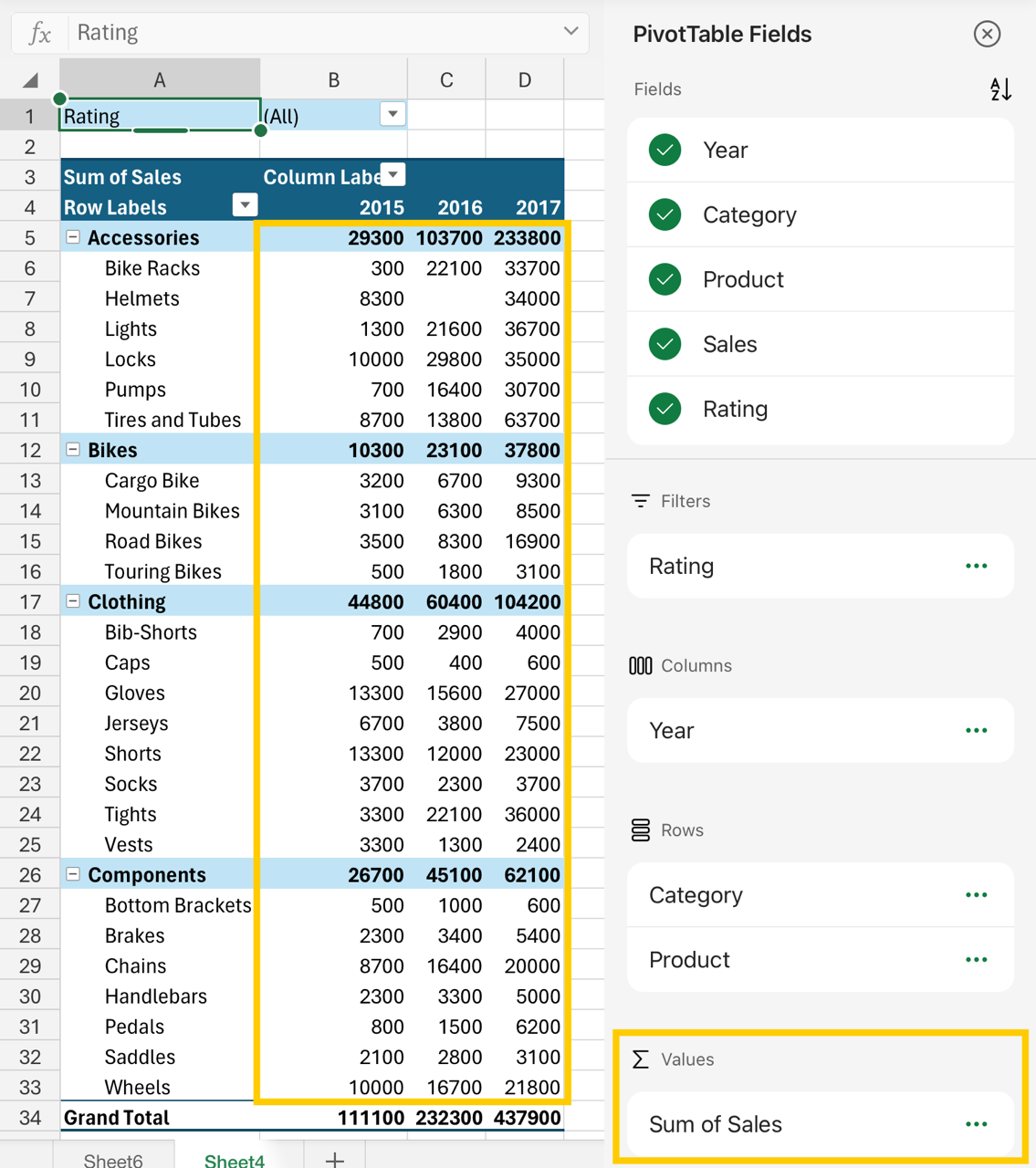
Voir aussi
Créer un tableau croisé dynamique à partir de données de feuille de calcul
Créer un tableau croisé dynamique à partir de données externes
Créer un tableau croisé dynamique pour analyser des données de plusieurs tables
Vous avez besoin d’une aide supplémentaire ?
Vous pouvez toujours poser des questions à un expert de la Communauté technique Excel ou obtenir une assistance dans la Communauté de support.










