Utilisez l’application OneDrive professionnel ou scolaire dans Windows 8 pour stocker, consulter et partager des documents professionnels et d’autres fichiers dans le Cloud.
Connexion et déconnexion de l’application OneDrive professionnel ou scolaire
Pour vous connecter à l’application OneDrive professionnel ou scolaire dans Windows 8, entrez votre nom d’utilisateur et votre mot de passe Microsoft SharePoint ou Microsoft 365, puis sélectionnez se connecter.
Pour vous déconnecter de l’application, sélectionnez Paramètres>Options>Déconnexion.
Parcourir vos fichiers OneDrive professionnel ou scolaire
Lorsque vous êtes connecté, l’application OneDrive professionnel ou scolaire vous permet d’accéder directement à vos fichiers et dossiers. Sélectionnez un élément pour l’ouvrir.
Les étiquettes sous chaque élément indiquent quand celui-ci a été mis à jour pour la dernière fois et s’il est actuellement partagé.
Pour afficher les fichiers que vous avez récemment ouverts, sélectionnez la flèche vers le bas en haut de la page, puis sélectionnez Documents récents.
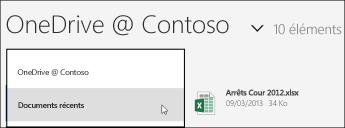
Charger des fichiers ou des dossiers dans l’application OneDrive professionnel ou scolaire
Pour charger des fichiers dans l’application OneDrive professionnel ou scolaire :
-
Balayez à partir du bas de l’écran ou cliquez avec le bouton droit sur un espace vide quelconque pour afficher une barre d’action au bas de l’écran.
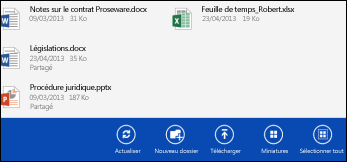
-
Sélectionnez Charger.
-
Sélectionnez Fichiers.
-
Accédez aux fichiers que vous souhaitez charger et sélectionnez-les. Les fichiers sont ajoutés à la barre d’action qui apparaît en bas à mesure que vous les sélectionnez.
-
Sélectionnez Télécharger vers OneDrive professionnel ou scolaire.

Pour charger des dossiers dans l’application OneDrive professionnel ou scolaire :
-
Balayez à partir du bas de l’écran ou cliquez avec le bouton droit sur un espace vide quelconque pour afficher une barre d’action au bas de l’écran.
-
Sélectionnez Charger.
-
Sélectionnez Dossier.
-
Accédez aux dossiers que vous souhaitez chargez et sélectionnez-les.
-
Sélectionnez Choisir ce dossier > OK.
Ouvrir ou enregistrer des fichiers sur OneDrive professionnel ou scolaire à partir d’une autre application
Dans l’autre application, choisissez la commande permettant d’ouvrir ou d’enregistrer un fichier (par exemple, Parcourir, Ouvrir ou Enregistrer sous). Cliquez sur la flèche pour sélectionner l’emplacement du fichier, puis sélectionnez OneDrive professionnel ou scolaire dans la liste.
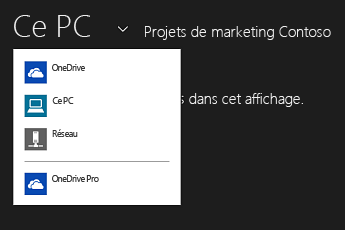
Sélectionner des fichiers dans l’application OneDrive professionnel ou scolaire
Lorsque vous sélectionnez un fichier ou un dossier dans OneDrive professionnel ou scolaire, une barre d’action apparaît au bas de l’écran.
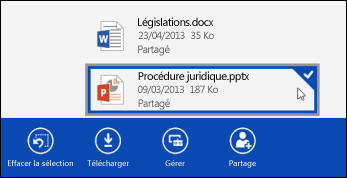
Pour sélectionner un fichier dans OneDrive professionnel ou scolaire sur un écran tactile, appuyez de façon prolongée et effectuez un balayage vers le haut ou le bas du fichier. Si vous utilisez le mode Ancré, appuyez et balayez vers la gauche ou la droite sur le fichier.
Pour sélectionner un fichier avec une souris, cliquez dessus avec le bouton droit.
Attribution d’un nouveau nom à un fichier
-
Sélectionnez le fichier que vous souhaitez renommer.
-
Sélectionnez Gérer dans la barre d’action.
-
Sélectionnez Renommer.
-
Entrez un nouveau nom, puis sélectionnez Renommer.
Remarque : Vous ne pouvez pas renommer les dossiers. Pour renommer un dossier, vous devez modifier ses propriétés dans un navigateur.
Suppression d’un fichier
-
Sélectionnez le fichier que vous souhaitez supprimer.
-
Sélectionnez Gérer dans la barre d’action.
-
Sélectionnez Supprimer.
-
Sélectionnez à nouveau Supprimer pour confirmer.
Création d’un dossier
-
Balayez à partir du bas de l’écran ou cliquez avec le bouton droit sur un espace vide quelconque pour afficher la barre d’action au bas de l’écran.
-
Sélectionnez Nouveau dossier.
-
Entrez un nom, puis sélectionnez Créer un dossier.
Partager des fichiers et des dossiers OneDrive professionnel ou scolaire
Vous pouvez partager des fichiers dans votre OneDrive professionnel ou scolaire avec des personnes de votre organisation.
Remarque : Le partage d’un fichier avec une personne en dehors de votre organisation n’est possible que si votre administrateur de clients Microsoft 365 a activé cette fonctionnalité. Pour plus d’informations , voir partager des fichiers ou des dossiers SharePoint dans Office 365.
Partager un fichier
-
Sélectionnez le fichier que vous souhaitez partager.
-
Sélectionnez Partage dans la barre d’action.
Si vous partagez déjà le fichier, la liste des personnes partageant le fichier s’affiche. -
Entrez l’adresse de messagerie de la personne avec laquelle vous souhaitez partager le fichier dans la zone Partager avec. Vous pouvez ajouter plusieurs adresses de messagerie, séparées par des virgules.
Vous pouvez également sélectionner l’icône + pour sélectionner les contacts de votre liste de contacts. -
Définissez les autorisations de partage. Le paramètre par défaut est Permettre au destinataire d’effectuer des modifications.
Vous pouvez modifier les autorisations de partage ultérieurement pour chaque personne que vous invitez pour partager le fichier. -
Vous pouvez également ajouter un message.
-
Sélectionnez Partager.
Les personnes que vous avez invitées à partager le fichier reçoivent un message électronique contenant un lien vers le fichier et le message, le cas échéant.
Modification des autorisations de partage
-
Sélectionnez le fichier dont vous souhaitez modifier les autorisations de partage.
-
Sélectionnez Partage dans la barre d’action.
-
Sélectionnez le nom de la personne dont vous souhaitez modifier les autorisations.
-
Sélectionnez le paramètre d’autorisation de votre choix.
Arrêt du partage d’un fichier avec une personne
-
Sélectionnez le fichier que vous souhaitez arrêter de partager.
-
Sélectionnez Partage dans la barre d’action.
-
Sélectionnez le nom de la personne avec laquelle vous souhaitez arrêter de partager le fichier.
-
Sélectionnez Arrêter le partage.
Téléchargement de copies locales de vos fichiers
Vous pouvez télécharger une copie d’un fichier OneDrive professionnel ou scolaire dans votre système de fichiers. Vous pouvez procéder ainsi si vous souhaitez afficher un fichier en mode hors connexion.
-
Sélectionnez les fichiers que vous souhaitez télécharger.
-
Sélectionnez Télécharger dans la barre d’action.
-
Accédez au dossier dans lequel placer les fichiers téléchargeables, puis sélectionnez Choisir ce dossier.
-
Sélectionnez OK.
Remarque : Si vous vous connectez également à OneDrive professionnel ou scolaire dans un navigateur Web, vous pouvez éventuellement synchroniser la bibliothèque OneDrive for Business avec votre ordinateur.










