Vous pouvez utiliser la galerie de composants rapides pour créer, stocker et réutiliser des éléments de contenu, notamment l’insertion automatique, les propriétés de document (telles que le titre et l’auteur) et les champs. Ces blocs de contenu réutilisables sont également appelés blocs de construction. L’insertion automatique est un type courant de bloc de construction qui stocke du texte et des graphiques. Vous pouvez utiliser l’organisateur de blocs de construction pour rechercher ou modifier un bloc de construction.
Pour ouvrir la galerie de composants rapides, sous l’onglet Insertion , dans le groupe Texte , cliquez sur Composants rapides.
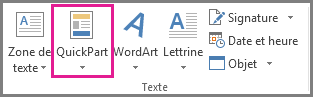
Que voulez-vous faire ?
-
Sélectionnez l’expression, la phrase ou toute autre partie de votre document que vous souhaitez enregistrer dans la galerie.
-
Sous l’onglet Insertion , dans le groupe Texte , cliquez sur Composants rapides, puis cliquez sur Enregistrer la sélection dans la galerie de composants rapides, modifiez le nom et ajoutez une description si vous le souhaitez, puis cliquez sur OK.
Remarque : Pour enregistrer une sélection sous insertion automatique, sous l’onglet Insertion , dans le groupe Texte , cliquez sur Composants rapides > Insertion automatique > Enregistrer la sélection dans la galerie d’insertions automatiques.
-
Placez votre curseur à l’emplacement où vous souhaitez insérer une sélection à partir de la galerie de composants rapides.
-
Sous l’onglet Insertion , dans le groupe Texte , cliquez sur Composants rapides, puis sur la phrase, l’expression ou toute autre sélection enregistrée que vous souhaitez réutiliser.
Remarque : Si vous avez enregistré l’élément comme insertion automatique, cliquez sur Insertion > Composants QuickPart > Insertion automatique pour rechercher la sélection et cliquer dessus.
Vous pouvez modifier une partie rapide en remplaçant le bloc de construction. Vous insérez le bloc de construction, apportez les modifications souhaitées, puis enregistrez le bloc de construction avec le même nom.
Important : Pour remplacer l’entrée d’origine dans la galerie, le nom, la catégorie et la galerie doivent être identiques à l’original.
-
Cliquez à l’emplacement où vous souhaitez insérer le bloc de construction.
-
Sous l’onglet Insertion, dans le groupe Texte, cliquez sur Composants QuickPart, puis sur Organisateur de blocs de construction. Si vous connaissez le nom du bloc de construction, cliquez sur Nom pour trier par nom.
-
Cliquez sur Insérer.
-
Apporter vos modifications au bloc de construction
-
Sélectionnez le texte révisé.
Pour stocker la mise en forme des paragraphes(y compris la mise en retrait, l’alignement, l’espacement des lignes et la pagination) avec l’entrée, incluez la marque de paragraphe ( ¶ ) dans la sélection.
Remarque : Pour afficher les marques de paragraphe, sous l’onglet Accueil, dans le groupe Paragraphe, cliquez sur Afficher/Masquer.
-
Sous l’onglet Insertion, dans le groupe Texte, cliquez sur QuickPart, puis cliquez sur Enregistrer la sélection dans la galerie de composants QuickPart.
-
Dans la boîte de dialogue Créer un bloc de construction, tapez le nom, la catégorie et la galerie d’origine de l’entrée de bloc de construction, puis cliquez sur OK.
-
Lorsque vous êtes invité à déterminer si vous souhaitez redéfinir l’entrée de bloc de construction, cliquez sur Oui.
-
Sous l’onglet Insertion, dans le groupe Texte, cliquez sur Composants QuickPart, puis sur Organisateur de blocs de construction.
-
Cliquez sur le nom du bloc de construction que vous souhaitez renommer, puis cliquez sur Modifier les propriétés.
-
Dans la boîte de dialogue Modifier le bloc de construction, tapez un nouveau nom pour l’entrée, puis cliquez sur OK.
-
Lorsque vous êtes invité à déterminer si vous souhaitez redéfinir l’entrée de bloc de construction, cliquez sur Oui.
-
Ouvrez un document qui contient le composant rapide que vous souhaitez supprimer.
-
Sous l’onglet Insertion, dans le groupe Texte, cliquez sur Composants QuickPart, puis sur Organisateur de blocs de construction. Si vous connaissez le nom du bloc de construction, cliquez sur Nom pour trier par nom.
-
Sélectionnez l’entrée, puis cliquez sur Supprimer.
-
Lorsque vous êtes invité à savoir si vous souhaitez supprimer l’entrée de bloc de construction, cliquez sur Oui.
Le bloc de construction que vous avez supprimé n’est plus disponible dans les galeries, bien que le contenu puisse toujours apparaître dans le document.










