Dans PowerPoint, Publier signifie stocker et gérer des diapositives dans un emplacement partagé.
Vous pouvez gérer et réutiliser des diapositives PowerPoint individuelles en les stockant dans une bibliothèque de diapositives sur un serveur exécutant Office SharePoint Server 2007 ou Microsoft SharePoint Server 2010.
Vous et vos collègues qui avez accès à la bibliothèque de diapositives pouvez ajouter des diapositives à la bibliothèque, insérer des diapositives de la bibliothèque dans une présentation, apporter des modifications aux diapositives de la bibliothèque, suivre les modifications apportées à une diapositive et rechercher la dernière version d’une diapositive.
Important :
-
Pour stocker, partager et réutiliser des diapositives dans une bibliothèque de diapositives, votre ordinateur doit exécuter Microsoft Office PowerPoint 2007, PowerPoint 2010 ou PowerPoint 2013 et doit être connecté à un serveur exécutant Office SharePoint Server 2007 ou Microsoft SharePoint Server 2010. Si vous ne savez pas si votre ordinateur est connecté à SharePoint Server, contactez l’administrateur de votre serveur.
-
Pour ajouter une ou plusieurs diapositives à partir d’un autre fichier de présentation situé sur votre ordinateur ou un partage réseau, consultez Réutiliser les diapositives à partir d’un autre fichier de présentation.
Les bibliothèques de diapositives ont été introduites dans Microsoft Office Word 2007 pour permettre aux utilisateurs de partager des diapositives. Office propose désormais des fonctionnalités de co-création qui servent d’alternative aux bibliothèques de diapositives. Si vous souhaitez partager des diapositives maintenant, nous vous recommandons d’utiliser les fonctionnalités de partage et de co-création dans PowerPoint pour ce faire.
Les bibliothèques de diapositives sont une fonctionnalité héritée de SharePoint. SharePoint 2016 ne pouvez pas créer de bibliothèque de diapositives.
Les bibliothèques de diapositives quePowerPoint possédaient auparavant vous manquent-elles ?
S’il s’agit d’une fonctionnalité que vous souhaitez réactiver, envoyez-nous vos commentaires pour nous aider à hiérarchiser les nouvelles fonctionnalités dans les futures mises à jour. Pour plus d’informations, consultez Comment envoyer des commentaires sur Microsoft Office ?.
Publier des diapositives dans une bibliothèque de diapositives
Remarque : Avant de pouvoir publier des diapositives dans une bibliothèque de diapositives, vous devez créer une bibliothèque de diapositives sur un serveur exécutant SharePoint 2010 ou SharePoint 2007 . Pour créer une bibliothèque de diapositives, consultez l’aide de SharePoint.
-
Ouvrez la présentation qui contient les diapositives que vous souhaitez publier dans la bibliothèque de diapositives.
-
Sous l’onglet Fichier , cliquez sur Enregistrer & Envoyer, puis double-cliquez sur Publier les diapositives.
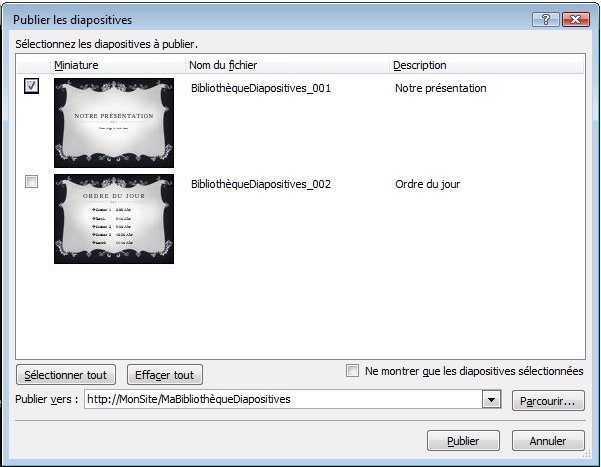
Remarque : Dans PowerPoint 2007, cliquez sur le bouton Microsoft Office

-
Dans la boîte de dialogue Publier des diapositives, sélectionnez les zones case activée en regard des diapositives que vous souhaitez publier dans la bibliothèque de diapositives.
Pour sélectionner toutes les diapositives, cliquez sur Sélectionner tout.
-
Sous Nom de fichier, effectuez l’une des opérations suivantes :
-
Pour renommer un ou plusieurs fichiers de diapositives, cliquez sur le nom de fichier existant, puis tapez un nouveau nom.
-
Pour conserver les noms de fichiers de diapositives par défaut, passez à l’étape 5.
Remarque : PowerPoint nomme automatiquement chaque fichier de diapositive en utilisant le nom de la présentation et un numéro d’identification de diapositive (ID) unique comme nom de fichier par défaut. Si vous déplacez vos diapositives, les numéros d’IDENTIFICATION des diapositives n’apparaissent plus dans l’ordre séquentiel.
-
-
Sous Description, cliquez sur et tapez une description du fichier de diapositive.
-
Dans la liste Publier sur, entrez ou cliquez sur l’emplacement de la bibliothèque de diapositives dans laquelle vous souhaitez publier vos diapositives, puis cliquez sur Publier.
Ajouter des diapositives d’une bibliothèque de diapositives à votre présentation
-
Ouvrez la présentation à laquelle vous souhaitez ajouter une diapositive.
-
Sous l’onglet Accueil , dans le groupe Diapositives , cliquez sur la flèche sous Nouvelle diapositive, puis sur Réutiliser les diapositives.
-
Dans le volet Réutiliser les diapositives , cliquez sur Ouvrir une bibliothèque de diapositives. Dans la boîte de dialogue Sélectionner une bibliothèque de diapositives, cliquez sur la bibliothèque de diapositives souhaitée, puis cliquez sur Sélectionner. Vous pouvez également cliquer sur Parcourir pour rechercher la bibliothèque de diapositives.
-
Dans la liste Toutes les diapositives , cliquez sur la diapositive à ajouter.
Pour afficher une miniature plus grande d’une diapositive, placez le pointeur sur la diapositive.
-
Pour ajouter d’autres diapositives d’une bibliothèque de diapositives à votre présentation, répétez les étapes 3 et 4.
Remarque : Si vous souhaitez être averti lorsqu’une personne modifie une diapositive que vous avez ajoutée à votre présentation à partir d’une bibliothèque de diapositives, en bas du volet Réutiliser les diapositives, cliquez sur la diapositive, puis sélectionnez la zone Me dire quand cette diapositive change case activée.
Rechercher les modifications apportées aux diapositives ajoutées à partir d’une bibliothèque de diapositives
-
Ouvrez une présentation qui contient une ou plusieurs diapositives provenant à l’origine d’une bibliothèque de diapositives sur un serveur.
Une boîte de dialogue Rechercher l’Mises à jour des diapositives s’affiche pour vous informer que la présentation contient une ou plusieurs diapositives associées à une bibliothèque de diapositives. La boîte de dialogue vous permet de case activée pour les modifications apportées à ces diapositives.
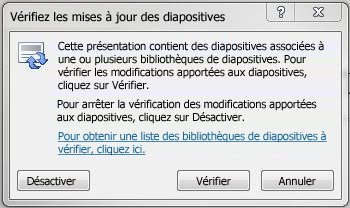
-
Dans la boîte de dialogue Rechercher l’Mises à jour des diapositives, cliquez sur Vérifier.
-
Effectuez l’une des opérations suivantes :
-
S’il n’y a pas de diapositives dans votre présentation à mettre à jour, le message Il n’y a pas de diapositives mises à jour pour l’instant, cliquez sur OK s’affiche. Cliquez sur OK.
-
Si la boîte de dialogue Confirmer la mise à jour des diapositives s’affiche, affichant une miniature de la diapositive dans votre présentation et une diapositive de la bibliothèque de diapositives, comparez-les, puis effectuez l’une des opérations suivantes :
-
Pour remplacer la diapositive locale par la diapositive modifiée de la bibliothèque de diapositives, cliquez sur Remplacer.
-
Pour ajouter la diapositive modifiée à votre présentation afin de pouvoir comparer les deux diapositives de plus près, cliquez sur Ajouter.
-
Pour ignorer l’ajout de la nouvelle version d’une diapositive à votre présentation, cliquez sur Ignorer.
Remarque : L’ajout insère la diapositive mise à jour après la diapositive obsolète dans votre présentation.
-
-
Vue d’ensemble du stockage et de la réutilisation du contenu des diapositives
Les bibliothèques de diapositives vous permettent, ainsi qu’aux autres personnes de votre organization, de créer un emplacement central pour l’enregistrement, le stockage et le partage des diapositives. Lorsque vous publiez une diapositive dans une bibliothèque de diapositives, vous la rendez disponible pour être réutilisée dans n’importe quelle présentation par toute personne pouvant accéder à la bibliothèque de diapositives.
Vous pouvez également recevoir des mises à jour d’une diapositive de présentation qui a été insérée à partir d’une bibliothèque de diapositives, chaque fois qu’une personne apporte des modifications à la diapositive d’origine. Chaque fois que vous ouvrez une présentation contenant cette diapositive, PowerPoint vous avertit si la diapositive a été mise à jour et vous donne la possibilité d’ignorer la mise à jour, d’ajouter une nouvelle diapositive à la diapositive obsolète ou de remplacer la diapositive obsolète par la diapositive mise à jour.
Lorsque vous modifiez une diapositive existante dans une bibliothèque de diapositives, SharePoint Server 2010 effectue automatiquement l’horodatage et extrait le fichier pour vous, puis les horodatages et le réinstérifie lorsque vous avez terminé. SharePoint Server dispose d’une fonctionnalité de contrôle de version que vous pouvez utiliser pour suivre l’historique de toutes les modifications apportées à une diapositive. Pour tirer parti de la fonctionnalité de contrôle de version de la bibliothèque de diapositives, consultez l’aide de SharePoint.
Pour rechercher la version la plus récente d’une diapositive dans une bibliothèque de diapositives, il vous suffit de filtrer et de trier dans la liste Bibliothèque de diapositives. Pour savoir comment localiser la version la plus récente d’une diapositive, consultez l’aide de SharePoint.
PowerPoint 2010 mémorise automatiquement les emplacements de plusieurs bibliothèques de diapositives afin que vous puissiez facilement les localiser.










