Vous avez besoin de consulter un document Microsoft Word qu’une personne vous a envoyé par courrier électronique ? Vous avez peut-être même un petit changement ou ajouter un commentaire ou deux ? Vous n’avez pas besoin de patienter jusqu’à ce que vous soyez retour sur votre ordinateur. Microsoft Word Mobile vous permet d’ouvrir, de modifier et même de créer des documents Word directement sur votre téléphone. Pour commencer à l’utiliser, accédez au hub Office.
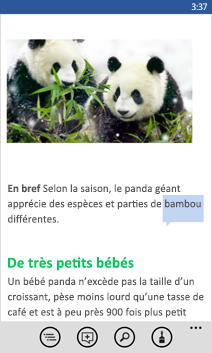
Pour ouvrir un document Word
-
Dans la liste des applications, appuyez sur Office

-
Effectuez l’une des opérations suivantes :
-
Dans Emplacements, appuyez sur l’emplacement dans lequel se trouve le document, puis sélectionnez le document. Vous pouvez y accéder à partir de n’importe quel emplacement (sur votre téléphone, dans un courrier électronique, sur OneDrive, sur un site Microsoft SharePoint 2010 ou version ultérieure, ou sur un site SharePoint Online disponible avec microsoft 365.
-
Glissez vers Récents, puis appuyez sur un document que vous avez récemment ouvert.
-
Appuyez sur rechercher

Remarques :
-
Word Mobile ne prend pas en charge toutes les fonctionnalités de Microsoft Word 2010 ou version ultérieure. Si le contenu d’un document n’est pas pris en charge, vous pouvez toujours ouvrir le document sur votre téléphone. Le contenu non pris en charge n’est pas affiché, et il est possible que vous ne puissiez pas modifier le document.
-
Vous recherchez un document que vous avez déjà ouvert à partir de votre courrier ? Glissez vers Emplacements, appuyez sur Courrier électronique, puis sur le document.
-
Pour travailler sur des documents stockés sur OneDrive, un compte Microsoft doit être configuré sur votre téléphone. Pour plus d’informations sur l’enregistrement et la synchronisation des documents sur OneDrive, voir Synchroniser des documents avec OneDrive.
-
Pour plus d’informations sur l’utilisation des documents sur un site SharePoint ou SharePoint Online, voir Utiliser des documents sur SharePoint.
Conseils :
-
Vous pouvez copier du texte de votre document et le coller dans d’autres fichiers, applications ou messages sur votre téléphone.
-
Si vous disposez d’un document que vous utilisez beaucoup, vous pouvez l' Épingler à l’accueil. Dans le hub Office, glissez vers Récents, appuyez longuement sur le document, puis appuyez sur Épingler au menu Démarrer.
-
-
Pour créer et enregistrer un document
-
Dans la liste des applications, appuyez sur Office

-
Glissez vers récents, puis appuyez sur nouveau

-
Après avoir apporté des modifications, appuyez sur plus

-
Tapez un nom dans la zone Nom de fichier, puis appuyez sur la liste Enregistrer dans > Téléphone ou OneDrive > Enregistrer.
Pour afficher différentes parties d’un document
-
Appuyez sur un emplacement quelconque dans un document, puis sur

-
Pour accéder à une partie spécifique du document, appuyez sur Début du document, le nom d’une section ou un commentaire.
Remarques :
-
Vous pouvez effectuer un zoom avant et arrière en pinçant et en étirant vos doigts.
-
Lorsque vous rouvrez le document sur votre téléphone, vous êtes redirigé automatiquement vers l’emplacement où vous vous étiez arrêté.
-
Pour ajouter un commentaire
-
Appuyez sur un emplacement quelconque dans un document, sur modifier le

-
Appuyez sur

-
Tapez vos commentaires. (Si c’est la première fois que vous ajoutez des commentaires, vous serez invité à entrer un nom d’utilisateur afin que les autres personnes puissent identifier l’auteur des modifications. Vous pouvez modifier votre nom d’utilisateur ultérieurement en appuyant sur paramètres

-
Appuyez en dehors de la zone de commentaire pour arrêter de commenter.
-
Pour afficher le commentaire, appuyez dessus dans le document.
Pour mettre en forme du texte
-
Appuyez à un emplacement quelconque dans un document, puis appuyez sur modifier les

-
Pour sélectionner le texte que vous voulez mettre en forme, appuyez sur un mot, puis faites glisser les cercles latéraux à chaque extrémité du texte que vous voulez mettre en forme.
-
Appuyez sur Format

-
Sous Format, appuyez sur la mise en forme de texte que vous voulez utiliser. Les options de mise en forme du texte sont les suivantes :





-
Sous Surlignage, appuyez sur la couleur que vous voulez utiliser pour surligner le texte.
-
Sous Couleur de police, appuyez sur la couleur que vous voulez utiliser pour le texte.
-
-
Pour arrêter de mettre en forme le texte, appuyez après le texte sélectionné, sur Format

Conseils :
-
Vous voulez que le texte soit mis en forme lors de la saisie ? Appuyez sur format de

-
Vous pouvez appliquer plusieurs options de mise en forme. Pour ce faire, sélectionnez le texte à mettre en forme, appuyez sur format de


-
Pour rechercher un mot ou une phrase
-
Appuyez à un emplacement quelconque dans un document, puis appuyez sur rechercher

-
Entrez le texte à rechercher, puis appuyez sur entrée

-
Appuyez sur

-
Pour arrêter la recherche, appuyez sur le bouton

Conseil : Pour Rechercher l’emplacement d’apparition d’un mot dans un document, vous pouvez également appuyer sur la première instance du mot que vous voyez, puis sur rechercher 


Pour envoyer un document par courrier électronique
-
Dans la liste des applications, appuyez sur Office

-
Effectuez l’une des opérations suivantes pour rechercher le document que vous voulez envoyer :
-
Pour un document que vous avez déjà ouvert, glissez vers Récents.
-
Glissez vers Emplacements, puis appuyez sur l’emplacement dans lequel se trouve le document.
-
Appuyez sur rechercher

-
-
Appuyez longuement sur le document, appuyez sur Partager, puis sur le nom du compte de courrier.
-
Ajoutez le destinataire et les autres informations à votre message, puis appuyez sur envoyer











