Cet article a été rédigé par l’équipe produit à l’origine d’Microsoft Outlook à la demande de nos clients. Outlook est conçu pour être utilisé par un vaste public ayant des besoins et styles de travail variés. S’il n’existe pas de « façon correcte de procéder » à proprement parler, certains modes d’utilisation du programme sont toutefois plus simples que d’autres. En vous présentant les pratiques recommandées, nous espérons vous aider à tirer le meilleur parti d’Outlook.
Ce guide répertorie les recommandations qui vous permettront de tirer le meilleur parti d’Outlook. Il n’est toutefois pas exhaustif. Il aborde quelques scénarios clés pour vous aider à tirer parti d’Outlook dans le cadre de vos besoins en matière de gestion des informations.
Ce guide est destiné aux personnes qui :
-
travaillent au sein d’une grande entreprise dotée d’un service informatique.
-
reçoivent plus de 30 courriers électroniques par jour.
-
utilisent fréquemment Outlook pour envoyer et recevoir des messages, programmer des réunions et y participer.
-
utilisent Outlook avec un compte Microsoft Exchange Server ou un compte Microsoft 365.
Ce document vous sera utile quelle que soit la configuration de votre serveur ou la taille de votre organisation.
Pour les administrateurs informatiques
Les phrases précédées du logo Microsoft 365 

Contenu de cet article
Principes de base d’une gestion optimisée du temps
Outlook vous permet de gérer vos messages, votre calendrier, vos contacts et vos tâches. C’est donc un outil central non seulement pour vos communications, mais aussi pour la gestion de votre temps. Pour tirer le meilleur parti d’Outlook, voici quelques recommandations de base :
-
Consultez vos messages dans le moins d’applications possible. Si vous utilisez une nouvelle version de Microsoft 365, vous pouvez utiliser Boîte de réception Prioritaire pour Outlook pour séparer automatiquement les types de messages que vous allez probablement lire immédiatement par rapport à d’autres.
-
Laissez passer des messages. Utilisez des règles pour envoyer les messages ne nécessitant pas de lecture immédiate dans leur propre dossier. Par exemple, les dossiers de projets ou les dossiers Groupes de contacts. Vous ne devez (et en cas de volumes importants, ne pouvez) pas lire chaque message que vous recevez.
-
Classez manuellement vos messages dans le moins d’applications possible. Épargnez-vous l’épuisement mental du classement effectué en recherchant les messages.
-
Traitez vos messages en décidant de l’action à effectuer dès leur consultation :
-
supprimer,
-
traiter (répondre ou classer pour référence),
-
déléguer (transférer),
-
ou différer (à l’aide des catégories et indicateurs) en vue d’une seconde lecture dans votre liste de tâches.
-
-
Limitez votre liste de tâches à une seule liste. Utilisez une seule liste de tâches et un seul calendrier pour gérer votre emploi du temps.
-
Travaillez par lots. Utilisez des catégories pour regrouper les tâches similaires.
-
Utilisez votre bon sens lors de l’envoi de messages. Suivez les recommandations de rédaction des messages.
-
Consultez régulièrement votre calendrier et vos tâches.
Même si vous ne les suivez pas toutes à la lettre, l’application de quelques-unes des recommandations ci-dessus contribue à améliorer votre utilisation d’Outlook.
Configuration d’Outlook : disposition de l’espace de travail
La première étape de ces meilleures pratiques consiste à configurer un espace de travail propice à l’optimisation de votre utilisation d’Outlook. Nous vous recommandons d’avoir :
-
le volet de navigation ouvert à gauche ;
-
vos messages en mode Conversation, avec les messages qui vous sont directement envoyés mis en forme automatiquement en bleu ;
-
le volet de lecture sur la droite ;
-
la barre des tâches ouverte à l’extrême droite. Si la résolution de votre écran est inférieure à 1024 x 768 pixels, la barre des tâches peut être réduite ;
-
le mode Exchange mis en cache activé.
Pour plus d’informations sur la disposition recommandée, consultez la section Forum aux questions.
Dossiers
Nous vous conseillons d’avoir :
-
Une boîte de réception pour les messages que vous devez traiter. Votre boîte de réception est destinée aux messages qui vous sont envoyés directement ou potentiellement importants.
Si vous recevez souvent des messages échangés de nombreuses fois par différentes personnes, activez l’affichage par conversation. Dans le cas contraire, utilisez la disposition par date (disposition par défaut). Utilisez les règles de mise en forme automatique pour attribuer la couleur bleue uniquement à tous les messages qui vous sont envoyés.
-
Un dossier de référence unique, sous la boîte de réception, pour tous les documents de référence que vous pourriez avoir à consulter plus tard. Aucun élément n’est classé automatiquement (c’est-à-dire selon une règle) dans ce dossier. Nommez ce dossier 1-Référence. (le 1- permet de le placer en tête de liste des dossiers de la boîte de réception.) Ce dossier est créé sous la boîte de réception, de sorte que vous pouvez réduire celle-ci et la supprimer de l’affichage.

Remarque : Si ce dossier devient trop volumineux (10 000 éléments ou plus), Outlook peut être ralenti lorsque vous y accédez.
-
Un dossier pour les messages professionnels, privés et personnels. En plaçant vos messages personnels et professionnels dans des dossiers séparés, vous n’avez pas à vous soucier de ce que pourrait voir une personne tierce à côté de vous. Nommez ce dossier 2-Personnel. Les responsables peuvent également créer un dossier consacré aux retours de leurs équipes nommé 3-Gestion.

-
Un ensemble de dossiers pour les messages de groupe de contacts. Tous les messages envoyés à des groupes de contacts (également appelés serveurs de liste, listes de diffusion ou listes de distribution) ne doivent pas toujours impérativement être lus. Cet ensemble de dossiers constitue un référentiel pour tous les messages de groupe de contacts qui ne sont pas automatiquement envoyés à votre boîte de réception. Créez un dossier unique de niveau supérieur sous votre boîte de réception appelé Groupes de contacts, puis créez un sous-dossier pour chaque thème. Un dossier par groupe de contacts est généralement suffisant. Toutefois, si vous appartenez à plusieurs groupes de contacts liés, il est préférable que tous les messages arrivent dans un même dossier.
Réduisez le dossier de groupe de contacts de niveau supérieur de manière à ne pas être distrait par les messages non lus susceptibles d’arriver dans les dossiers situés en dessous.
Remarque : Si vous devez impérativement lire tous les messages d’un groupe de contacts, ne créez pas de dossier spécial. Ces messages doivent arriver directement dans votre boîte de réception.

-
Un ensemble de dossiers pour les flux RSS. À l’instar des ensembles de dossiers destinés aux groupes de contacts, les flux RSS représentent un autre ensemble de données qui peuvent parfois contenir des informations intéressantes, mais qui n’ont pas besoin d’être lues systématiquement (ou avec le même degré d’importance que les messages qui vous sont directement envoyés). Outlook crée ces dossiers automatiquement.
Dossiers de recherche
Les dossiers de recherche permettent de recueillir des informations à partir de différents dossiers de messagerie et de flux RSS. Ils sont particulièrement utiles lorsque vous devez rassembler des informations enregistrées dans différents dossiers (par exemple, lorsque vous préparez une réunion trimestrielle).
Si vous recevez un grand nombre de messages (plus de 200 messages par jour), les dossiers de recherche peuvent vous aider à analyser les messages provenant d’expéditeurs différents.
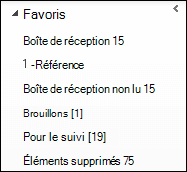
Favoris (facultatif)
Les Favoris permettent à des dossiers de rester visibles dans votre liste de dossiers de courriers électroniques.
Les Favoris sont un sous-ensemble de vos dossiers de courriers électroniques qui apparaît en haut du volet de navigation. Vous n’êtes pas obligé d’utiliser les Favoris pour que ce système fonctionne. Toutefois, si vous disposez d’un écran de petite taille, vous pouvez réduire le volet de navigation et quand même réussir à classer vos messages en les faisant glisser vers la barre réduite, à effectuer des recherches courantes et à accédez aux sections Calendrier, Contacts et Tâches.
Nous vous recommandons d’utiliser les dossiers suivants dans votre dossier Favoris : Boîte de réception, 1-Référence, Éléments envoyés et Éléments supprimés.
Règles
L’organisation de votre messagerie Outlook a pour but de réduire la quantité d’éléments indésirables dans votre boîte de réception et de faire ressortir les éléments importants. Dans cette optique, les règles vous permettent notamment de déplacer les messages dans des dossiers en fonction de critères que vous définissez. Les règles filtrent les messages entrants pour n’afficher que les éléments importants.
Nous vous recommandons de configurer les règles suivantes (pour connaître la procédure, voir la section Forum aux questions à la fin de cet article) :
-
Réponses automatiques : déplacer toutes les réponses aux réunions qui ne comportent aucun contenu vers le dossier Éléments supprimés. Vous pouvez voir les personnes qui ont accepté la réunion en consultant l’onglet de suivi dans la fenêtre de réunion.
-
À : Moi : tout message envoyé directement à vous ou sur lequel vous apparaissez en copie arrive dans la boîte de réception et n’est pas traité par d’autres règles, même s’il est également envoyé à un groupe de contacts.
-
Demandes de réunion envoyées à la boîte de réception : toutes les demandes de réunion, même si elles sont envoyées à un groupe de contacts, doivent être envoyées à la boîte de réception.
-
Différer les éléments envoyés : cette règle diffère l’envoi de messages d’une minute ou plus. Lorsque vous utilisez cette règle, assurez-vous que vos messages ont été envoyés avant d’éteindre votre ordinateur.
Remarque :

-
Groupes de contacts : tout message envoyé à un groupe de contacts est envoyé à un dossier de groupe de contacts, sauf si ses mots clés indiquent qu’il est important pour vous, auquel cas il est envoyé à votre boîte de réception. Les groupes de contacts similaires doivent utiliser les mêmes règles et être classés dans le même dossier. Si vous êtes membre d’un groupe de contacts dont vous devez impérativement lire tous les messages, ne créez pas de règle spéciale. Tous les messages que vous devez lire doivent arriver directement dans votre boîte de réception.
Barre des tâches
La barre des tâches représente le volet situé à droite d’Outlook. Il contient votre calendrier, vos rendez-vous à venir et votre liste des tâches unifiée, laquelle contient :
-
Messages auxquels vous devez répondre (messages avec indicateur).
-
Contacts que vous devez appeler (contacts avec indicateur).
-
Tâches qui se présentent de manière spontanée.
Nous vous recommandons de configurer la barre des tâches comme suit :
-
Afficher un navigateur de dates (activé par défaut).
-
Afficher les tâches (option activée par défaut).
-

La disposition par défaut des tâches est Échéance, mais vous pouvez envisager de la modifier au profit de Date de début en fonction de l’utilisation que vous faites des indicateurs. Si, par exemple, vous voulez afficher les tâches que vous avez décalées au lundi suivant, triez par Date de début. En revanche, si vous voulez afficher les tâches en fonction du jour auquel vous devez les terminer, triez par Échéance.
Indicateur par défaut
Nous vous recommandons de définir votre indicateur Clic rapide sur Aujourd’hui (option par défaut).
Notifications
Si vous recevez un grand nombre de messages ou si vous êtes facilement distrait par la notification sonore des messages entrants, nous vous recommandons de désactiver les options suivantes :
-
les alertes contextuelles du nouveau message
-
l’icône en forme d’enveloppe qui apparaît sur l’icône Outlook dans la barre des tâches Windows ;
-
le curseur se transforme brièvement en enveloppe ;
-
le son qui accompagne tous les paramètres ci-dessus.
Pour modifier ces paramètres, cliquez sur le bouton Fichier, sélectionnez Options, puis Courrier.
Sous Réception des messages, décochez toutes les cases.
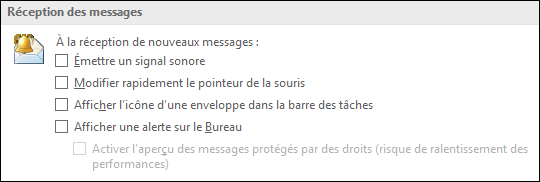
Catégories
Les catégories dans Outlook vous permettent de gérer les différents éléments de différentes manières. Nous vous recommandons de créer trois types de catégories principaux :
-
Projet (peut inclure des personnes)
-
Sujet
-
Lieu ou activité
Les catégories ne sont pas obligatoires pour que ce système fonctionne, mais elles vous simplifient grandement la tâche si vous vous obligez à les utiliser. Elles peuvent par exemple vous permettre d’identifier plus aisément ce que vous pouvez faire, et de regrouper les tâches similaires de manière à toutes les exécuter à la fois.
Pour créer des catégories, procédez comme suit :
-
Dans n’importe quel affichage, dans l’onglet Accueil, dans le groupe Balises, sélectionnez Classer, puis Toutes les catégories.
Nous vous recommandons de créer une catégorie pour :
-
Chacun de vos collaborateurs directs et votre responsable pour les éléments à revoir lors de votre prochaine rencontre (par exemple, une catégorie 1:1 Responsable).
-
Chaque lieu ou type d’activité principal, de manière à pouvoir effectuer des actions en bloc (fonctionnalité très utile dans la gestion de vos tâches), par exemple :
-
@Trajet pour les tâches que vous pouvez effectuer en revenant du travail.
-
@Courrier pour les tâches impliquant des courriers électroniques, réunions ou tout autre aspect d’Outlook.
-
@Maison pour les tâches que vous pouvez effectuer uniquement à la maison.
-
@Réunion pour les éléments dont vous avez besoin pour préparer une réunion.
-
@Hors connexion pour les tâches que vous n’effectuez pas devant votre ordinateur, comme les photocopies.
-
@En ligne pour les tâches que vous ne pouvez effectuer qu’en ligne ou via un navigateur web.
-
@Téléphone pour les appels à passer ou recevoir.
-
@Lecture pour les tâches qui impliquent la lecture uniquement (pas de réponse). Cette catégorie est utile pour les longs messages ou les pièces jointes que vous devez lire, mais auxquels vous ne pouvez pas accéder immédiatement.
-
@En attente pour les messages ou les tâches pour lesquels vous attendez une réponse, mais qui n’exigent aucune autre action particulière de votre part.
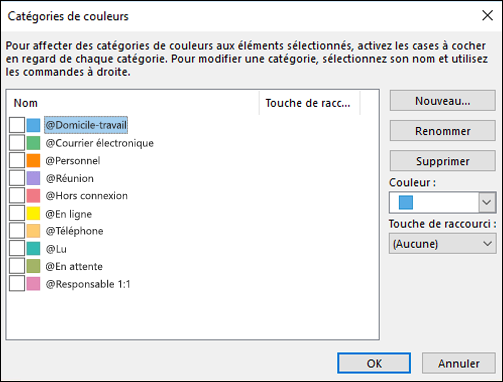
-
Remarque : Le symbole @ vous permet de faire ressortir les catégories dans la liste. Le fait de placer le signe @ devant certaines catégories permet de les faire figurer en haut de la liste, et vous rappelle où vous devez être lorsque vous effectuez la tâche en question (par exemple, @Téléphone, « au téléphone »).
-
Chaque sujet ou projet important, pour pouvoir retrouver facilement les messages relatifs à un sujet donné, notamment si aucun mot dans l’objet ou le corps du message ne permet de le faire apparaître dans une recherche.
-
Les éléments importants qui doivent être exécutés le jour même et qui ne peuvent pas être repoussés.
Vous pouvez appliquer différentes catégories à un seul élément (contrairement au classement, car les éléments classés ne peuvent figurer que dans un seul dossier). Par exemple, un message important dont vous voulez discuter avec votre responsable avant de répondre pourrait figurer à la fois dans la catégorie @Messagerie et la catégorie 1:1 Responsable.
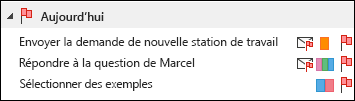
La catégorie Clic rapide doit être celle que vous appliquez le plus souvent.
Pour définir la catégorie Clic rapide, procédez comme suit :
-
Dans n’importe quel affichage, dans l’onglet Accueil, dans le groupe Indicateurs, sélectionnez Classer, puis Définir le clic rapide.
Vous constaterez que les catégories permettent de mettre en évidence des messages et des tâches dans la barre des tâches, d’effectuer des recherches plus efficaces et de préparer vos réunions.
Remarque : Prenez garde aux catégories auxquelles vous affectez vos messages sortants, car elles peuvent être visibles à vos destinataires.
Actions rapides
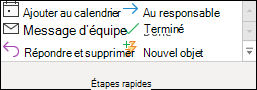
Les actions rapides vous permettent d’effectuer plusieurs actions d’un simple clic. Il s’agit d’un outil particulièrement utile pour garder une boîte aux lettres bien organisée et gagner en efficacité dans Outlook. Chaque tâche répétitive peut être automatisée dans Outlook à l’aide d’une action rapide.
Remarque : Les actions rapides ne peuvent être appliquées qu’aux messages.
Nous vous recommandons d’utiliser les actions rapides suivantes. Pour plus d’informations, voir Automatiser les tâches courantes ou répétitives au moyen des actions rapides :
|
Action rapide |
Comportement |
Utilisation |
|---|---|---|
|
Référence |
Marquer le message comme lu. Déplacer le message vers votre dossier 1-Référence. |
Pour classer les messages d’un seul clic. |
|
Personnel* |
Marquer le message comme lu. Déplacer le message vers votre dossier 2-Personnel. |
Pour classer les messages personnels. |
|
Terminé |
Marquer le message comme lu. Marquer le message comme terminé. Déplacer le message vers votre dossier 1-Référence. |
Pour les messages de référence auxquels vous avez répondu ou que vous avez traités. |
|
Différer* |
Marquer le message comme lu. Attribuer un indicateur de tâche au message de manière à traiter celle-ci le jour même. Déplacer le message vers votre dossier 1-Référence. |
Pour les messages que vous souhaitez traiter plus tard. |
*Les actions rapides Personnel et Différer ne sont pas des actions rapides par défaut.
Actions rapides facultatives
En fonction de votre travail et de vos activités quotidiennes, vous pouvez créer les types d’actions rapides suivantes en plus des actions rapides présentées ci-dessus :
|
Action rapide |
Comportement |
Utilisation |
|---|---|---|
|
Attribuer une catégorie et déplacer |
Marquer le message comme lu. Attribuer une catégorie au message. Déplacer le message vers votre dossier 1-Référence. |
Si vous voulez attribuer une catégorie à vos messages avant de les classer de manière à pouvoir les rechercher plus tard. Créez une action rapide pour chaque catégorie que vous utilisez régulièrement. |
|
Attribuer un indicateur et déplacer |
Marquer le message comme lu. Attribuer un indicateur au message. Déplacer le message vers votre dossier 1-Référence. |
Si vous voulez attribuer un indicateur à des messages pour différentes dates, par exemple, Demain, Cette semaine, etc. Créez une action rapide pour chaque indicateur que vous utilisez régulièrement. |
|
Attribuer un indicateur, attribuer une catégorie et déplacer |
Marquer le message comme lu. Attribuer un indicateur au message. Attribuer une catégorie au message. Déplacer le message vers votre dossier 1-Référence. |
Si vous n’utilisez que quelques catégories pour définir le contexte de vos tâches. Exemple : @Lecture : indicateurs pour demain, avec la catégorie @Lecture. |
|
À titre d’info et déplacer |
Marquer le message comme lu. Transférer le message à titre d’information. Déplacer le message vers votre dossier 1-Référence. |
Si vous transférez souvent des courriers électroniques à d’autres personnes (articles, etc.). |
|
Déléguer |
Marquer le message comme lu. Transférer le message à une personne en particulier. Déplacer le message vers votre dossier 1-Référence. |
Si vous recevez des messages destinés à d’autres personnes. |
|
Tâche |
Créer une tâche avec une pièce jointe. Supprimer le message |
Si vous avez besoin de plus de contexte pour vos messages avec indicateurs. |
|
Groupe de contacts |
Marquer le message comme lu. Déplacer le message dans votre dossier Groupe de contacts (ou dans un dossier Groupe de contacts spécifique). |
Si vous recevez des messages par inadvertance en provenance de groupes de contacts dans votre boîte de réception à cause de règles configurées. Exemple : vous avez défini une règle permettant de déplacer tous les messages reçus du groupe de contacts foo vers un dossier, sauf si le mot bar figure dans le corps du message. Parfois, une personne envoie un message au groupe de contacts foo contenant le mot bar, mais ce message ne vous concerne en rien. |
|
Répondre et supprimer |
Ouvrir une fenêtre de réponse. Supprimer le message d’origine. |
Si vous recevez régulièrement des messages brefs auxquels vous devez répondre et dont vous n’avez plus besoin par la suite. Par exemple : « Salut, on se fait un resto ce midi ? » Votre réponse : « Avec plaisir ! » |
Lorsque vous aurez commencé à créer des actions rapides, vous réaliserez qu’il existe peut-être d’autres méthodes pour optimiser le nombre de clics requis pour accomplir une tâche. Dès que vous réalisez que vous effectuez la même tâche de manière répétitive, essayez de créer une action rapide. Au fur et à mesure de l’évolution d’un projet, mettez à jour vos actions rapides pour qu’elles reflètent exactement les tâches que vous effectuez.
4 options pour agencer votre boîte de réception
Une fois votre système configuré, vous pouvez commencer à traiter les messages entrants. En faisant de votre boîte de réception un emplacement central pour recevoir les messages importants, vous pouvez la consulter en sachant que chacun des éléments requiert votre attention.
Pour chaque message de votre boîte de réception :
-
S’il n’est pas important, supprimez-le immédiatement.
-
S’il peut être traité en deux minutes ou moins, traitez-le (réponse, classement, appel, etc.).
-
S’il ne vous est pas destiné, ou si vous en avez la possibilité, déléguez-le (transférez-le).
-
Si vous devez le traiter, mais en plus de deux minutes (lecture comprise), différez-le (mettez-le en attente).
Si vous en avez besoin pour référence (même si vous avez choisi de le différer), déplacez-le vers votre dossier de référence. L’objectif consiste à réduire le nombre de fois où vous « touchez » chaque message.
Supprimer
Supprimez les messages que vous ne devez pas absolument lire. S’il s’agit d’un message indésirable, supprimez-le.
Si vous ne souhaitez plus recevoir de messages dans le cadre de cette conversation, ignorez-la.
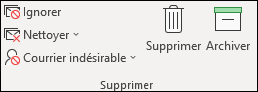
À faire : Exercice de deux minutes
Vous pouvez faire un nombre incalculable de choses en deux minutes. Par exemple, vous pouvez répondre à certains messages en deux minutes ou moins. En revanche, si le traitement d’un message prend plus de temps, différez-le. Pour avoir une idée de ce que représentent deux minutes, essayez de vous chronométrer.
Lorsque vous avez fini de traiter un message, procédez de l’une des façons suivantes :
-
Supprimez-le s’il est peu important.
-
Classez-le dans l’un de vos dossiers de référence (par exemple, 1-Référence) à l’aide d’une action rapide.
Pour garder une trace des tâches accomplies, en particulier dans le cadre d’un bilan ou de la préparation de rapports portant sur l’année écoulée, nous vous conseillons d’utiliser l’action rapide Terminé qui permet de marquer les messages comme étant terminés.
Déléguer
Il vous arrive de recevoir des messages qui doivent être traités par quelqu’un d’autre. Le cas échéant, répondez à ce message et incluez dans le champ À la personne à laquelle vous le déléguez. Si vous réalisez que vous effectuez souvent cette opération, n’hésitez pas à créer une action rapide permettant de répondre au message en ajoutant la personne à laquelle vous déléguez celui-ci dans la ligne À.
Pour assurer un suivi, marquez-le pour vous-même avant de l’envoyer. Dans la barre des tâches, utilisez l’indicateur de la catégorie @En attente.
Différer
Quand différer un message ?
Différer un message signifie que vous le consulterez plus tard, quand vous aurez le temps.
Vous pouvez être amené à différer un message pour plusieurs raisons :
-
Il ne peut pas être traité en moins de 2 minutes.
-
Il est assez long à lire.
-
Il demande une réponse soignée.
-
Il demande une action supplémentaire dans un autre programme (par exemple, «Ajouter le document <nom> »).
Comment différer un message : attribuer un indicateur
Lorsque vous décidez que vous n’avez pas le temps de traiter un message immédiatement, vous pouvez lui attribuer un indicateur :
-
Si vous devez le traiter dans la journée, marquez-le pour Aujourd’hui (cliquez simplement sur l’indicateur),
-
mais si vous pouvez repousser encore la date d’échéance, cliquez avec le bouton droit sur le message, puis marquez-le pour un suivi ultérieur.
-
Si vous devez vous y reporter plusieurs fois et qu’il doit être facilement accessible, faites-le glisser vers le groupe Plus tard dans la barre des tâches. Si vous n’avez aucun groupe Plus tard, configurez l’indicateur Date de début de la tâche sur 100 ans plus tard. (n’utilisez cet indicateur que rarement, afin qu’il ne se transforme pas en fourre-tout rapidement saturé.)
-
Si vous allez en avoir besoin à court terme, utilisez l’indicateur Aucune date pour le faire apparaître en premier dans la barre des tâches. Utilisez ce groupe avec parcimonie et pensez à le vider régulièrement, car il figure en tête de votre liste de tâches.
En plus d’attribuer un indicateur à un message, vous pouvez :
-
ajouter des catégories appropriées ;
-
sélectionner l’action rapide Référence pour marquer le message comme lu, s’il ne l’est pas déjà, et le déplacer dans votre dossier de référence (1-Référence).
Si vous réalisez que vous appliquez régulièrement les mêmes catégories et indicateurs, créez une action rapide permettant d’attribuer un indicateur et une catégorie au message et de le classer.
Lorsqu’un indicateur a été attribué à un élément, ce dernier apparaît dans la barre des tâches. En attribuant un indicateur au message et en le classant dans le dossier de référence, vous l’avez traité et pouvez désormais l’éliminer de votre vue. Toutefois, dans la mesure où il figure dans votre liste de tâches, vous pouvez passer au message suivant en sachant que vous devez revenir à vos éléments marqués plus tard.
Si vous souhaitez ajouter des informations supplémentaires à vos éléments avec indicateur
Si la ligne Objet d’un message ne fournit pas assez de contexte, vous pouvez essayer l’une des deux actions suivantes, en fonction de la quantité d’informations que vous devez ajouter :
-
Modifier le nom de la tâche en sélectionnant celle-ci dans la barre des tâches ou en cliquant avec le bouton droit sur celle-ci, puis en sélectionnant Renommer la tâche. La modification du nom de la tâche ne modifie pas l’objet du message, mais vous permet d’identifier plus facilement votre prochaine tâche.
-
Créer une tâche avec le message en tant que pièce jointe.
Vous pouvez également ajouter une catégorie vous permettant de voir votre prochaine action en un clin d’œil. D’un coup d’œil rapide sur vos tâches classées dans votre barre des tâches, vous pouvez voir les tâches exploitables immédiatement (@Bureau), les tâches en attente d’action de la part d’autres personnes (@En attente) et le sujet de votre réunion (@Réunion).
Quand traiter les tâches différées ?
Une fois vos messages traités, vous pouvez passer à votre liste de tâches. C’est à ce moment-là que vous pouvez répondre aux messages différés auparavant.
Classer
Vous recevez parfois des messages qui ne nécessitent aucune action, mais dont vous pourriez avoir besoin plus tard. Pensez, par exemple, à un message d’instructions. Classez ces messages dans votre dossier de référence (1-Référence) en sélectionnant l’action rapide Référence. Vous pouvez ajouter une catégorie afin de retrouver le message plus facilement lorsque vous en avez besoin (par exemple, @Projet). Faites-le avant de le classer à l’aide de votre action rapide.
Une fois vos messages traités, votre boîte de réception est plus claire et vous pouvez porter votre attention sur votre calendrier ou vos tâches.
Révision quotidienne : gestion de votre temps et de vos tâches
Nous vous recommandons de vous réserver du temps chaque matin pour gérer votre liste de tâches et votre calendrier. Cela inclut les éléments suivants :
-
consulter vos rendez-vous et réunions pour la journée et le reste de la semaine ;
-
passer en revue vos tâches et effectuer des ajustements ;
-
ajouter des rendez-vous dans votre calendrier afin de vous réserver du temps pour effectuer votre travail.
Savoir dire non
En consultant votre calendrier et votre liste de tâches, soyez réaliste lorsque vous acceptez des tâches. Il faut parfois savoir dire non. Voici quelques méthodes permettant de gagner du temps en refusant :
-
Refusez les réunions auxquelles vous ne devez pas impérativement assister. Oui, c’est possible.
-
Supprimez les tâches inutiles ou celles que vous n’aurez pas le temps d’effectuer.
-
Envoyez des messages pour informer vos destinataires que vous travaillez sur la réponse (et créez un indicateur pour vous-même lors de l’envoi). Il est préférable d’informer quelqu’un que vous allez répondre à une date réaliste plutôt que de le laisser penser que vous avez oublié sa demande.
Gestion de calendrier
Si vous avez des réunions toute la journée, vous avez forcément moins de temps pour effectuer vos tâches et rédiger vos messages, et vous reportez sans cesse.
Si une tâche vous demande un certain temps ou si vous devez absolument vous en occuper (contrairement aux tâches que vous décidez de ne pas faire), faites-la glisser à partir de la liste des tâches quotidiennes vers le calendrier pour réserver une plage horaire.
Méthodes de création de tâches
Au fil de votre liste de tâches et de votre calendrier, la liste de choses auxquelles penser va inévitablement s’allonger. Voici comment créer des tâches dans Outlook :
-
Marquez le message.
-
Entrez une tâche dans la zone Entrez une nouvelle tâche en haut de la liste des tâches.
-
Utilisez le raccourci clavier Ctrl+Maj+K pour créer une tâche.
-
Si vous êtes au volant, et que la loi l’autorise, utilisez la fonction mémo vocal de votre appareil mobile ou téléphone pour enregistrer vos tâches afin de les retranscrire plus tard dans votre barre des tâches.
-

Méthodes de gestion des tâches
Voici comment vous pouvez vous faciliter la gestion de vos tâches :
-
Ajoutez les tâches dès qu’elles se présentent : pour ce faire, entrez une tâche dans la zone Entrez une nouvelle tâche dans la barre des tâches, en haut de la liste des tâches, dans un espace blanc dans la liste des tâches quotidiennes ou sélectionnez Nouvelle tâche dans le ruban.
-
Supprimez les tâches qui ne sont pas obligatoires. Votre liste de tâches est votre espace sacré : ne la laissez pas être submergée, ou elle perdrait toute son utilité. Pour les messages avec indicateur que vous voulez conserver, sélectionnez Supprimer de la liste. Sinon, sélectionnez Supprimer.
-
Marquez les tâches terminées comme telles pour les supprimer de la barre des tâches.
-
Modifiez l’objet d’une tâche pour préciser son utilité. Pour ce faire, modifiez l’objet d’un message avec indicateur. Par exemple, un message avec indicateur dont l’objet est Impossible de changer l’appartenance au groupe via le clavier doit être renommé Répondre à Claude, à savoir la prochaine action à exécuter. Pour modifier l’objet de la tâche, sélectionnez l’élément dans la barre des tâches et tapez un nouvel objet, ou cliquez avec le bouton droit sur l’élément, puis sélectionnez Renommer la tâche. Le fait de modifier l’objet de la tâche ne modifie pas l’objet du message. Seul l’objet que vous voyez dans votre liste des tâches change.
-
Créer et attribuer des catégories de couleurs pour vous aider à déterminer le lieu de la prochaine étape, et pour faire se démarquer certaines tâches.
-
Réorganisez vos tâches en regroupant celles qui sont similaires, par exemple, celles appartenant à la même catégorie. Pour déplacer une tâche, sélectionnez la tâche dans la liste des tâches et faites-la glisser vers l’emplacement souhaité. Vous pouvez ainsi travailler simultanément sur plusieurs tâches similaires.
-
Faites glisser une tâche dans la liste des tâches quotidiennes et dans la barre des tâches vers le jour auquel vous prévoyez d’effectuer cette tâche. Pour les tâches qui demandent beaucoup de temps, faites glisser les tâches vers le calendrier pour réserver du temps à l’accomplissement de ces tâches.
Même si l’organisation est essentielle, ne passez pas tout votre temps à classer et à gérer votre liste de tâches. La gestion de vos tâches ne doit pas prendre le pas sur le reste.
Utiliser votre calendrier : créer des rendez-vous pour gérer votre temps
N’oubliez pas : on a toujours plus de choses à faire que de temps disponible.
Dans le cadre de la gestion du temps, vous devez en consacrer au traitement des messages, à la gestion des rendez-vous et des tâches, et à la réflexion sur ce que vous avez à faire.
Vous pouvez pour cela vous réserver des créneaux sur votre calendrier, à l’image de vos rendez-vous et réunions. Considérez votre calendrier comme le plan réel de votre temps. Si vous avez planifié quelque chose, vous êtes tenu de le faire à l’heure prévue.
Réservez du temps pour :
-
Gérer vos messages. C’est particulièrement recommandé si vous recevez un grand nombre de messages. Même si vous avez configuré des règles permettant d’afficher uniquement les messages importants dans la boîte de réception, il faut consacrer un peu de temps à leur traitement.
Conseil : Lors du traitement et de la lecture de vos messages, supprimez l’encombrement visuel en réduisant le volet de navigation et To-Do Barre en sélectionnant le bouton Lecture 

-
Passer en revue quotidienne et hebdomadaire vos tâches et rendez-vous. Consultez votre calendrier et vos tâches et comparez vos rendez-vous et tâches avec vos priorités. Si votre calendrier est bien rempli, c’est le moment idéal pour :
-
Supprimer les rendez-vous en conflit, car personne n’a le don d’ubiquité.
-
Planifier du temps pour votre travail.
-
Réfléchir à ce que vous faites, vous demander si vous utilisez bien votre temps et si vous définissez les bonnes priorités.
-
Rencontrer votre responsable régulièrement. Des échanges réguliers avec votre responsable vous permettent d’expliquer votre travail et de redéfinir les priorités au besoin. Pour configurer une réunion périodique ou régulière, sélectionnez Périodicité

Utilisation de la vue Tâches
Révision hebdomadaire
Une vue d’ensemble de votre temps et de vos tâches peut vous aider à hiérarchiser vos tâches du plus au moins urgent. Vous pouvez ainsi clairement déterminer avec vos collaborateurs le travail dont vous pouvez ou pas vous charger. Le passage en revue de la semaine passée et de la suivante peut également vous permettre de préparer un message d’avancement ou une réunion hebdomadaire avec votre responsable.
Emplacement de travail
Une fois vos messages traités, l’emplacement idéal pour travailler dans Outlook (répondre, etc.) est la section Tâches. Le fait de passer dans la vue Tâches vous évite d’être potentiellement distrait par les messages qui arrivent dans votre boîte de réception.
Traitement des tâches en bloc
Lorsque vous consultez votre liste de tâches et votre calendrier, essayez de traiter les tâches similaires ensemble. Par exemple, si vous ne disposez que de quelques minutes, effectuez tous vos appels téléphoniques (s’ils sont peu nombreux). Réservez les tâches demandant plus d’énergie (répondre aux messages, pour certains) aux heures où vous êtes plus efficace. Effectuez les tâches demandant moins d’énergie, comme la lecture des messages de statut, plus tard dans la journée ou aux heures où vous êtes moins efficace. En traitant vos tâches en bloc, vous avancez dans tous vos projets en même temps.
Pour traiter vos tâches en bloc, vous pouvez notamment passer de la disposition Réorganisé par : Date de début à la disposition Réorganisé par : Catégories. Pour ce faire, sélectionnez le titre Réorganisé par, puis sur Catégories.
Remarque : Si certaines de vos tâches bloquent l’avancement d’autres personnes, traitez-les en premier.
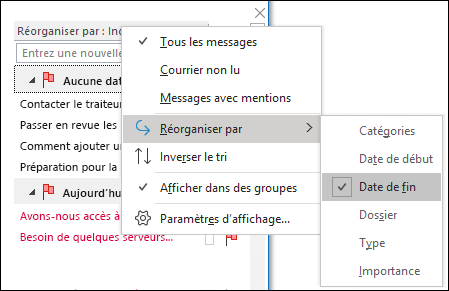
Terminer vos tâches
Lorsque vous avez terminé vos tâches, marquez-les comme terminées. Outlook conserve automatiquement la liste de vos tâches achevées. Ce qui représente une synthèse utile du travail accompli. Si vous ne souhaitez pas conserver d’enregistrements des tâches ou messages, supprimez-les ou supprimez l’indicateur.
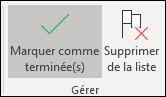
Travail hors connexion
Si vous croulez sous le travail, passez en mode hors connexion pour éviter d’être distrait par les messages entrants.
Lorsque vous passez du mode en ligne au mode hors connexion, tous les comptes de messagerie de votre profil Outlook sont modifiés.
-
Dans l’onglet Envoyer/recevoir, dans le groupe Préférences, sélectionnez Travailler en mode hors connexion.
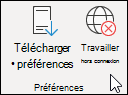
La commande Travailler en mode hors connexion est mise en évidence lorsque vous travaillez en mode hors connexion.
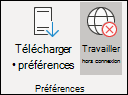
Sélectionnez la commande Travailler en mode hors connexion pour repasser en mode En ligne.
Recherche efficace d’un message précis
Rechercher un message provenant d’un expéditeur particulier
-
Pour rechercher un message provenant d’une personne en particulier, sélectionnez la zone Rechercher dans un dossier, puis dans l’onglet Rechercher, sélectionnez De.
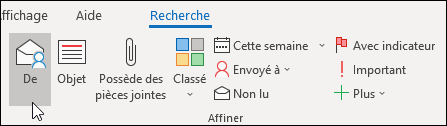
-
Tapez le nom de la personne.

Vous pouvez également commencer par taper le nom dans la zone Rechercher, puis appuyer sur la touche de direction vers le bas pour sélectionner De afin d’affiner les résultats.
Rechercher un message comportant une pièce jointe
Pour rechercher un message comportant une pièce jointe, sélectionnez la zone Rechercher. Dans l’onglet Recherche, sélectionnez Possède des pièces jointes.
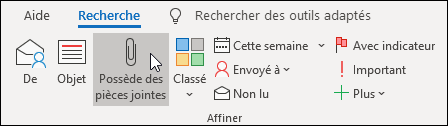
Tous les termes de recherche sont additifs. Par conséquent, si vous recherchez un message d’un certain expéditeur comportant une pièce jointe, sélectionnez les commandes du ruban (De, Possède des pièces jointes) pour créer votre recherche.

Pour rechercher des messages dans l’ensemble de votre boîte aux lettres
Il est possible qu’une simple recherche dans votre dossier de référence ne vous permette pas de trouver un message (il peut s’agir d’un message que vous avez envoyé, qui a été mal classé). Dans ce cas, commencez par rechercher dans n’importe quel dossier (Boîte de réception, 1-Référence, etc.), puis sélectionnez le menu déroulant dans la zone de recherche, enfin Boîte aux lettres actuelle.
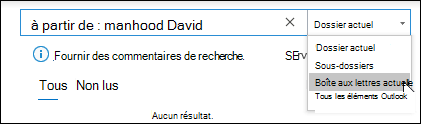
Vous pouvez également sélectionner Boîte aux lettres actuelle sous l’onglet Rechercher.

Si vous pensez que le message recherché peut se trouver dans une demande de réunion acceptée (et donc sur votre calendrier), essayez de sélectionner Tous les éléments Outlook.
Si vous réalisez que vous effectuez souvent des recherches dans l’ensemble de votre boîte aux lettres, n’hésitez pas à paramétrer l’étendue de recherche par défaut de manière à toujours rechercher dans l’ensemble des dossiers en accédant au mode Backstage.
-
Sélectionnez l’onglet Fichier, puis Options.
-
Sélectionnez Rechercher.
-
Sous Résultats, sélectionnez Boîte aux lettres actuelle.
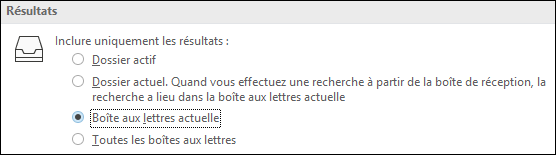
Pour arrêter la recherche
Une fois que vous avez trouvé l’élément que vous recherchez et que vous êtes prêt à passer à votre tâche suivante, sélectionnez l’icône fermer 
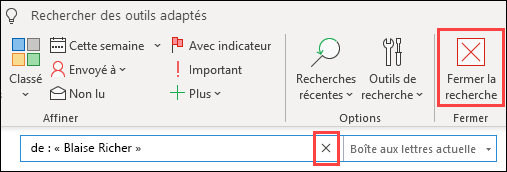
Optimisation de la rédaction des courriers électroniques
Les règles suivantes vous aideront à renforcer votre image professionnelle et à véhiculer votre message.
Règles de base pour la rédaction des messages : pratiques recommandées
-
Lire votre message avant de l’envoyer.
-
Vérifier que votre objet soit descriptif et orienté vers l’action. Par exemple : Équipe commerciale, merci d’envoyer les propositions de date du stage du conseil, où Équipe commerciale est le nom du groupe, et merci d’envoyer, l’action. Les préfixes Pour info, et Action requise, peuvent également être utiles.
-
Si une action est requise, indiquez ce que vous attendez dans le champ Objet.
-
Modifier l’objet du message si le sujet de la conversation change.
-
Rédiger des messages concis et précis.
-
Organiser le contenu de votre message du plus au moins important.
-
Mettre en gras les informations essentielles.
-
Sauter des lignes entre différents éléments d’action ou questions pour les faire ressortir et attirer l’attention du lecteur.
-
Mettre en gras le nom des personnes interpellées. Par exemple : « René : Où en est le projet ? »
-
Limiter le nombre de destinataires d’un message à ceux qui doivent impérativement le lire.
-
Placer les personnes devant seulement être informées dans le champ Cc.
-
Placer les personnes dont vous attendez une réponse ou une action dans le champ À.
-
Utiliser une signature si nécessaire, mais qu’elle soit simple, concise, professionnelle et, si possible, sans graphismes.
-
Si vous souhaitez une réponse immédiate, n’envoyez pas un message. Appelez plutôt votre correspondant ou envoyez-lui un message instantané.
-
Si une conversation électronique accumule plus de dix messages sans qu’une résolution n’apparaisse, vous pouvez organiser une réunion pour discuter du problème. Les messages électroniques ne sont pas toujours un moyen efficace de résoudre des problèmes complexes. Une fois le message sélectionné, dans l’onglet Accueil, dans le groupe Répondre, sélectionnez Réunion.

-
Accuser réception des messages qui demandent une réponse plus développée. Si vous ne pouvez pas la fournir dans l’immédiat, informez l’expéditeur que vous examinez le problème et reviendrez vers lui avant telle heure ou tel jour. Marquer le message d’un indicateur pour y penser.
-
Utilisez les

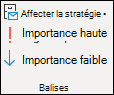
-
Si vous posez une question à laquelle plusieurs personnes peuvent répondre, choisissez l’une d’elles au lieu d’envoyer la question à un groupe.
Assurer un suivi : attribuer un indicateur lors de l’envoi
Lorsque vous envoyez un message à quelqu’un dont vous attendez une réponse, procédez comme suit :
-
Marquez le message d’un indicateur à votre intention lors de l’envoi.
-
Modifiez le nom de la tâche du message avec indicateur dans la barre des tâches de manière à ce qu’il commence par Suivi.
-
Utilisez l’indicateur de la catégorie @En attente.
-
Vous savez alors que votre prochaine action sera d’envoyer un autre message ou de guetter une réponse.
Conseil : Il est souvent plus efficace de vous rappeler d’envoyer un autre message que de marquer le message avec un indicateur à l’intention de votre destinataire. De même, lorsque vous promettez de faire quelque chose dans un message, marquez-le à votre intention pour avoir une tâche dans votre barre des tâches qui vous le rappelle.
Règles de base pour la rédaction des messages : pratiques à éviter
-
Utiliser du papier à lettres.
-
Inclure votre responsable dans chaque message que vous envoyez.
-
Envoyer un message lorsque vous êtes fâché. Rédigez votre message, enregistrez-le dans les brouillons, puis relisez-le plus tard.
-
Attendre une réponse rapide lorsque vous envoyez de longs messages (plus de deux paragraphes).
-
Envoyer un message de rappel moins d’un jour après le premier message. Si vous n’avez pas de retour dans un délai raisonnable, pensez à appeler ou à utiliser une application de messagerie instantanée telle que Microsoft Teams.
-
Utiliser des confirmations de lecture ou des accusés de réception pour chaque message que vous envoyez. (Utilisez-les uniquement si vous n’êtes pas sûr que les destinataires reçoivent le message.)
-
N’attachez pas d’indicateurs ou de

-
Écrire tout en majuscules.
-
Ne pas envoyer de pièces jointes. Préférez les liens. Cette règle s’applique particulièrement aux demandes de réunion, où les pièces jointes peuvent prendre une place significative dans les quotas du serveur.
-
Développer les listes de distribution. Les listes de distribution développées gênent la lecture des messages et peuvent fausser la répartition dans les dossiers de messagerie pour les membres qui utilisent des règles.
-
Avoir recours à l’ironie. Votre humour peut être mal interprété.
-
Écrire quelque chose que certaines personnes de votre entreprise ne devraient pas lire. Vous ne savez jamais où votre message pourrait se retrouver.
-
Utiliser des polices cursives ou originales difficiles à lire.
-
Utiliser une police rouge, qui peut se révéler difficile à lire et être interprétée comme négative.
-
Utiliser Répondre à tous pour un groupe de contacts demandant à être supprimé. Nous vous le déconseillons fortement.
Conseils relatifs aux groupes de contacts (auparavant appelés listes de distribution)
Si vous répondez à un grand groupe de contacts, observez toutes les recommandations ci-dessus.
Si vous avez besoin d’informations supplémentaires ou si vous examinez le problème séparément, indiquez à l’ensemble du groupe de contacts que vous vous occupez de répondre, puis répondez à la personne concernée séparément. N’oubliez pas d’informer le groupe de contacts une fois le problème résolu. La résolution peut ainsi servir de référence aux autres membres du groupe.
Rediriger les utilisateurs
Si vous recevez un message en tant que membre d’un groupe de contacts et estimez qu’un autre utilisateur ou groupe de contacts serait plus à même de répondre, procédez comme suit :
-
Répondez en indiquant le groupe de contacts ou la personne en question dans le champ À.
-
Faites envoyer les réponses au groupe de contacts ou à la personne approprié.
-
Ne mettez pas le groupe de contacts d’origine dans le champ Cci, car votre message ne serait pas filtré par les règles de messagerie des destinataires. Laissez plutôt le groupe de contacts dans le champ À ou Cc.
-
Si vous changez de poste et réalisez que vous redirigez régulièrement du courrier vers d’autres personnes, paramétrez une action rapide.
Quitter un groupe de contacts
Si vous recevez des messages d’un groupe de contacts dont vous ne voulez pas être membre, envoyez un message à votre administrateur réseau ou au propriétaire du groupe de contacts, et demandez à en être supprimé. Ne répondez pas à tout le groupe de contacts. Pour rechercher le propriétaire du groupe de contacts, double-cliquez sur le nom de ce groupe dans la ligne À.
Utiliser des commentaires incorporés
L’ajout de commentaires incorporés à un message que vous recevez permet de répondre aux questions et de traiter les problèmes de façon pratique et directe. La procédure recommandée est la suivante :
-
Dans votre message, indiquez que vous commentez directement dans le texte. Par exemple en écrivant : « Voir les commentaires ci-dessous. »
-
Différenciez votre texte du message d’origine. Voici quelques suggestions :
-
Modifiez la couleur de police.
-
Ajoutez en préfixe votre nom ou vos initiales entre crochets, par exemple [David Beaulieu].
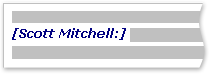
-
Appliquez un attribut gras ou italique ou les deux à votre police.
-
-
Ce que vous n’avez pas écrit ne vous appartient pas.
Si vous ne commentez qu’une petite partie d’un plus long message, copiez cette section dans votre réponse, dans une couleur différente et entre guillemets, puis tapez votre réponse.
Utiliser le champ Cci
Si vous ajoutez le nom d’un destinataire au champ Cci (copie carbone invisible) d’un message, une copie du message est envoyée au destinataire, mais les autres destinataires ne le voient pas.
La fonction Cci permet de supprimer des destinataires d’une conversation lorsque vous estimez que les messages suivants ne les concernent plus ou si le sujet de la conversation change.
Par exemple, si vous êtes l’un des cinq destinataires d’une question et que vous souhaitez y répondre, placez les quatre autres destinataires dans le champ Cci et indiquez « Michel, Gilbert, Élise et Danielle en Cci . Voici la réponse... »Les messages suivants ne concerneront ainsi que vous et l’expéditeur d’origine.
N’utilisez pas le champ Cci pour transmettre un message sensible à un tiers (par exemple votre responsable). Le destinataire en Cci pourrait ne pas se rendre compte qu’il s’agit d’une copie carbone invisible et répondre à tous, révélant ainsi qu’il a reçu une copie invisible du message. Cet acte pourrait être vu comme sournois de votre part.
Pour informer un tiers d’un problème, plutôt que d’utiliser le champ Cci, transmettez-lui le message après l’avoir envoyé.
Calendrier et réunions
Quand organiser une réunion ?
Organisez une réunion dans les situations suivantes :
-
Un nouveau groupe de personnes travaille ensemble pour la première fois.
-
Plus de 10 messages relativement longs ont été échangés par plusieurs personnes.
-
Une discussion, une session de brainstorming ou une collaboration sont nécessaires.
-
Organisez une réunion quand elle constitue le meilleur moyen d’avancer. Définissez clairement l’objectif de la réunion avant de l’organiser.
Personnes à inviter
Invitez uniquement les personnes dont la présence est obligatoire. Plus vous invitez de personnes, plus la réunion est complexe et difficile à contrôler. En revanche, si une décision doit être prise, veillez à ce que toutes les parties prenantes soient présentes, sans quoi la réunion serait une perte de temps et de ressources.
Définir un horaire de réunion
Choisissez un horaire qui convienne à tous à l’aide des informations de disponibilité des invités dans Calendrier. Utilisez l’Assistant Planification pour afficher la disponibilité de tous les participants.
La grille de disponibilité affiche la disponibilité des participants. Deux lignes et un surlignage affichent le début et la fin proposés pour la réunion.
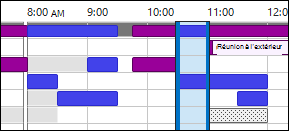
Pour afficher l’Assistant Planification lors de la rédaction d’une demande de réunion, sous l’onglet Réunion, dans le groupe Afficher, sélectionnez Assistant Planification.
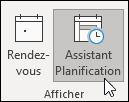
Le volet Recherche de salles contient des suggestions d’horaires optimales pour votre réunion (lorsque la plupart des participants sont disponibles). Pour sélectionner un horaire de réunion, sélectionnez une suggestion d’horaire dans le volet Recherche de salles dans la section Heures suggérées ou choisissez un horaire dans la grille de disponibilité.
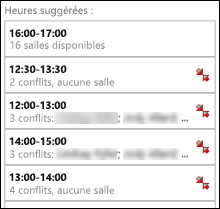
Remarque : Si le volet Recherche de salles ne s’affiche pas, dans l’onglet Réunion, dans le groupe Options, sélectionnez Recherche de salles.
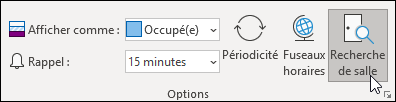
Si vous réalisez que vous créez régulièrement des réunions en invitant le même groupe de personnes, créez un groupe dans le volet de navigation de sorte que vous puissiez plus facilement afficher les informations de disponibilité des personnes concernées. Ces groupes peuvent également inclure des salles afin de faciliter la recherche d’une salle disponible dans laquelle vous pourrez effectuer la réunion.
Pour créer un groupe de calendriers, procédez comme suit :
-
Dans le Calendrier du volet de navigation, faites défiler vers le bas jusqu’à la liste des calendriers, puis cliquez avec le bouton droit surMes calendriers.
-
Entrez le nom du nouveau groupe de calendriers, puis sélectionnez Entrée.
-
Cliquez avec le bouton droit sur votre nouveau groupe de calendriers, puis sélectionnez Ajouter un calendrier.
-
Choisissez la source, puis sélectionnez les calendriers à ajouter.
Choisir entre une réunion en personne et à distance
Réunissez-vous dans les cas suivants :
-
C’est la première fois que les membres d’un groupe travaillent ensemble.
-
Des éléments non électroniques vont être présentés ou vont circuler.
-
Il s’agit d’une session de brainstorming.
-
Il s’agit d’une réunion demandant une collaboration accrue.
-
Tout le monde ne dispose pas d’un téléphone, d’une application de conférence en ligne ou du matériel et du logiciel de réunion appropriés.
Dans le cas contraire, envisagez d’utiliser une application de conférence en ligne telle que Microsoft Teams ou de mettre en place une téléconférence.
Conseil : Si vous devez vous déplacer pour vous rendre à la réunion, planifiez le temps de déplacement avant et après sur votre calendrier.
Gérer les documents connexes
La préparation d’une réunion inclut souvent celle de documents à partager avant ou pendant.


N’envoyez pas de pièces jointes dans vos demandes de réunion.
Préparer un ordre du jour : utiliser les tâches
-
@Réunion est votre emplacement central pour les éléments d’ordre du jour .
Créez une tâche, affectez-la à la catégorie @Réunion, et définissez la date de début ou l’échéance de la réunion. À l’approche de la date prévue et à mesure que les points de discussion se présentent, ajoutez des commentaires, des puces et des idées à la tâche. Cette tâche deviendra l’ordre du jour de la réunion.
Après la réunion, marquez la tâche comme terminée et créez des tâches pour vos éléments d’action.
-
Si vous voulez discuter d’une conversation électronique ou d’un seul message…
Si vous souhaitez discuter d’un message lors d’une réunion, marquez-le d’un indicateur pour le jour de la réunion et affectez-le à la catégorie @Réunion.
Si vous voulez discuter de plus de 3 messages, ne les marquez pas d’un indicateur, car cela encombrerait votre liste de tâches. Créez plutôt une tâche avec le nom de la réunion ; cliquez avec le bouton droit sur les messages et faites-les glisser vers la tâche (copie à la volée). Affectez cette tâche à la catégorie @Réunion.
-
Si vous avez besoin d’un espace personnel pour noter vos idées...

Pendant la réunion : collaborer
L’outil de collaboration utilisé pendant la réunion dépend de l’emplacement et de l’accès de vos participants.
Si vous collaborez sur un document et que tout le monde se trouve dans la même pièce, utilisez les fonctionnalités de suivi des modifications et de commentaires dans Word.



Achever une réunion périodique
Lorsqu’une série de réunions atteint son terme, au lieu de l’annuler (ce qui aurait pour effet de supprimer l’historique des séances), modifiez la périodicité de sorte qu’elle se termine sur la dernière séance de la réunion. Pour ce faire, sélectionnez le bouton Périodicité et modifiez la date de fin.
Situations et méthodes de partage de votre calendrier
Il est possible que vous n’ayez pas à partager votre calendrier. En effet, tous les membres de votre organisation peuvent consulter vos disponibilités, sans forcément voir le contenu ou l’objet des réunions et rendez-vous. Toutefois, vous pouvez facilement partager votre calendrier avec les membres de votre équipe si vous voulez leur permettre de consulter l’intégralité de vos réunions et rendez-vous.
Vous pouvez faire gérer votre calendrier, par exemple par un assistant, qui peut accepter ou refuser les réunions en votre nom. Dans ce cas, vous pouvez déléguer votre calendrier. Si vous déléguez votre calendrier, sélectionnez une seule personne : ne nommez pas plusieurs délégués pour votre calendrier. Cela pourrait entraîner des erreurs de planification.

Envoyez votre calendrier par message électronique lorsque vous organisez des réunions avec des personnes qui n’ont pas accès à vos informations de disponibilité, par exemple, des participants externes à votre entreprise.
Remarque : Le partage ou non de votre calendrier dépend de la version de Microsoft Exchange Server exécutée par votre système ainsi que de la façon dont l’administrateur a configuré le serveur.
Contacts
Quand utiliser les contacts Outlook dans un environnement professionnel
Même si vous travaillez dans une entreprise qui gère une liste d’adresses globale, il peut arriver que vous souhaitiez conserver un contact dans Outlook. Vous pouvez créer des contacts pour :
-
les personnes extérieures à votre société.
-
les personnes pour lesquelles vous souhaitez conserver des informations ou ajouter des informations à leur contact (par exemple, date d’anniversaire).
-
les personnes que vous souhaitez synchroniser avec votre téléphone mobile, notamment si votre téléphone n’est pas connecté à votre carnet d’adresses d’entreprise, ou dans les cas où vous ne disposez pas d’une connexion.
Quand créer un groupe de contacts dans Outlook
Vous pouvez créer des groupes de contacts (auparavant connus sous le nom de listes de distribution) dans Outlook lorsque vous voulez faciliter l’envoi de messages à un groupe de personnes en dehors de votre entreprise. Pour tous les groupes au sein de votre entreprise, créez un groupe de contacts public (contactez votre administrateur informatique pour savoir comment procéder).
Forum aux questions
Les actions rapides, qu’est-ce que c’est ?
Les actions rapides vous permettent d’effectuer plusieurs actions d’un simple clic. Il s’agit d’un outil particulièrement utile pour garder une boîte aux lettres bien organisée et gagner en efficacité dans Outlook. Chaque tâche répétitive peut être automatisée dans Outlook à l’aide d’une action rapide.
Remarque : Les actions rapides s’appliquent uniquement aux messages électroniques (par exemple, les éléments de votre boîte de réception).
Pourquoi afficher le volet de lecture sur la droite et non en bas (ou pas du tout) ?
Il est plus facile de lire une longue colonne de texte étroite qu’une section plus large et plus courte. En effet, il est plus facile de lire vers le bas que de gauche à droite sur une longue distance, car la lecture de gauche à droite vous pousse à bouger la tête et le cou et peut provoquer une certaine fatigue. Il est préférable d’activer le volet de lecture, qui vous évite d’avoir à ouvrir chaque message pour en lire le contenu.
Que faire des dossiers dont vous n’avez plus besoin ?
La liste de dossiers du volet de navigation doit être réservée aux dossiers que vous utilisez souvent. Si elle contient des dossiers que vous ne reconnaissez même pas, déplacez tous les messages vers le dossier de référence et supprimez vos dossier existants.
Comment attribuer la couleur bleue à tous les messages envoyés uniquement à moi ?
-
Dans l’onglet Affichage, dans le groupe Affichage actuel, sélectionnez Paramètres d’affichage.
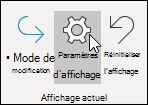
-
Dans la boîte de dialogue Paramètres d’affichage avancés, sélectionnez Mise en forme conditionnelle.
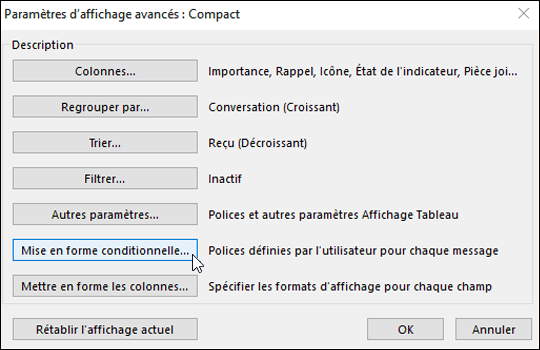
-
Dans la boîte de dialogue Mise en forme conditionnelle, sélectionnez Ajouter.
-
Dans la zone Nom, entrez Moi, puis sélectionnez Police.
-
Dans la boîte de dialogue Police, sous Couleur, sélectionnez Bleu, puis OK.
-
Dans la boîte de dialogue Mise en forme conditionnelle, sélectionnez Condition.
-
Dans la boîte de dialogue Filtrer, cochez la case Où je me situe en regard de en tant que destinataire unique (ligne À), puis sélectionnez OK dans chaque boîte de dialogue ouverte.
Remarque : Vous pouvez utiliser le menu déroulant pour modifier la condition Où mon nom apparaît.
Quand utiliser le mode Conversation ?
Le mode Conversation est utile dans les cas suivants :
-
Vous consultez vos messages moins souvent, et en avez donc plus à lire d’un coup.
-
De nombreux fils de messages contiennent des échanges fréquents.
-
Vous devez pouvoir consulter le contexte.
-
Vous recevez un grand nombre de messages.
L’affichage des messages en mode Conversation vous permet de repérer les conversations contenant le plus d’échanges. Dans celles-ci, vous ne consultez et ne répondez qu’au dernier message en date. Vous pouvez également effectuer une opération sur une conversation entière. Par exemple, si une longue série de messages se termine par un simple « Merci, c’est la réponse que je cherchais », vous pouvez simplement supprimer l’ensemble de la conversation.
En mode Conversation, vous pouvez également afficher les messages provenant de différents dossiers. Cela peut être utile lorsque vous recevez un nouveau message dans une longue conversation, car vous pouvez consulter tout l’historique, notamment vos réponses.
Faut-il regrouper les messages personnels et professionnels ?
Réduire le nombre d’emplacements de lecture des messages ne signifie pas que vous devez mélanger vos messages personnels et professionnels. Il est recommandé d’utiliser des comptes de messagerie distincts pour les communications personnelles et professionnelles. Nous vous recommandons toutefois de réduire le nombre d’adresses de messagerie à consulter. Outlook vous permet justement de consulter plusieurs comptes simultanément. Outre votre compte de messagerie professionnel (Exchange Server), vous pouvez ajouter d’autres comptes tels que Outlook.com ou Gmail dans le même profil dans Outlook.
Quelle est l’utilité des états Lu et Non lu ?
Dans Outlook, les états Lu et Non lu vous permettent d’afficher rapidement les messages qui ont été lus au moins une fois, et ceux qui n’ont pas encore été consultés. Toutefois, l’état Lu ou Non lu peut être facilement défini de manière involontaire lorsque vous consultez vos messages. Il s’agit donc d’un simple outil, et non d’un suivi très précis.
Pour marquer rapidement un message comme lu, appuyez sur le raccourci clavier Ctrl+Q. Pour le marquer comme non lu, appuyez sur Ctrl+U.
Pourquoi l’état Lu/Non lu n’est-il pas suffisant ?
Certains tentent d’utiliser l’état Lu/Non lu pour indiquer qu’un message est nouveau ou qu’il s’agit d’un élément de référence. Il est cependant très peu fiable, car dès que le message disparaît (lorsque vous sélectionnez un autre message), il est automatiquement marqué comme lu, et cela arrive souvent sur d’autres appareils (téléphones, par exemple). Les messages seront inévitablement relus, et vous devrez encore une fois réfléchir à ce que vous avez à faire. Lorsque vous recevez de nombreux messages, il devient compliqué d’utiliser l’état Lu/Non lu comme démarcation entre les éléments de votre boîte de réception qui sont des tâches et ceux que vous n’avez pas encore traités. Certains messages, dont l’objet vous indique que vous n’avez pas besoin de les lire, ne seront même jamais consultés. Pour utiliser votre boîte de réception de manière plus efficace, parcourez vos messages et décidez comment traiter chacun individuellement. Ils doivent ensuite quitter la boîte de réception, et non rester « Non lus ».
Pourquoi classer les messages ?
Nous vous recommandons de créer un référentiel central pour vos messages de manière à pouvoir y accéder après les avoir traités. En limitant le nombre de dossiers à consulter (1-Référence et 2-Personnel), vous n’avez pas à vous soucier de mal classer un message ou d’avoir à le copier dans différents dossiers s’il concerne plusieurs sujets ou projets.
Cela ne signifie pas que tous les messages concernant un sujet ou projet particulier ne doivent pas être regroupés. Outlook propose des outils plus performants, tels que les catégories et les dossiers de recherche, qui vous permettent d’effectuer des recherches efficacement.
Pourquoi n’utiliser qu’un seul dossier de référence ?
Le fait de n’avoir qu’un seul dossier vous évite d’avoir à rechercher quel dossier contient tels messages. Dans un dossier unique, vous savez que tous les éléments ont été consultés et conservés pour une raison particulière.
Lorsque vous avez plusieurs dossiers, vous devez à chaque fois vous demander dans lequel classer un message. Cette opération devient compliquée si plusieurs dossiers peuvent accueillir le message. Lorsqu’il y a trop de choix, de nombreux dossiers sont inutilisés et encombrent votre messagerie.
Le fait de laisser tous vos messages dans votre boîte de réception peut sembler anodin, mais vous en faites les frais chaque fois que vous vous demandez en voyant un message : « Est-ce que je dois en faire quelque chose ou est-il là simplement pour référence ? » Vous gagnez également en sérénité en sachant que votre boîte de réception ne contient que des nouveaux éléments. Votre boîte de réception peut être manipulée par d’autres personnes. Le contenu de votre dossier de référence n’appartient qu’à vous.
Pourquoi utiliser plusieurs dossiers pour les groupes de contacts ?
-

-
Vous souhaitez regrouper les conversations par thème ? Si vous utilisez des dossiers distincts pour des groupes de contacts à thème, les conversations entières sont regroupées. En cas de besoin, vous pouvez effectuer une recherche efficace au sein d’un dossier.
Pourquoi utiliser des dossiers distincts pour les groupes de contacts et les flux RSS ?
Les messages envoyés à des listes de distribution volumineuses et à des flux RSS peuvent facilement encombrer votre boîte de réception. Traitez ces flux d’informations comme vous le feriez avec un journal qui contient beaucoup trop d’informations : certains articles peuvent vous sembler utiles ou intéressants, mais la lecture de l’ensemble du journal vous prendrait beaucoup de temps. Considérez les règles comme un assistant qui vous aide à lire le contenu qui vous intéresse.
Quel groupe de contacts doit aller dans un dossier plutôt que dans ma boîte de réception ?
Nous vous conseillons de créer une règle de liste de distribution et un dossier pour les listes de distribution qui :
-
reçoivent un grand nombre de messages.
-
sont adressés à de nombreux destinataires.
Nous vous recommandons de ne pas classer dans un dossier les messages d’entreprise contenant des informations importantes (de la part du PDG, par exemple) et ceux concernant les interruptions du serveur envoyés par votre service informatique. Les messages destinés à un groupe de contacts ne contenant des informations utiles ou intéressantes que rarement, quelle que soit leur fréquence, doivent être traités par une règle et disposer d’un dossier dédié.
Comment configurer des règles applicables aux flux RSS ?
Si vous vous abonnez à plusieurs flux RSS, traitez-les comme des listes de distribution classiques. Déplacez les éléments RSS qui vous intéressent (sur la base de mots clés) vers la boîte de réception. Pour tous les autres éléments, utilisez le classement automatique dans les dossiers des flux RSS.
Que faire si j’ai paramétré des stratégies de rétention ou une archive Exchange Server Online ?
Préférez la solution de votre organisation au lieu de la fonctionnalité d’archivage automatique. Dans tous les cas, nous vous conseillons de suivre la stratégie de votre entreprise. Si celle-ci vous impose de créer plusieurs dossiers pour chaque élément, suivez-la.
Pourquoi devrais-je utiliser des règles ?
Au fil du temps, vous allez probablement recevoir de plus en plus de messages. Vous ne pouvez pas lire chaque message que vous recevez et, franchement, cela ne sert à rien d’essayer. Contentez-vous de lire les messages qui revêtent une importance particulière. Les règles vous permettent de hiérarchiser les messages importants et de limiter les distractions.
Conseil : Ce n’est pas parce qu’un message vous a été envoyé (ou envoyé à une liste de distribution à laquelle vous vous êtes abonné) que vous devez forcément y répondre. Par ailleurs, une réponse n’est pas forcément attendue de votre part.
Comportement des dates avec les indicateurs définis
|
Action rapide |
Comportement |
Utilisation |
|---|---|---|
|
Aujourd’hui |
Aujourd’hui |
Aujourd’hui |
|
Demain |
Demain |
Demain |
|
Cette semaine |
Deux jours à partir de maintenant ou le dernier jour de la semaine de travail, selon la date qui arrive en premier. (En prenant les paramètres par défaut : lundi = mercredi ; mardi = jeudi.) |
Le dernier jour de la semaine de travail |
|
Semaine prochaine |
Le premier jour de la semaine de travail suivante |
Le dernier jour de la semaine de travail suivante |
Que faire des tâches et du courrier avec indicateur datant de plusieurs années qui se trouvent encore dans ma barre des tâches ?
Si vous n’utilisez pas les tâches ou les indicateurs de manière active, sélectionnez l’ensemble des éléments, cliquez avec le bouton droit sur celles-ci, puis sélectionnez Supprimer. Cette action a pour effet de supprimer les anciennes tâches et l’indicateur des messages et des contacts marqués d’un indicateur sans supprimer les éléments.
Que faire des catégories inutilisées ?
Supprimez toutes les catégories que vous n’utiliserez pas. Le même jeu de catégories s’applique à tous les éléments. Par conséquent, si vous utilisez une catégorie pour les contacts, conservez-la.
Comment choisir des couleurs de manière optimale ?
Lorsque vous créez des catégories de couleurs, choisissez vos couleurs judicieusement. Par exemple, n’utilisez pas la même couleur pour @Téléphone et @Adresse de messagerie, mais choisissez des couleurs similaires (nuances de vert, par exemple) pour vos catégories principales. Avec le temps, vous finirez par identifier l’état d’une tâche dans votre liste uniquement par sa couleur. Par exemple, si @Maison est associé à la couleur violet, lorsque vous êtes au bureau, vous ne pouvez pas effectuer les tâches en violet.
Pourquoi réserver du temps pour moi-même ?
Si vous vous réservez un créneau sur votre calendrier, vos informations de disponibilité en tiennent compte et vous êtes moins susceptible d’être sollicité à ce moment-là. Si votre calendrier est bien rempli, c’est peut-être la seule façon de consacrer du temps à votre travail.
Cette méthode vous permet également de vous obliger à travailler pour vous : si vous l’avez inscrit dans votre calendrier, vous devriez être plus enclin à effectuer ce travail à ce moment-là. Si un collaborateur utilise le créneau consacré à votre temps de travail, veillez à le planifier à un autre moment. Ne trichez pas !
Comment traiter le nombre incalculable de messages dans ma boîte de réception ?
Si votre boîte de réception contient plus de 20 éléments, traitez ceux de la dernière semaine en date et déplacez les autres vers votre dossier 1-Référence. Oui, c’est possible, et vous vous en sentirez libéré.
Pourquoi je reçois autant de messages ?
Si vous vous sentez submergé de messages, vous en recevez probablement plus que ce que vous pouvez traiter, et vous devez peut-être définir des règles plus restrictives. Essayez de déterminer d’où viennent vos messages en les organisant par champ De, puis réduisez tous les en-têtes. Vous lisez les groupes de contacts que vous n’avez pas besoin de lire ? Dans ce cas, créez une règle. Si vous changez d’affichage, n’oubliez pas de le rétablir ensuite.
J’ai 10 minutes : que dois-je lire en premier dans ma boîte de réception ?
Si vous êtes pressé, par exemple entre deux réunions, vous pouvez lire les messages en bleu (ceux qui vous sont envoyés directement). Bien souvent, ces messages sont les plus importants, car une réponse de votre part est attendue pour passer à l’étape suivante.
À quelle fréquence dois-je lire mes messages ?
Pour beaucoup d’entre nous, la consultation des messages est presque une dépendance. Le matin, consacrez 20 minutes à le faire, puis passez en revue votre liste de tâches. Vous pouvez ensuite reprendre une activité normale ! En limitant la consultation des messages à une fois le matin et une fois en fin de journée, vous pouvez améliorer votre productivité de manière significative. Essayez pendant une semaine et voyez par vous-même.
Comment gérer les tâches complexes ?

Si vous n’avez que quelques tâches à vous rappeler, énumérez-les dans le corps de la tâche. S’il existe des messages liés, faites-les glisser dans la tâche.
Faut-il regrouper les tâches personnelles et professionnelles ?
Si possible, placez-les au même endroit. N’utilisez qu’une liste pour éviter de rechercher vos tâches en différents endroits. Même si vous utilisez déjà une seule liste, pensez aux catégories pour trier les tâches personnelles et professionnelles et gérer votre liste de manière efficace. Vos tâches personnelles sont stockées sur le serveur Exchange de votre entreprise, et sont donc visibles par le service informatique. Pensez-y lorsque vous notez vos tâches.
Pourquoi ne pas simplement mémoriser les tâches vous-même ?
Il est impossible de tout retenir. Soulagez votre cerveau trop sollicité et laissez Outlook assurer le suivi de vos tâches. Vous pouvez ainsi cesser de vous remémorer ce que vous avez à faire (« Ne pas oublier d’écrire à Jean à propos des modèles... ») et se focaliser sur l’activité en cours.
Pourquoi conserver mes tâches dans Outlook ?
Une liste de tâches dans Outlook fonctionne mieux qu’une liste papier, notamment pour les raisons suivantes :
-
Les listes papier ne sont pas mises à jour automatiquement.
-
Les listes papier ne peuvent pas être réorganisées facilement.
-
Vous pouvez consulter votre liste de tâches en tout lieu grâce à Outlook sur le web.
-

-
Les listes papier se perdent facilement.
Avancé : comment créer un dossier de recherche pour les messages électroniques ?
Vous pouvez accéder facilement à un ensemble de messages traitant d’un sujet spécifique d’une réunion. Créez une catégorie pour votre réunion, puis créez un dossier de recherche avec les critères suivants : catégorie <nom> et non terminée et à partir d’une certaine période. Lorsque vous recevrez des messages concernant ce sujet, attribuez-leur la catégorie. Dans le cadre d’une réunion, marquez les messages dont vous avez discuté comme étant terminés.
Références
Les ouvrages et ressources suivants décrivent diverses stratégies de gestion du temps :
Ouvrages et autres ressources
-
Getting Things Done (GTD) System, disponible auprès de David Allen & Company
-
Total Workday Control Using Microsoft Outlook par Michael Linenberger
-
Lifehacker Conseils et téléchargements pour la réalisation des tâches
-
How Bill Gates Works (Fortune 500) sur le site CNNMoney.com










