Vous souhaitez réviser et modifier une feuille de calcul qu’une personne vous a envoyé dans un message électronique ? Ou vous voulez créer un classeur Microsoft Excel alors que vous n’avez pas accès à votre ordinateur ? Avec Microsoft Excel Mobile, vous pouvez le faire, ainsi que d’autres tâches, directement sur votre téléphone. Pour commencer, accédez au hub Office.
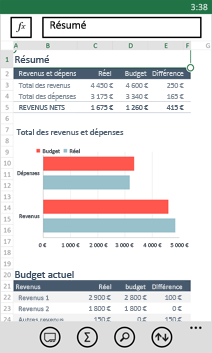
Pour ouvrir un classeur Excel
-
Dans la liste des applications, appuyez sur Office

-
Effectuez l’une des opérations suivantes :
-
Dans Emplacements, appuyez sur l’emplacement dans lequel se trouve le classeur, puis sélectionnez le classeur. Vous pouvez y accéder à partir de n’importe quel emplacement (sur votre téléphone, dans un courrier électronique, sur OneDrive, sur un site Microsoft SharePoint 2010 ou version ultérieure, ou sur un site SharePoint Online disponible avec microsoft 365.
-
Glissez vers Récents, puis appuyez sur un classeur que vous avez récemment ouvert.
-
Appuyez sur rechercher

Remarques :
-
Excel Mobile ne prend pas en charge toutes les fonctionnalités et fonctions disponibles dans Microsoft Excel 2010 ou version ultérieure. Si un classeur comporte des contenus qui ne sont pas pris en charge, vous pouvez ouvrir le classeur. Le contenu non pris en charge ne sera pas affiché, et vous risquez de ne pas pouvoir modifier le classeur sur votre téléphone. Si une fonction n’est pas prise en charge, la valeur calculée s’affichera toujours dans la cellule, mais vous ne pourrez pas modifier le classeur sur votre téléphone.
-
Vous recherchez un classeur que vous avez déjà ouvert à partir de votre messagerie ? Glissez vers Emplacements, appuyez sur Courrier électronique, puis sur le classeur.
-
Pour utiliser des classeurs stockés sur OneDrive, un compte Microsoft doit être configuré sur votre téléphone. Pour plus d’informations sur l’enregistrement et la synchronisation des documents sur OneDrive, voir Synchroniser des documents avec OneDrive.
-
Pour plus d’informations sur l’utilisation des classeurs sur un site SharePoint ou SharePoint Online, voir Utiliser des documents sur SharePoint.
Conseils :
-
Si vous avez un classeur que vous utilisez beaucoup, vous pouvez l' Épingler à l’accueil. Dans le hub Office, glissez vers Récents, appuyez longuement sur le classeur, puis appuyez sur Épingler au menu Démarrer.
-
Pour afficher différentes parties du classeur, effectuez un zoom avant et arrière en pinçant et en étirant vos doigts.
-
-
Pour créer et enregistrer un classeur Excel
-
Dans la liste des applications, appuyez sur Office

-
Glissez vers récents, appuyez sur nouveau

-
Après avoir apporté des modifications, appuyez sur plus

-
Tapez un nom dans la zone Nom de fichier, puis appuyez sur la liste Enregistrer dans > OneDrive ou Téléphone > Enregistrer.
Pour entrer des nombres et du texte
-
Dans un classeur, appuyez sur une cellule dans la feuille de calcul dans laquelle vous souhaitez ajouter un nombre ou du texte, puis appuyez sur la barre de formule en regard de fonction

-
Tapez un nombre ou du texte, puis appuyez sur entrée

-
Pour entrer un nombre ou du texte dans une autre cellule, appuyez sur la cellule, puis tapez les données utiles.
-
Lorsque vous avez terminé d’entrer les données, appuyez sur le bouton

-
Pour supprimer le contenu d’une ou plusieurs cellules, effectuez l’une des opérations suivantes :
-
Pour supprimer le contenu d’une cellule, appuyez sur la cellule contenant le texte ou les nombres que vous voulez supprimer, appuyez sur le texte ou les nombres dans la barre de formule pour sélectionner le contenu, puis sur supprimer


-
Pour supprimer le contenu de plusieurs cellules, appuyez sur une cellule, faites glisser les cercles pour sélectionner la plage de cellules, puis appuyez sur plus

-
-
Pour annuler la dernière modification apportée, appuyez sur plus

-
Pour rétablir la dernière modification annulée, appuyez sur plus

Pour calculer des nombres rapidement (Somme automatique)
Vous pouvez utiliser la fonction Somme automatique pour calculer la somme, la moyenne, le maximum, le minimum et le nombre de valeurs dans une plage de cellules.
-
Dans une feuille de calcul, appuyez sur la première cellule vide après une plage de cellules contenant des nombres, ou appuyez et faites glisser pour sélectionner la plage de cellules à calculer.
-
Appuyez sur

Remarque : Pour utiliser une fonction dans une formule pour calculer des nombres, appuyez sur la cellule dans laquelle vous voulez ajouter la fonction, puis appuyez sur 

Pour trier des nombres
-
Dans un classeur, appuyez sur la première cellule dans la plage de cellules à trier, puis faites glisser le cercle inférieur vers la dernière cellule de cette plage.
-
Appuyez sur trier

-
Pour trier des nombres de la valeur la plus élevée à la plus basse, appuyez sur Ordre de tri > Décroissant.
-
Pour trier des nombres de la valeur la plus basse à la plus élevée, appuyez sur Ordre de tri > Croissant.
-
-
Appuyez sur Terminé.
Remarque : Pour ajouter une autre colonne comme clé de tri, appuyez sur Plus d’options > 2e clé > la seconde colonne devant servir de clé de tri > Ordre de tri > Croissant ou Décroissant > Terminé.
Pour basculer entre des feuilles de calcul ou des graphiques dans un classeur
-
Dans un classeur, appuyez sur feuilles

-
Appuyez sur la feuille de calcul ou le graphique à afficher.
Pour ajouter un commentaire
-
Appuyez sur une cellule dans la feuille de calcul dans laquelle vous voulez ajouter un commentaire.
-
Appuyez sur plus


-
Appuyez en dehors de la zone de commentaire pour arrêter de commenter.
-
Pour afficher le commentaire, appuyez sur la cellule contenant le commentaire dans la feuille de calcul.
-
Pour supprimer le commentaire, appuyez sur la cellule contenant le commentaire, puis sur plus

Pour rechercher un mot ou nombre spécifique
-
Dans un classeur, appuyez sur rechercher

-
Tapez le mot ou le nombre que vous voulez rechercher, puis appuyez sur entrée

-
Appuyez sur

-
Appuyez n’importe où dans la feuille de calcul pour arrêter la recherche.
Pour envoyer un classeur dans un message électronique
-
Dans la liste des applications, appuyez sur Office

-
Effectuez l’une des opérations suivantes pour rechercher le classeur que vous voulez envoyer :
-
Pour un classeur que vous avez déjà ouvert, glissez vers Récents.
-
Glissez vers Emplacements, puis appuyez sur l’emplacement dans lequel se trouve le classeur.
-
Appuyez sur rechercher

-
-
Appuyez longuement sur le classeur, appuyez sur Partager, puis sur le nom du compte de messagerie.
-
Ajoutez le destinataire et les autres informations à votre message, puis appuyez sur envoyer











