Remarque : Cet article a fait son temps et sera bientôt supprimé. Pour éviter les problèmes du type « Page introuvable », nous allons supprimer les liens inutiles. Si vous avez créé des liens vers cette page, nous vous conseillons de les supprimer afin de ne pas désorienter les utilisateurs.
Les composants WebPart Outlook Web Access vous permettent d’afficher le contenu sélectionné à partir de dossiers de votre compte de messagerie Microsoft Exchange Server 2003 vers 2007 dans un site SharePoint. Cet article explique comment utiliser ces composants WebPart pour personnaliser votre site mon site.
Important : Ces composants WebPart sont connectés au serveur Office Outlook Web Access de votre organisation, et non directement au serveur Microsoft Exchange. Pour configurer les composants WebPart Outlook Web Access, vous devez obtenir l’URL du serveur Outlook Web Access auprès du service informatique de votre organisation.
Contenu de cet article
Vue d’ensemble des composants WebPart Outlook Web Access
Il existe cinq composants WebPart Outlook Web Access. Ils peuvent être utilisés avec Microsoft Exchange Server version 2003 vers 2007 :
-
Mon calendrier
-
Mes contacts
-
Mes tâches
-
Ma boîte de réception
-
Dossier mon courrier
Ces composants WebPart sont particulièrement utiles pour votre site mon site, car seul vous (ou une personne qui peut se connecter à votre compte de messagerie Exchange) pourra voir les informations de vos dossiers. Si vous placez l’un de ces composants WebPart sur un site partagé, les autres utilisateurs verront l’écran de connexion Outlook Web Access dans le composant WebPart.
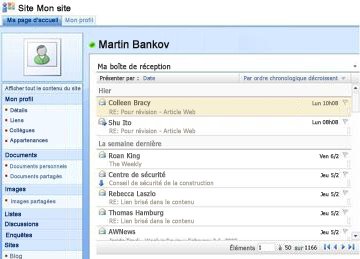
Chaque composant WebPart affiche les informations d’un dossier de votre compte de courrier, de sorte que vous pouvez choisir les informations que vous voulez afficher sur votre site. Les composants WebPart vous permettent d’afficher facilement des informations spécifiques, telles que des tâches, sans afficher l’ensemble de vos informations Outlook. Si vous souhaitez disposer de toutes les fonctionnalités Outlook sur votre site SharePoint, vous pouvez utiliser un composant WebPart d’affichage de page lié à l’URL de votre serveur Outlook Web Access.
Tous les composants WebPart Outlook Web Access offrent une communication bidirectionnelle avec votre compte de messagerie Exchange Server : les modifications apportées dans un composant WebPart apparaissent dans Outlook.
Ajouter un composant WebPart Outlook Web Access à une page
-
À partir d’une page, dans le ruban, cliquez sur l’onglet page , puis sur la commande modifier la page .
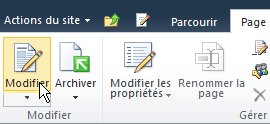
Remarque : Si la commande modifier la page est désactivée, il est possible que vous ne disposiez pas des autorisations nécessaires pour modifier la page. Contactez votre administrateur.
-
Cliquez sur la page dans laquelle vous voulez ajouter un composant WebPart. Cliquez sur l’onglet Insertion, puis cliquez sur Composant WebPart.
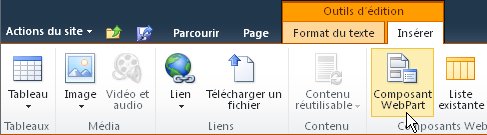
-
Sous catégories, cliquez sur Outlook Web App.
-
Sous composants WebPart, sélectionnez le composant WebPart Outlook Web Access que vous voulez ajouter à la page, puis cliquez sur Ajouter.
-
Dans la page, pointez sur le composant WebPart, cliquez sur la flèche vers le bas, puis cliquez sur modifier le composant WebPart.
-
Dans la section Configuration de la messagerie du volet des outils, tapez l’URL de votre serveur Outlook Web Access dans la zone adresse du serveur de messagerie . Par exemple, https://mail.contoso.com
-
Dans boîte aux lettres, tapez votre adresse de courrier, par exemple, Connie@contoso.com.
-
Configurez les autres options du composant WebPart comme vous le souhaitez.
-
Cliquez sur OK pour enregistrer les paramètres et quitter le volet des outils, ou cliquez sur appliquer pour afficher les modifications sans fermer le volet des outils.
-
Lorsque vous avez terminé de modifier la page, cliquez sur l’onglet page , puis sur arrêter la modification.
Remarque : Pour tous les composants WebPart, à l’exception du composant WebPart mes contacts, vous pouvez modifier l’affichage lorsque vous utilisez le composant WebPart. Si vous choisissez le mode d’affichage lignes pour le composant WebPart mes contacts, vous ne pouvez pas le modifier lorsque vous utilisez le composant WebPart.
Vous serez invité à vous connecter à Outlook Web Access.
Utiliser les composants WebPart Outlook Web Access
Ma boîte de réception et mon dossier courrier
Dans les composants WebPart ma boîte de réception et mon dossier courrier, vous pouvez :
-
Trier les listes des messages selon l’un des en-têtes de colonne
-
Supprimer les messages
-
Changer les indicateurs de suivi et de catégorie
Pour lire le contenu d’un message, cliquez sur l’objet du message. Vous serez invité à vous connecter à Outlook Web Access.
Pour envoyer un message, cliquez sur le titre du composant WebPart. Vous serez invité à vous connecter à Outlook Web Access.
Mes contacts
Lorsque le composant WebPart mes contacts est affiché, vous pouvez :
-
Trier la liste des contacts selon l’un des en-têtes de colonne
-
Supprimer un contact
-
Changer les indicateurs de suivi et de catégorie
Pour ajouter ou modifier un contact, cliquez sur le titre du composant WebPart. Vous serez invité à vous connecter à Outlook Web Access.
Mon calendrier
Lorsque le composant WebPart est affiché, vous pouvez :
-
Sélectionner l’affichage jour, semaine de travail, semaine ou mois
-
Supprimer et rendez-vous
Pour afficher ou modifier un rendez-vous, double-cliquez sur le rendez-vous. Vous serez invité à vous connecter à Outlook Web Access. Après vous être connecté, la boîte de dialogue rendez-vous s’ouvre.
Pour ajouter un rendez-vous, double-cliquez sur la date et l’heure du rendez-vous. Vous serez invité à vous connecter à Outlook Web Access. Après vous être connecté, la boîte de dialogue rendez-vous s’ouvre.
Vous pouvez utiliser le bouton nouveau dans la barre d’outils du calendrier pour créer un rendez-vous, une demande de réunion, un message électronique ou un contact. Cliquez sur la flèche vers le bas en regard du bouton nouveau , puis cliquez sur l’élément que vous voulez créer. Vous serez invité à vous connecter à Outlook Web Access. Après vous être connecté, la boîte de dialogue correspondante s’ouvre.
Mes tâches
Lorsque le composant WebPart mes tâches est affiché, vous pouvez :
-
Trier les tâches selon l’un des en-têtes de colonne
-
Marquer une tâche comme terminée
-
Changer les indicateurs de suivi et de catégorie
-
Ajouter une tâche
Utiliser Outlook Web Access à partir d’un site SharePoint
Si vous voulez afficher l’intégralité de votre compte Outlook (tous les dossiers) sur votre site SharePoint, vous pouvez utiliser le composant WebPart Visionneuse de pages pour afficher la page Outlook Web Access.
-
À partir d’une page, dans le ruban, cliquez sur l’onglet page , puis sur la commande modifier la page .
Remarque : Si la commande modifier la page est désactivée, il est possible que vous ne disposiez pas des autorisations nécessaires pour modifier la page. Contactez votre administrateur.
-
Cliquez sur la page dans laquelle vous voulez ajouter un composant WebPart. Cliquez sur l’onglet Insertion, puis cliquez sur Composant WebPart.
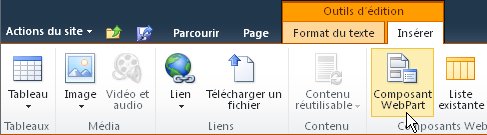
-
Sous catégories, cliquez sur média et contenu.
-
Sous composants WebPart, sélectionnez le composant WebPart visionneuse de pages , puis cliquez sur Ajouter.
-
Dans la page, pointez sur le composant WebPart Visionneuse de pages, cliquez sur la flèche vers le bas, puis cliquez sur modifier le composant WebPart.
-
Dans le volet d’outils de la visionneuse de pages, vérifiez que l’option page Web est sélectionnée. Dans le champ lien , tapez l’URL de votre serveur Outlook Web Access, par exemple https://mail.contoso.com
-
Il est possible que vous souhaitiez ajuster la hauteur du composant WebPart dans le volet d’outils jusqu’à ce qu’il affiche autant de l’interface Outlook Web Access que vous le souhaitez. Pour cela, cliquez sur apparence sous si le composant WebPart a une hauteur fixe ?, cliquez sur Oui, puis tapez le nombre de pixels (par exemple, 500).
-
Cliquez sur OK pour enregistrer les paramètres et quitter le volet des outils, ou cliquez sur appliquer pour afficher les modifications sans fermer le volet des outils.
-
Lorsque vous avez terminé de modifier la page, cliquez sur l’onglet Page, puis sur Enregistrer et fermer.
Utiliser les composants WebPart Outlook Web App dans SharePoint Online
Les composants WebPart Outlook Web App ne fonctionnent pas correctement s’ils sont utilisés sur Exchange Online en Microsoft 365 version bêta. Toutefois, vous pouvez utiliser le composant WebPart Visionneuse de pages pour afficher vos informations Outlook Web App dans SharePoint Online.
-
À partir d’une page, dans le ruban, cliquez sur l’onglet page , puis sur la commande modifier la page .
Remarque : Si la commande modifier la page est désactivée, il est possible que vous ne disposiez pas des autorisations nécessaires pour modifier la page. Contactez votre administrateur.
-
Cliquez sur la page à laquelle vous voulez ajouter un composant WebPart, cliquez sur l’onglet insertion , puis sur autres composants WebPart.
-
Sous toutes les catégories, cliquez sur média et contenu.
-
Cliquez sur le composant WebPart visionneuse de pages , puis cliquez sur Ajouter.
-
Dans la page, pointez sur le composant WebPart Visionneuse de pages, cliquez sur la flèche vers le bas, puis cliquez sur modifier le composant WebPart.
-
Dans le volet d’outils de la visionneuse de pages, vérifiez que l’option page Web est sélectionnée. Dans le champ lien , tapez l’URL pour Outlook Web App. Notez que l’URL Outlook doit inclure le paramètre exsvurl = 1. Par exemple, l’URL Outlook ressemble généralement à ce qui suit : https://www.outlook.com/owa/ ?exsvurl=1&cmd = content&partie = 1&fpath = inbox&Realm = contoso. onmicrosoft. com , où le domaine SharePoint Online "contoso.onmicrosoft.com" représente l’URL utilisée lors de l’inscription de votre abonnement Microsoft 365. Pour plus d’informations sur la définition de l’URL Outlook à entrer dans le champ lien, voir la section « utilisation des composants WebPart Outlook Web App » ci-dessous.
-
Il est possible que vous souhaitiez ajuster la hauteur du composant WebPart dans le volet d’outils jusqu’à ce qu’il affiche autant de l’interface Outlook Web Access que vous le souhaitez. Pour cela, cliquez sur apparence sous si le composant WebPart a une hauteur fixe ?, cliquez sur Oui, puis tapez le nombre de pixels (par exemple, 500).
-
Cliquez sur OK pour enregistrer les paramètres et quitter le volet des outils, ou cliquez sur appliquer pour afficher les modifications sans fermer le volet des outils.
-
Lorsque vous avez terminé de modifier la page, cliquez sur l’onglet Page, puis sur Enregistrer et fermer.
Pour obtenir des conseils supplémentaires pour définir une URL Outlook, par exemple, des paramètres que vous pouvez ajouter pour afficher des pages ou des vues spécifiques, voir utilisation des composants WebPart Outlook Web App sur Microsoft TechNet.










