Microsoft 365 pour le web vous permet d’afficher et de modifier des documents stockés dans votre Espace OneDrive directement à partir de votre navigateur web. Microsoft 365 pour le web vous offre toutes les fonctionnalités de modification sans avoir à démarrer un programme Office. Et vous l’utilisez avec n’importe quel appareil connecté au Web.
Pour commencer, accédez à OneDrive.com, connectez-vous, puis cliquez sur Télécharger. Choisissez les documents que vous voulez pouvoir partager en toute simplicité, ou consulter sur n’importe quel ordinateur.
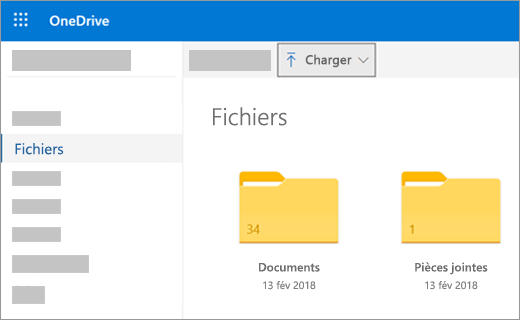
Lorsque vous pouvez voir le document sur OneDrive, cliquez dessus Celui-ci s’ouvre dans un programme Microsoft 365 pour le web, tel que Word pour le web. Le document s’ouvre sur mode Modifier par défaut et les modifications sont enregistrées automatiquement. Pour fermer le document et revenir à votre liste de fichiers, cliquez sur un des liens de navigation en haut de la page.
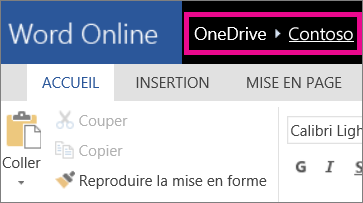
Vous pouvez également créer un document directement à partir de OneDrive. Pour ce faire, cliquez sur Nouveau, puis entrez le nom du type de document que vous voulez créer.
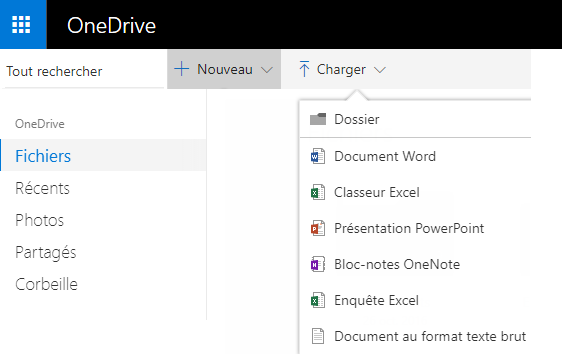
Conseil : Pour vous connecter à OneDrive, vous avez besoin d’un compte Microsoft. Si vous n’avez pas de compte, cliquez sur le lien S’inscrire dans la page de connexion à OneDrive et remplissez le formulaire. Vos informations de connexion correspondent à l’adresse de courrier et au mot de passe que vous définissez dans le formulaire.
Informations supplémentaires de cet article
Enregistrer des documents sur OneDrive à partir de programmes Office
Si vous disposez d’une version récente d’Office, vous pouvez enregistrer les documents directement sur OneDrive à partir de votre programme Office. Ainsi, vous n’êtes pas contraint d’enregistrer le document sur votre ordinateur avant de le télécharger.
Dans Office 2013 ou Office 2016
Accédez à Fichier > Enregistrer sous, puis sélectionnez OneDrive pour enregistrer les documents directement à partir de programmes tels que Word, Excel et PowerPoint.
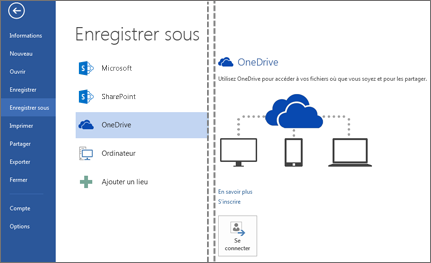
Pour obtenir la procédure détaillée, voir Enregistrer des documents en ligne.
Dans Office 2010
Dans Word, Excel ou PowerPoint
-
Ouvrez un document existant ou créez-en un dans Word, Excel ou PowerPoint.
-
Cliquez sur Fichier, sur Enregistrer et envoyer, puis sur Enregistrer dans le site web.
Cliquez sur Se connecter. entrez votre adresse e-mail et votre mot de passe, puis cliquez sur OK. Si vous utilisez Hotmail, Messenger ou Xbox Live, vous disposez déjà d’un compte Microsoft. Si vous n'en avez pas, cliquez sur S'inscrire pour créer un nouveau compte Microsoft.
Sélectionnez un dossier sur votre OneDrive, puis cliquez sur Enregistrer sous. Tapez un nom pour votre fichier, puis cliquez sur Enregistrer. Le document est maintenant enregistré sur OneDrive. Cliquez sur Fichier, puis sur Fermer.
-
Dans votre navigateur web, accédez à OneDrive.com.
-
Sélectionnez le dossier dans lequel vous avez enregistré votre document, puis cliquez sur le nom du fichier. Le document s’ouvre dans le programme Microsoft 365 pour le web approprié.
Dans OneNote
-
Ouvrez un bloc-notes existant ou créez-en un.
-
Cliquez sur l’onglet Fichier, puis sur Partager.
-
Cliquez sur le bloc-notes que vous voulez enregistrer.
-
Cliquez sur Web.
Remarque : Si le bloc-notes n’a pas le format de fichier OneNote 2010, OneNote vous invite à effectuer une mise à niveau. Cliquez sur Mettre à niveau, puis dans la boîte de dialogue Propriétés du bloc-notes, cliquez sur Convertir vers 2010. Cliquez sur OK à l’invite de commandes qui vous avertit que les utilisateurs des versions antérieures de OneNote ne pourront pas partager le bloc-notes. Toute personne disposant d’une version antérieure de OneNote peut partager le bloc-notes à l’aide de OneNote pour le web.
-
Cliquez sur Se connecter, entrez votre adresse de courrier et votre mot de passe, puis cliquez sur OK.
-
Si vous utilisez Hotmail, Messenger ou Xbox Live, vous disposez déjà d’un compte Microsoft. Dans le cas contraire, cliquez sur S’abonner à Microsoft OneDrive pour créer un compte Microsoft.
-
Sélectionnez un dossier sur votre OneDrive, puis cliquez sur Partager le bloc-notes.
-
Dans votre navigateur web, accédez à OneDrive.com.
-
Sélectionnez le dossier dans lequel vous avez enregistré votre bloc-notes, puis cliquez dessus. Le bloc-notes s’ouvre dans OneNote pour le web.
Créer des documents dans votre navigateur
-
Accédez à Office.com.
-
Cliquez sur une vignette de programme pour démarrer un programme Microsoft 365 pour le web , tel que Word pour le web.
-
Si vous n’êtes pas déjà connecté, connectez-vous ou créez un compte Microsoft.
-
Choisissez un modèle de départ tel que Nouveau document vierge.
Utiliser les documents Word
Afficher le bulletin d’informations de votre club dans le navigateur
Pour distribuer le bulletin d’informations de votre organisation, il vous suffit d’enregistrer celui-ci sur votre OneDrive et d’envoyer un lien.
-
Accédez à l’emplacement de stockage du document sur votre OneDrive en suivant un lien ou en vous connectant à OneDrive.com.
-
Cliquez sur le document.
Word pour le web ouvre le document en mode Lecture. -
Cliquez sur Partager pour inviter des personnes ou obtenir un lien que vous pouvez publier ou envoyer à vos amis.
Effectuer un changement de dernière minute
Vous êtes le rédacteur du bulletin d’informations. Vous avez enregistré la version finalisée du bulletin sur OneDrive et êtes prêt à la partager. Alors que vous effectuez une dernière vérification, vous remarquez que vous avez mal orthographié le nom d’un membre. Il est simple et rapide d’effectuer une mise à jour dans le navigateur.
-
Cliquez sur le document pour l’ouvrir. Word pour le web s’ouvre automatiquement en mode Édition.
-
Si vous souhaitez apporter des modifications autres que celles que vous pouvez effectuer dans le navigateur, cliquez sur Ouvrir dans Word.
Dans Word, lorsque vous enregistrez le document, celui-ci est réenregistré sur OneDrive.
Remarque : Dans OneDrive, plusieurs auteurs peuvent modifier un document en même temps dans Word pour le web. Pour plus d’informations, consultez Collaborer sur un document dans Word pour leweb .
Imprimer à partir du navigateur
Le document que vous imprimez à partir du navigateur est semblable à celui que vous pourriez imprimer à partir de Word.
Lorsque le document est ouvert dans Word pour le web, cliquez sur Fichier > Imprimer, puis cliquez à nouveau sur Imprimer . Un PDF imprimable est généré. Ouvrez-le en cliquant sur Cliquez ici pour afficher le fichier PDF de votre document, puis suivez la procédure habituelle d’ouverture et d’impression des fichiers PDF à partir de votre navigateur.
Informations complémentaires
Pour plus d’informations sur l’utilisation de Word pour le web consultez tâches de base dans Word pour leweb .
Utiliser les classeurs Excel
Prendre des décisions fondées sur des données en temps réel
Collecter des informations dans un classeur Excel vous aide à comparer les éléments pour faire des choix informés. Par exemple, il est possible que vous puissiez réserver gratuitement l’aire de pique-nique pour organiser votre fête, mais il vaut peut-être mieux louer une salle fermée au cas où les conditions météo viendraient à se dégrader. En suivant les informations dans un classeur Excel sur votre OneDrive, vous pouvez ouvrir le classeur dans votre navigateur à tout moment et manipuler vos données de différentes façons afin de prendre des décisions.
-
Accédez à l’emplacement de stockage du classeur sur votre OneDrive en suivant un lien ou en vous connectant à OneDrive.com.
-
Cliquez sur le classeur.
Excel pour le web ouvre le classeur. -
Utilisez l’interface du ruban pour afficher les données et interagir avec. Triez et filtrez les lignes ou les colonnes, développez les tableaux croisés dynamiques et actualisez les données.
Modifier une feuille de calcul dans le navigateur
Vous venez d’apprendre qu’il est possible de louer la salle de cinéma locale pour organiser des événements privés. Vous voulez ajouter cette information à votre liste de salles. Quand vous apportez des modifications depuis le navigateur, vous pouvez modifier les données, entrer ou modifier des formules, et appliquer une mise en forme de base dans la feuille de calcul.
-
Cliquez sur le classeur pour l’ouvrir dans Excel pour le web. Excel pour le web s’ouvre en mode Édition.
-
Mettez à jour les données, ajoutez des formules, insérez des graphiques ou appliquez une mise en forme.
Excel pour le web enregistre automatiquement vos modifications. -
Si vous souhaitez apporter des modifications autres que celles que vous pouvez effectuer dans le navigateur, cliquez sur Ouvrir dans Excel.
Dans Excel, lorsque vous enregistrez le document, celui-ci est sauvegardé sur OneDrive.
Travailler à plusieurs simultanément sur une feuille de calcul
Vous n’êtes pas le seul à rechercher des salles. Et si votre ami veut ajouter des informations dans la feuille de calcul alors que vous travaillez sur le classeur ? Dans Excel pour le web, vous pouvez collaborer avec d’autres personnes sur le même classeur simultanément. Effectuez vos modifications. Excel pour le web vous indique si d’autres personnes travaillent également sur le classeur.
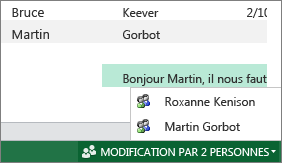
Imprimer à partir du navigateur
-
Si vous souhaitez imprimer une plage de cellules au lieu de la feuille de calcul entière, sélectionnez les cellules.
-
Sous l’onglet Fichier, cliquez sur Imprimer.
-
Si les fenêtres contextuelles sont bloquées, débloquez-les (au moins temporairement). Répétez les étapes 1 et 2.
Excel pour le web ouvre une vue adaptée à l’impression dans un nouvel onglet ou une nouvelle fenêtre de navigateur. -
Si vous aviez sélectionné une plage de cellules, mais que vous préférez sélectionner la feuille de calcul entière, cliquez sur Feuille entière.
-
Cliquez sur Imprimer.
Informations complémentaires
Pour plus d’informations sur l’utilisation de Excel pour le web consultez tâches de base dans Excel pour leweb .
Utiliser les présentations PowerPoint
Utiliser votre navigateur pour afficher ou présenter un diaporama
Vous devez présenter un diaporama devant votre classe, mais vous avez oublié de ramener votre ordinateur portable. Vous empruntez celui d’un tiers, mais PowerPoint n’est pas installé dessus. Pas de panique : il vous suffit de vous connecter à OneDrive, d’ouvrir le diaporama dans PowerPoint pour le web et de présenter celui-ci.
-
Accédez à l’emplacement de stockage de la présentation sur votre OneDrive en suivant un lien ou en vous connectant à OneDrive.com.
-
Cliquez sur la présentation. PowerPoint pour le web ouvre la présentation en mode Édition.
-
Cliquez sur les boutons fléchés en bas de l’écran pour faire défiler les diapositives ou cliquez sur Démarrer le diaporamapour lire le diaporama en mode Plein écran.
Ajouter rapidement des diapositives
Si vos camarades souhaitent que vous ajoutiez quelques diapositives à la présentation du groupe, vous pouvez le faire rapidement dans votre navigateur.
-
Lorsque la présentation est ouverte en PowerPoint pour le web en mode Lecture, cliquez sur Modifier la présentation, puis cliquez sur Modifier dans PowerPoint pour le web.
PowerPoint pour le web bascule vers le mode Édition. -
Cliquez sur Nouvelle diapositive et modifiez le contenu comme vous le souhaitez.
PowerPoint pour le web enregistre automatiquement vos modifications. -
Si vous souhaitez apporter des modifications autres que celles possibles dans le navigateur, cliquez sur l’onglet Fichier, puis sur Ouvrir dans PowerPoint.
Dans PowerPoint, lorsque vous enregistrez la présentation, celle-ci est réenregistrée sur OneDrive.
Imprimer à partir du navigateur
Vous pouvez imprimer les diapositives sous forme de documents à partager avec la classe. Cliquez sur l’onglet Fichier, sur Imprimer, puis sur Imprimer à nouveau. Un PDF imprimable est généré. Ouvrez-le en cliquant sur Cliquez ici pour afficher le fichier PDF de votre document, puis suivez la procédure habituelle d’ouverture et d’impression des fichiers PDF à partir de votre navigateur.
Informations complémentaires
Pour plus d’informations sur l’utilisation de PowerPoint pour le web, consultez Tâches de base dans PowerPoint pour le web.
Utiliser les blocs-notes OneNote
Publier des notes pour vos amis ou votre famille
Lorsque vous planifiez une activité de groupe, OneNote pour le web offre à votre groupe un emplacement centralisé pour la collecte des notes, le débat d’idées ou le regroupement d’informations au sein d’un document plus structuré (par exemple, un itinéraire que vous pouvez partager avec vos contacts sous la forme d’un document Word).
-
Accédez à l’emplacement de stockage du bloc-notes sur votre OneDrive en suivant un lien ou en vous connectant à OneDrive.com.
-
Cliquez sur le bloc-notes.
OneNote pour le web ouvre le bloc-notes en mode Édition. -
Ajoutez des notes à la page active, cliquez sur une autre page pour la modifier ou ajoutez de nouvelles pages ou sections au bloc-notes dans le volet de navigation.
OneNote pour le web enregistre automatiquement vos modifications. -
Si vous souhaitez apporter des modifications autres que celles possibles dans le navigateur, cliquez sur l’onglet Fichier, puis sur Ouvrir dans OneNote (nécessite Microsoft OneNote 2010 ou une version ultérieure).
Dans OneNote, le bloc-notes est réenregistré sur OneDrive.
Échanger des idées
Les séances de brainstorming perdent de leur utilité si vous devez vous exprimer à tour de rôle et attendre qu’une personne ait fini de modifier le bloc-notes pour pouvoir ajouter vos idées. OneNote pour le web vous permet d’ajouter vos notes tandis que d’autres personnes travaillent dans le bloc-notes, même si certaines personnes ont ouvert le bloc-notes dans l’application de bureau OneNote.
Effectuez vos modifications. OneNote pour le web vous permet de voir qui a apporté les modifications, et vous pouvez restaurer des pages vers une version antérieure si quelqu’un a apporté des modifications que vous ne souhaitez pas.
-
Pour identifier les personnes ayant modifié certains éléments de contenu, cliquez sur l’onglet Affichage, puis sur Afficher les auteurs.
-
Pour afficher une version antérieure d’une page, cliquez sur Versions de page sous l’onglet Affichage, puis cliquez sur l’horodatage correspondant à la version que vous souhaitez afficher.
Informations complémentaires
Pour plus d’informations sur l’utilisation de OneNote pour le web consultez tâches de base dans OneNote pour leweb .
Accès des appareils mobiles
Nous vous recommandons d’utiliser la nouvelle application mobile Microsoft 365. Vous pouvez également les trouver dans le Apple App Store ou dans le store Google Play.
Informations supplémentaires
Pour plus d’informations sur l’utilisation de votre téléphone cellulaire pour afficher les fichiers Word et PowerPoint dans Microsoft 365 pour le web consultez Quels navigateurs fonctionnent avec Office pour le web.










