Remarque : Nous faisons de notre mieux pour vous fournir le contenu d’aide le plus récent aussi rapidement que possible dans votre langue. Cette page a été traduite automatiquement et peut donc contenir des erreurs grammaticales ou des imprécisions. Notre objectif est de faire en sorte que ce contenu vous soit utile. Pouvez-vous nous indiquer en bas de page si ces informations vous ont aidé ? Voici l’article en anglais à des fins de référence aisée.
Vous pouvez lier les zones de textes d’un document pour que le texte d’un article s’« écoule » de l’une à l’autre : lorsqu’une zone de texte est pleine, la suite du texte se place automatiquement dans la zone suivante de la chaîne. Chaque article peut comporter 31 liens au maximum, et la chaîne peut réunir 32 zones au maximum.
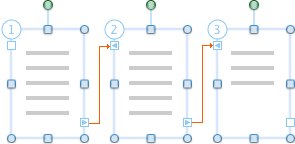
Important : Pour voir les zones de texte liées, vous devez afficher le document en mode Page ou en mode Publication.
Que voulez-vous faire ?
Créer des zones de texte liées
-
Dans le menu affichage, sélectionnez Mode page.

Mode page soit déjà sélectionnée.
-
Sous l’onglet Insertion, sélectionnez Zone de texte, puis Dessinez une zone de texte ou Zone de texte verticale.
Conseil : Si vous insérez une zone de texte avec du texte horizontal ou vertical, vous pouvez faire pivoter la zone de texte après l’avoir inséré.

Si la fenêtre Word est étroite, vous devrez peut-être : sélectionnez texte sous l’onglet Insertion pour afficher la Zone de texte.
-
Dans la page, cliquez et faites glisser le pointeur pour créer une zone de texte.
-
Positionnez le pointeur sur la poignée de liaison de la zone de texte dans le coin inférieur gauche de la zone, cliquez sur le signe Plus

Vous disposez maintenant de deux zones de texte liées. Une fois la première remplie, le texte se place automatiquement dans la suivante.
-
Pour lier d’autres zones de texte, répétez l’étape 4.
Remarque : Vous ne pouvez lier que les zones de texte vides.
Rompre une liaison dans un article
Une zone de texte ne peut comporter qu’une liaison de transfert (suivante) et qu’une liaison de transfert (précédente). Vous pouvez rompre une liaison entre deux zones de texte d’un article. Lorsque vous rompez une liaison dans un article, vous créez deux articles distincts. Les liaisons avant et après l’annulation restent intactes, mais le texte ne s’enchaîne plus à la dernière zone de texte précédant la suppression de la liaison. La deuxième série de zones de texte liées, qui forme maintenant un article, est vide. Si vous le voulez, vous pouvez recréer l’enchaînement du texte en commençant à partir de n’importe quelle zone de texte vide.
-
Dans le menu Affichage, cliquez sur Mode Page ou sur Publication.
-
Cliquez dans la dernière zone de texte à lier.
-
Sous l’onglet Format, sous Zone de texte, cliquez sur Rompre la liaison

Copier ou déplacer des zones de texte liées
Vous pouvez copier un article ou une chaîne de zones de texte liées dans un autre document ou un autre emplacement du même document Word. Attention, car pour copier les zones de texte liées et le texte contenu, vous devez copier toutes les zones de texte liées d’un article.
-
Dans le menu Affichage, cliquez sur Mode Page ou sur Publication.
-
Appuyez de façon prolongée sur la touche Maj, puis sélectionnez chaque zone de texte de l’article.
Remarque : Il existe deux méthodes pour voir les zones de texte d’un article. En mode Page ou en mode Publication, cliquez sur la première zone de texte, puis cliquez sur la poignée de la zone de texte suivante

-
Dans le menu Édition, cliquez sur Copier.
-
Cliquez sur l’emplacement où vous souhaitez coller l’article.
-
Dans le menu Édition, cliquez sur Coller.
Conseils :
-
Pour déplacer des zones de texte, utilisez la commande Couper au lieu de Copier.
-
Vous pouvez faire glisser des zones de texte afin de les déplacer dans un document, voire dans un autre document Word.
-
Pour copier une partie du texte d’un article, sélectionnez uniquement le texte à copier, puis copiez-le. Ne sélectionnez pas la zone de texte elle-même. Vous pouvez coller le texte directement dans le document, en un autre point du même article ou dans un autre article.
-
Se déplacer parmi les zones de texte liées
Vous pouvez passer d’une zone de texte liée à l’autre afin d’identifier les zones de texte de la chaîne et de voir comment s’écoule le texte d’un article. Cette option est utile lorsqu’un document contient plusieurs articles de plusieurs pages chacun, ou des articles comprenant un grand nombre de zones de texte liées.
-
Dans le menu Affichage, cliquez sur Mode Page ou sur Publication.
-
Sélectionnez une zone de texte liée.
-
Dans le cadre associé à la zone de texte, cliquez sur la poignée de zone de texte suivante


Supprimer une zone de texte liée sans supprimer le texte de l’article
-
Dans le menu Affichage, cliquez sur Mode Page ou sur Publication.
-
Sélectionnez une zone de texte intégrée à un article. Placez le pointeur sur la bordure de la zone de texte jusqu’à ce qu’il prenne la forme

La zone de texte est sélectionnée et les poignées de redimensionnement s’affichent.
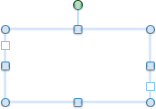
-
Appuyez sur Suppr.
Remarque : À la suppression de la zone, le texte est replacé dans les autres zones de texte liées. Pour voir tout le texte, vous devrez peut-être redimensionner les autres zones de texte à l’aide de leurs poignées de redimensionnement.
Sélectionner tout le texte dans les zones de texte liées
Vous pouvez sélectionner tout le texte d’un article placé dans une série de zones liées.
-
Dans le menu Affichage, cliquez sur Mode Page ou sur Publication.
-
Cliquez dans une zone de texte quelconque, puis appuyez sur

Texte de la conversion de contenu dans un article
Une zone de texte ne peut comporter qu’une liaison de transfert (suivante) et qu’une liaison de transfert (précédente). Vous pouvez rompre une liaison entre deux zones de texte d’un article. Lorsque vous rompez une liaison dans un article, vous créez deux articles distincts. Les liaisons avant et après l’annulation restent intactes, mais le texte ne s’enchaîne plus à la dernière zone de texte précédant la suppression de la liaison. La deuxième série de zones de texte liées, qui forme maintenant un article, est vide. Si vous le voulez, vous pouvez recréer l’enchaînement du texte en commençant à partir de n’importe quelle zone de texte vide.
-
Dans le menu Affichage, cliquez sur Mode Page ou sur Publication.
-
Cliquez sur la zone de texte précédant immédiatement celle que vous souhaitez réorganiser.
-
Sous l’onglet Format, sous Zone de texte, cliquez sur Rompre la liaison

-
Sous l’onglet Format, sous Zone de texte, cliquez sur Créer un lien

Le pointeur prend la forme

-
Cliquez sur une zone de texte vide où vous souhaitez placer le texte.
Le texte s’écoule dans les zones de texte vide, dans l’ordre.
Conseils :
-
Pour changer l’ordre des zones de texte liées, vous devez tout d’abord rompre une liaison dans un article.
-
Pour annuler le processus de liaison, appuyez sur Échap.
-
Pour voir le contour des zones de texte, dans le menu Affichage, cliquez sur Publication. Dans le menu Affichage, pointez sur Afficher, puis cliquez sur Plans.
-
Voir aussi
Aligner le texte ou ajuster les marges dans une zone de texte
Utiliser des zones de texte pour créer des colonnes de texte
Convertir des zones de texte en plusieurs zones de texte liées










