Outlook organise vos courriers électroniques, calendriers, contacts, tâches et listes de tâches ; tout cela, à partir d’un emplacement unique. Cette organisation commence avec votre compte de courrier. À partir de là, vous pouvez commencer à utiliser des courriers électroniques, à les convertir en tâches ou en rendez-vous et à enregistrer des informations sur les personnes avec lesquelles vous interagissez dans vos contacts, de sorte que vous n’ayez jamais à vous souvenir d’une adresse de courrier ou d’un numéro de téléphone. Parcourons brièvement ces tâches de base.
Prise en main
Votre première action consiste à configurer votre compte Outlook. Après ça, vous serez en mesure de commencer à recevoir et envoyer des courriers électroniques, à utiliser le calendrier, à créer des contacts et à utiliser des tâches Outlook.
La configuration est automatique si vous utilisez une version antérieure d’Outlook sur le même ordinateur. Si ce n’est pas le cas, la configuration de compte automatique s’exécute au premier démarrage d’Outlook et vous guide tout au long de la procédure.
Vous êtes invité à fournir votre nom, votre adresse de courrier et un mot de passe. C’est généralement suffisant, mais si la configuration automatique échoue, Outlook demande quelques informations supplémentaires, comme le nom de votre serveur de courrier. Si vous ne disposez pas de ces informations, votre fournisseur de courrier peut vous les fournir.
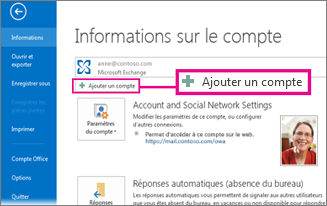
Remarque : Si vous voulez ajouter un autre compte de courrier ultérieurement, lorsque vous êtes prêt, sélectionnez Fichier > Ajouter un compte pour lancer la configuration de compte automatique.
Barre d’accès rapide
La barre d’accès rapide constitue une partie importante de votre expérience avec Outlook. Cela vous permet de naviguer parmi les principales fonctionnalités d’Outlook (Courrier, Calendrier, Contacts et Tâches). La barre s’ajoute aux onglets et rubans standard qui vous fournissent un assortiment d’outils et d’options pour vous aider à utiliser et à gérer Outlook.
Généralement située en bas de la fenêtre Outlook, la barre d’accès rapide indique, en fonction des paramètres sélectionnés, les noms des boutons (image de gauche) ou les icônes (image de droite) associés aux noms des fonctions.
|
|
|
Modifier les affichages de la barre d’accès rapide
Vous pouvez contrôler les boutons (ou icônes) qui apparaissent dans la barre d’accès rapide et l’ordre dans lequel ils apparaissent.
-
Choisissez Autresoptions de navigation >.
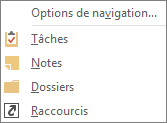
-
Dans la boîte de dialogue Options de navigation, procédez comme suit :
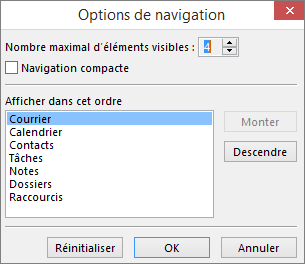
-
Pour modifier le nombre de boutons ou d’icônes qui apparaissent sur la barre, augmentez ou diminuez le paramètre par défaut (4) pour le nombre maximal d’éléments visibles.
-
Pour afficher les icônes au lieu des noms, activez la case à cocher Navigation compacte.
-
Pour réorganiser la manière dont les boutons ou icônes apparaissent, sélectionnez un élément dans la zone Afficher dans cet ordre, puis Monter ou Descendre.
-
-
Cliquez sur OK.
Conseil : Si vous n’aimez pas les modifications que vous avez apportées ou que vous voulez recommencer depuis le début, sélectionnez Réinitialiser.
Courrier
La section Courrier vous permet de communiquer avec des personnes à l’intérieur et à l’extérieur de votre organisation. Vous pouvez ajouter une signature électronique et des pièces jointes à vos courriers électroniques.
Créer un courrier électronique
-
À partir d’un dossier de courrier quelconque (par exemple, votre boîte de réception), sélectionnez Nouveau courrier électronique.
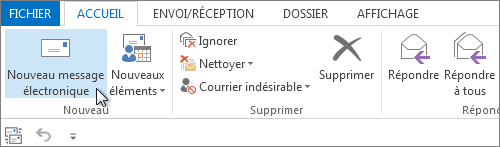
Raccourci clavier : Pour créer un message, appuyez sur Ctrl+Maj+M.
-
Lorsque vous avez terminé de rédiger votre message, sélectionnez Envoyer.
Pour plus d’informations, voir Créer un courrier électronique.
Ajouter une signature électronique aux messages
Vous pouvez créer des signatures personnalisées à faire figurer en bas de vos messages. Les signatures peuvent inclure du texte, des images, votre carte de visite électronique, un logo ou même une image de votre signature manuscrite.
Créer une signature
-
Dans un nouveau message, sélectionnez Une signature > Signatures.
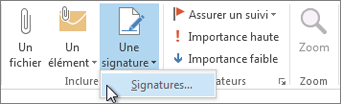
-
Dans l’onglet Signature électronique, sélectionnez Nouveau.
-
Entrez un nom, puis sélectionnez OK.
-
Sous Choisir une signature par défaut, procédez comme suit :
-
Dans la liste Compte de messagerie , choisissez un compte de messagerie à associer à la signature.
-
Dans la liste Nouveaux messages, sélectionnez la signature que vous voulez ajouter automatiquement à tous les nouveaux courriers électroniques. Si vous ne voulez pas automatiquement signer vos courriers électroniques, vous pouvez ignorer cette option, car la valeur par défaut est (aucune).
-
Dans la liste Réponses/transferts, sélectionnez la signature à ajouter automatiquement (signature automatique) lorsque vous répondez à des messages ou les transférez. Sinon, acceptez l’option par défaut, (aucune).
-
-
Sous Modifier la signature, tapez la signature, puis choisissez OK.
Ajouter une signature
-
Dans un nouveau message, cliquez sur Une signature, puis sélectionnez la signature de votre choix.
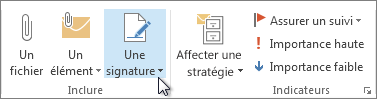
Pour plus d’informations, voir Créer et ajouter une signature de courrier électronique.
Répondre à un message ou le transférer
-
Dans le ruban ou dans le volet de lecture, choisissez Répondre, Répondre à tout ou Transférer
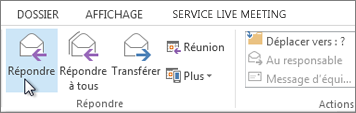
-
Dans la zone À, Cc ou Cci, effectuez l’une des opérations suivantes :
-
Pour ajouter un destinataire, cliquez dans la zone appropriée et entrez le nom du destinataire.
-
Pour supprimer un destinataire, cliquez dans la zone appropriée, sélectionnez le nom du destinataire, puis appuyez sur Suppr.
-
Pour plus d’informations, voir Répondre à un message ou le transférer.
Ajouter une pièce jointe à un courrier électronique
Pour partager un fichier, vous pouvez le joindre à votre message. Vous pouvez également joindre d’autres éléments Outlook, tels que des messages, des contacts ou des tâches.
-
Créez un message ou sélectionnez un message existant, puis sélectionnez Répondre, Répondre à tous ou Transférer.
-
Dans la fenêtre du message, sélectionnez Message > Joindre un fichier.
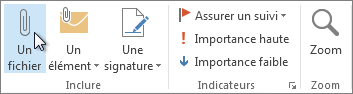
Pour plus d’informations, voir Joindre un fichier, un message, un contact ou une tâche à un courrier électronique.
Ouvrir ou enregistrer une pièce jointe de courrier électronique
Vous pouvez ouvrir une pièce jointe à partir du volet de lecture ou d’un message ouvert. Après avoir ouvert et affiché une pièce jointe, vous pouvez l’enregistrer. Si un message contient plusieurs pièces jointes, vous pouvez les enregistrer en tant que groupe ou individuellement.
Ouvrir une pièce jointe
Selon la version de Outlook que vous utilisez, plusieurs options peuvent être disponibles pour ouvrir une pièce jointe.
-
Double-cliquez sur la pièce jointe.
Pour plus d’informations, voir Ouvrir des pièces jointes.
Enregistrer une pièce jointe
-
Sélectionnez la pièce jointe dans le volet de lecture ou le message ouvert.
-
Dans l’onglet Pièces jointes, dans le groupe Actions, sélectionnez Enregistrer sous. Vous pouvez également cliquer avec le bouton droit sur la pièce jointe, puis sélectionner Enregistrer sous.

Pour plus d’informations, voir Enregistrer des pièces jointes.
Installer Outlook pour iOS ou Android
|
Si vous utilisez Outlook pour iOS ou Outlook pour Android, vos brouillons sont automatiquement synchronisés avec votre appareil mobile. À partir de là, vous pouvez terminer les messages que vous avez démarrés sur votre ordinateur, ajouter facilement des pièces jointes à partir de vos photos ou appareil photo, ou utiliser Office Lens pour capturer des notes à partir d’un tableau blanc dans une réunion. |
Les rendez-vous et les réunions sont un sous-produit de votre vie personnelle et professionnelle et votre calendrier est le véhicule idéal pour gérer les deux. Avec Outlook vous pouvez également définir des rappels d’événements planifiés.
Créer un rendez-vous de calendrier
Dans Outlook, les rendez-vous ne sont pas identiques aux réunions. Les rendez-vous sont des activités que vous planifiez dans votre calendrier et qui n’impliquent pas d’inviter d’autres personnes ou de réserver des ressources, telles qu’une salle de conférence ou un équipement.

-
Dans un dossier Calendrier, sélectionnez Nouveau rendez-vous. Vous pouvez également cliquer avec le bouton droit sur un bloc horaire dans la grille du calendrier et sélectionner Nouveau rendez-vous.

Raccourci clavier : Pour créer un rendez-vous, appuyez sur Ctrl+Maj+A.
Pour plus d’informations, voir Planifier un rendez-vous.
Planifier une réunion
Dans Outlook, une réunion inclut d’autres personnes et peut inclure des ressources, telles que des salles de conférence. Vous aurez des réponses à vos demandes de réunion dans votre boîte de réception.
-
Dans un dossier Calendrier, sélectionnez Nouvelle réunion.

Raccourci clavier : Pour créer une demande de réunion à partir d’un dossier dans Outlook, appuyez sur Ctrl+Maj+Q.
Pour plus d’informations, voir Planifier une réunion avec d’autres personnes.
Définir un rappel
Les rappels s’affichent dans une fenêtre d’alerte pour vous éviter de rater une échéance importante. Vous pouvez définir ou supprimer des rappels pour pratiquement tout élément dans Outlook, y compris les courriers électroniques, les rendez-vous et les contacts.
Pour les rendez-vous ou réunions
-
Ouvrez un rendez-vous ou une réunion, puis dans la zone de liste Rappel, indiquez combien de temps avant le rendez-vous ou la réunion le rappel doit apparaître. Pour désactiver un rappel, sélectionnez Aucun.
Pour les courriers électroniques, les contacts et les tâches
-
Sélectionnez Assurer un suivi> Ajouter un rappel.
Conseil : Vous pouvez marquer rapidement des courriers électroniques en tant qu’éléments de tâche en utilisant les rappels. Ainsi, le message apparaît dans la liste des tâches et dans le dossier Tâches, mais un rappel n’est pas automatiquement ajouté. Cliquez avec le bouton droit dans la liste de messages pour ajouter un rappel. Ou, si le message est ouvert, sélectionnez Suivi > Ajouter un rappel.

Contacts
Personnes est le nom de compartiment pour les personnes (et les entreprises) qui forment vos contacts professionnels et personnels. Les personnes que vous ajoutez en tant que contact sont entièrement discrétionnaires et les seules restrictions qui peuvent s’appliquer à qui vous pouvez ou ne pouvez pas ajouter sont les limitations que vous ou votre entreprise imposez. Votre entreprise, par exemple, peut avoir des règles sur la correspondance avec certaines adresses e-mail externes.
Créer un contact
Un contact peut être un simple nom suivi d’une adresse de courrier, ou vous pouvez inclure des informations détaillées telles qu’une adresse postale, des numéros de téléphone, une photo et un anniversaire. Vos contacts apparaissent sous l’option Contacts dans la barre de raccourcis située dans le coin inférieur gauche de la fenêtre Outlook.

-
Dans Contacts, sélectionnez Nouveau contact.
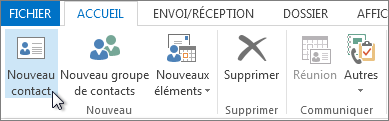
Raccourci clavier : Pour créer un contact à partir d’un dossier dans Outlook, appuyez sur Ctrl+Maj+C.
Pour plus d’informations, voir Créer ou ajouter un contact.
Obtenir la liste des contacts dans votre carnet d’adresses Outlook
Il est recommandé d’enregistrer une copie des contacts dans votre carnet d’adresses. Dans Outlook 2013 ou Outlook 2016 pour Windows, vous pouvez télécharger un fichier de valeurs séparées par des virgules (.csv) de vos contacts sur votre appareil, puis l’ouvrir dans Excel.
-
Ouvrez Outlook, cliquez sur Fichier > Ouvrir et exporter > Importer/Exporter.
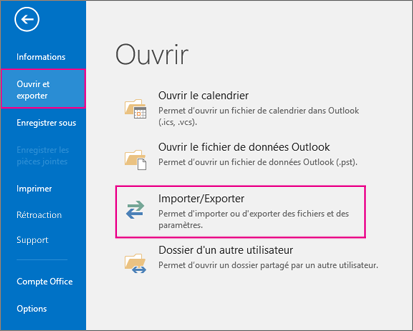
-
Dans l’Assistant Importation et exportation, sélectionnez Exporter vers un fichier > Suivant.
-
Choisissez Valeurs séparées par une virgule puis, sur la page Exporter vers un fichier, sélectionnez Contacts comme dossier à exporter à partir de votre compte.
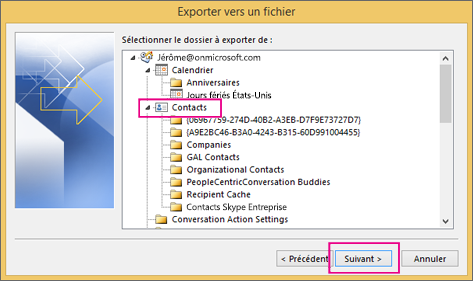
Important : Avant de commencer, vérifiez que le dossier Contacts que vous sélectionnez est joint à votre compte de courrier. Ceci est particulièrement important si vous effectuez ces étapes sur l’ordinateur d’une autre personne.
-
Sélectionnez Suivant > Parcourir, puis cliquez sur l’emplacement où vous voulez stocker le fichier .csv (valeurs).
-
Tapez un nom de fichier, puis sélectionnez OK > Suivant.

-
Sélectionnez Terminer pour démarrer le processus d’exportation.
Remarque : Outlook n’affiche aucun message à la fin du processus d’exportation.
Ouvrir le fichier .csv regroupant vos contacts
Le fichier .csv incluant vos contacts exportés est généralement ouvert dans Excel.
-
Accédez à l’emplacement où vous avez enregistré le fichier .csv et ouvrez-le.
-
Vérifiez que vos contacts apparaissent dans le fichier.

Remarque : Il peut y avoir des cellules vides. Ceci est normal.
-
Fermez le fichier sans apporter de modifications pour éviter d’éventuels problèmes lors de l’importation du fichier sur un autre appareil ayant la même version d’Outlook ou un autre service de courrier.
Tâches
Créer une tâche
De nombreux utilisateurs conservent des listes de tâches, soit sur papier, soit dans une feuille de calcul, soit sur les deux supports, papier et électronique. Dans Outlook, vous pouvez fusionner plusieurs listes en une seule, recevoir des rappels et effectuer le suivi des tâches.
-
Ouvrez Outlook. Dans l’onglet Accueil, sélectionnez le groupe Nouveau, puis Nouveaux éléments.
-
Sélectionnez Tâche, remplissez le formulaire de tâche, puis sélectionnez Enregistrer et fermer.
Raccourci clavier : Pour créer une tâche, appuyez sur Ctrl+Maj+K.
Pour plus d’informations, voir Créer des tâches et des listes des tâches.
Affecter une tâche
-
Choisissez

-
Effectuez l’une des opérations suivantes :
-
Choisissez

ou
-
Ouvrez une tâche existante.
-
-
Sélectionnez Affecter une tâche.
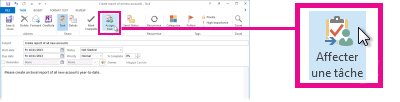
-
Dans le formulaire Tâche, procédez comme suit :
-
Dans la zone À, entrez un nom ou une adresse de courrier.
-
Ajoutez un Objet, sélectionnez une Date de début et une Échéance, et définissez l’État et la Priorité selon vos besoins.
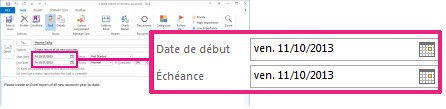
-
Activez ou désactivez la sélection par défaut des cases à cocher Conserver dans ma liste des tâches une copie à jour de la tâche et Envoyer un rapport d’état quand la tâche est terminée.
-
Si nécessaire, tapez un message dans le bloc de contenu sous les cases à cocher.
-
-
Si vous souhaitez que la tâche se répète, choisissez Périodicité dans le ruban, sélectionnez les options souhaitées dans la boîte de dialogue Périodicité de la tâche, puis choisissez OK.
Remarque : Si vous affectez une tâche périodique, une copie de cette tâche reste dans votre liste des tâches mais n’est jamais mise à jour. Si vous activez la case à cocher Envoyer un rapport d’état quand la tâche est terminée, vous recevez un rapport d’état pour chaque occurrence achevée de la tâche.
-
Sélectionnez Envoyer.
Conseil : Outlook permet de suivre la progression d’une tâche affectée à une seule personne. Si vous voulez que plusieurs personnes travaillent sur une tâche, divisez la tâche en sous-tâches ou affectez la tâche individuellement. Par exemple, pour effectuer le suivi d’un rapport devant être rédigé par trois auteurs, créez trois tâches distinctes, puis affectez chaque tâche individuelle à l’auteur approprié.
Accepter ou refuser une tâche affectée
Lorsqu’une tâche est créée et vous est affectée, elle apparaît dans votre Boîte de réception.
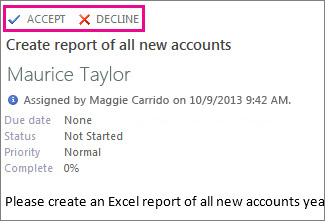
-
Dans le volet de lecture, sélectionnez Accepter ou Refuser.
ou
Ouvrez la tâche, choisissez Accepter ou Refuser dans le ruban, et quelle que soit l’option que vous avez choisie, sélectionnez Modifier la réponse avant l’envoi ou Envoyer la réponse maintenant, puis choisissez OK.
Remarque : Les tâches acceptées apparaissent dans votre liste des tâches Outlook.
Si vous ouvrez une tâche, vous pouvez Répondre, Répondre à tous ou Transférer à la personne qui a attribué la tâche à vous et à d’autres personnes, le cas échéant. Vous pouvez également inclure un commentaire dans le bloc de message.
Afficher une tâche
-
Ouvrez Outlook, puis dans la barre d’accès rapide, choisissez

-
Dans votre Liste des tâches ou liste Tâches, double-cliquez sur un élément pour afficher le formulaire complet.
Vous pouvez modifier l’affichage des tâches à tout moment.
-
Dans l’onglet Accueil, dans le groupe Affichage actuel, sélectionnez un autre affichage.
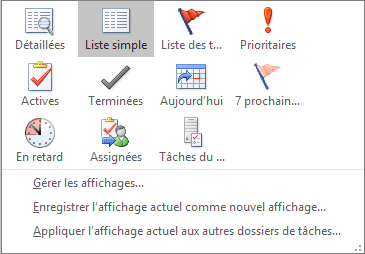
Imprimer une tâche
Vous pouvez choisir le mode d’affichage de vos tâches, puis, en fonction de ce que vous décidez d’imprimer, le format d’impression de la tâche (Tableau ou Mémo). Si vous ne sélectionnez qu’une tâche à imprimer, seul le paramètre d’impression Mémo est disponible. Si vous sélectionnez une liste telle que la liste des tâches, le format d’impression Tableau est également proposé.
-
Choisissez

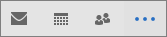
-
Choisissez une tâche unique dans l’un de vos dossiers (To-Do Liste ou Liste des tâches), ou choisissez un dossier.
-
Choisissez Fichier > Imprimer et sélectionnez le format (le cas échéant) sous paramètres.
Imprimer un courrier électronique, un contact ou un élément de calendrier
Dans Outlook, vous pouvez imprimer des éléments individuels (tels que des courriers électroniques, des contacts ou des éléments de calendrier) ou des affichages plus grands (tels que des calendriers, des carnets d’adresses ou des listes de contenu de dossiers de courrier).
-
Sélectionnez un élément ou un dossier Outlook que vous souhaitez imprimer.
-
Sélectionnez Fichier > Imprimer.
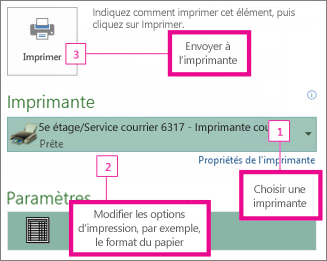
Pour plus d’informations, voir Imprimer des éléments dans Outlook.













