Dans Excel, vous pouvez trier des nombres, du texte, les jours de la semaine, les mois ou des éléments de listes personnalisées que vous créez. Vous pouvez aussi trier par couleur de police, couleur de cellule ou jeux d’icônes. Le tri peut être sensible à la casse.
Lorsque vous triez une colonne, vous réorganisez les lignes qu’elle contient. Lorsque vous triez plusieurs colonnes, ou un tableau, vous réorganisez toutes les lignes sur la base du contenu d’une colonne précise.
Important :
-
Si les colonnes à trier contiennent des nombres stockés sous la forme de nombres et d’autres stockés sous la forme de texte, le tri des nombres ne s’effectuera pas correctement. Les nombres stockés sous forme de texte sont alignés à gauche et pas à droite. Pour appliquer une mise en forme cohérente aux nombres sélectionnés, sous l’onglet Accueil, dans la zone Format de nombre, choisissez Texte ou Nombre.
-
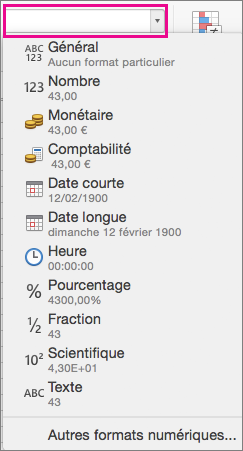
-
Sélectionnez une cellule d’une des colonnes à trier.
Les données des colonnes adjacentes sont triées en fonction des données de la colonne que vous avez sélectionnée.
-
Sous l’onglet Données, sélectionnez Croissant


Pour trier
Cliquez sur
En plaçant les valeurs les plus basses en haut de la colonne
De A à Z
En plaçant les valeurs les plus élevées en haut de la colonne
De Z à A
Remarque : Si vous n’obtenez pas les résultats attendus, assurez-vous que tous les nombres ont bien le format numérique. Par exemple, des nombres négatifs importés depuis certains systèmes comptables sont stockés sous la forme de texte.
Vous pouvez trier sur plusieurs colonnes en ajoutant des niveaux de critères de tri. Par exemple, vous pouvez trier un rapport de ventes par région, puis par date, puis par vendeur. Chaque niveau de tri est représenté par une ligne dans la boîte de dialogue Trier.
-
Sélectionnez une cellule d’une des colonnes à trier.
-
Sous l’onglet Données, sélectionnez Trier.

-
Si vos données possèdent une ligne d’en-tête, activez la case à cocher Ma liste contient des en-têtes. Dans le cas contraire, désactivez la case à cocher Ma liste contient des en-têtes.
-
Dans la ligne en regard de Trier par, sous Colonne, cliquez sur le blanc, puis sur la colonne sur laquelle effectuer un tri.
-
Sous Trier par dans la même ligne, cliquez sur Valeurs puis, dans le menu contextuel, cliquez sur le critère souhaité.
Vous pouvez également choisir de trier en fonction de la couleur de cellule ou de police, ou de l’icône dans une cellule.
-
Sous Ordre dans la même ligne, cliquez sur De A à Z puis, dans le menu contextuel, cliquez sur le critère souhaité.
Conseil : Si vous ne trouvez pas l’ordre de tri souhaité, sélectionnez Liste personnalisée. Si vous ne trouvez pas l’ordre de tri personnalisé souhaité, voir la section « Créer une liste personnalisée sur laquelle effectuer un tri ».
-
Si vous avez sélectionné Couleur de police, Couleur de cellule ou Icône de cellule à l’étape 5, sous Couleur/Icône, cliquez sur la ligne puis, dans le menu contextuel, cliquez sur le critère souhaité.
-
Pour chaque colonne supplémentaire sur laquelle vous voulez effectuer le tri, cliquez sur Ajouter un niveau.
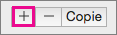
Remplissez les colonnes Colonne, Trier sur, Ordre et Couleur/Icône pour la nouvelle ligne.
Remarque : Cette procédure ne peut pas être utilisée dans un tableau. Pour supprimer la mise en forme de tableau afin que vous puissiez trier par lignes, sous l’onglet Tableau, sélectionnez Convertir en plage.
-
Cliquez sur une cellule dans la ligne que vous voulez trier.
-
Sous l’onglet Données, sélectionnez Trier.

-
Si vos données possèdent une ligne d’en-tête, activez la case à cocher Ma liste contient des en-têtes. Dans le cas contraire, désactivez la case à cocher Ma liste contient des en-têtes.
-
Cliquez sur Options.
-
Sous Orientation, cliquez sur De la gauche vers la droite, puis sur OK.
-
Dans la première ligne, sous Ligne, cliquez sur le blanc à côté de Puis par puis, dans le menu contextuel, cliquez sur la ligne selon laquelle vous voulez trier ensuite.
-
Sous Trier par dans la même ligne, cliquez sur Valeurs puis, dans le menu contextuel, cliquez sur le critère souhaité.
-
Sous Ordre dans la même ligne, cliquez sur De A à Z puis, dans le menu contextuel, cliquez sur le critère souhaité.
Conseil : Si vous ne trouvez pas l’ordre de tri souhaité, sélectionnez Liste personnalisée. Si vous ne trouvez pas l’ordre de tri personnalisé souhaité, voir la section « Créer une liste personnalisée sur laquelle effectuer un tri ».
-
Pour chaque ligne supplémentaire sur laquelle vous voulez effectuer le tri, cliquez sur Ajouter un niveau.
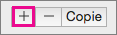
Remplissez les colonnes Ligne, Trier sur, Ordre et Couleur/Icône pour la nouvelle ligne.
Excel inclut des listes personnalisées que vous pouvez trier sur les jours de la semaine et les mois de l’année. En outre, vous pouvez créer vos propres listes personnalisées (par exemple, pour différents niveaux scolaires, 6è, 5è, 4è et 3è). Une fois votre liste personnalisée créée, pour l’utiliser, dans la zone Trier, sous Ordre, sélectionnez Liste personnalisée.
-
Dans le menu Excel, cliquez sur Préférences, puis sous Formules et listes, cliquez sur Listes personnalisées.
-
Cliquez sur Ajouter.
-
Tapez les valeurs de votre liste dans l’ordre dans lequel vous voulez qu’elles apparaissent, et séparez-les par une virgule.
-
Lorsque vous avez terminé, cliquez sur Ajouter, puis fermez la zone Listes personnalisées.
Excel inclut des listes personnalisées que vous pouvez trier sur les jours de la semaine et les mois de l’année. Par ailleurs, la procédure précédente vous explique comment créer vos propres listes personnalisées (par exemple, pour différents niveaux scolaires, 6è, 5è, 4è et 3è).
-
Sélectionnez une cellule d’une des colonnes à trier.
-
Sous l’onglet Données, sélectionnez Trier.

-
Si les données possèdent une ligne d’en-tête, activez la case à cocher Ma liste contient des en-têtes. Dans le cas contraire, désactivez la case à cocher Ma liste contient des en-têtes.
-
Sous Ordre, sélectionnez Liste personnalisée.
-
Sélectionnez celle qui vous intéresse, puis cliquez sur OK.
Remarque : L’ordre de tri personnalisé s’applique uniquement à la colonne spécifiée sous Colonne. Pour trier plusieurs colonnes par jour de la semaine, par mois ou sur la base d’une autre liste personnalisée, utilisez la procédure précédente « Trier une liste sur deux ou trois colonnes » pour trier chaque colonne séparément.
-
Sélectionnez une colonne de dates ou d’heures dans une plage de cellules ou dans un tableau.
-
Sous l’onglet Données, sélectionnez Croissant


Remarque : Si vous n’obtenez pas les résultats attendus, il se peut que les données contiennent des dates ou heures stockées sous forme de texte ou de nombres, et pas sous forme de dates ou d’heures. Pour stocker les nombres en format de date ou d’heure, sélectionnez la colonne, puis sous l’onglet Accueil, sélectionnez Date ou Heure dans la zone Format de nombre.
-
Sélectionnez une cellule d’une des colonnes à trier.
-
Sous l’onglet Données, sélectionnez Trier.

-
Dans la zone Trier, sélectionnez Options, puis Respecter la casse.
Si des cellules possèdent une mise en forme par couleur de cellule ou de police dans la colonne que vous triez, vous pouvez effectuer un tri en fonction de ces couleurs. Vous pouvez également effectuer un tri en fonction d’un jeu d’icônes créé par l’intermédiaire de la mise en forme conditionnelle. Comme il n’existe pas d’ordre de tri par défaut pour les couleurs de cellule, les couleurs de police ou les icônes, vous devez définir l’ordre de votre choix pour chaque tri.
-
Sélectionnez une cellule d’une des colonnes à trier.
-
Sous l’onglet Données, sélectionnez Trier.

-
Si les données possèdent une ligne d’en-tête, activez la case à cocher Ma liste contient des en-têtes. Dans le cas contraire, désactivez la case à cocher Ma liste contient des en-têtes.
-
Sous Colonne, cliquez sur le blanc à côté de Puis par puis, dans le menu contextuel, cliquez sur la colonne sur laquelle effectuer un tri.
-
Sous Trier par dans la même ligne, cliquez sur Valeurs puis, dans le menu contextuel, cliquez sur Couleur de cellule, Couleur de police ou Couleur d’icône.
-
Sous Couleur/Icône, sélectionnez la couleur ou l’icône.
-
Sous Ordre, choisissez si la couleur ou l’icône sélectionnée doit être en haut ou en bas de la liste.
-
Pour chaque colonne supplémentaire sur laquelle vous voulez effectuer le tri, cliquez sur Ajouter un niveau.
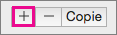
Remplissez les colonnes Colonne, Trier sur, Ordre et Couleur/Icône pour la nouvelle ligne.
Important : Utilisez cette fonction avec précaution. En effet, le tri d’une colonne qui se trouve dans une plage risque de produire des résultats non voulus, tels que le déplacement des cellules de la colonne loin des autres cellules de la même ligne.
-
Sélectionnez une colonne dans une plage de cellules contenant au moins deux colonnes.
Remarque : Cette procédure ne peut pas être utilisée dans un tableau. Pour supprimer la mise en forme de tableau afin que vous puissiez trier sur une colonne, sous l’onglet Tableau, sélectionnez Convertir en plage.
-
Sélectionnez les données de la colonne à trier.
-
Sous l’onglet Données, cliquez sur Trier.

-
Dans le message d’avertissement qui s’affiche, choisissez Continuer avec la sélection en cours, puis cliquez sur Trier.
Si le résultat ne vous convient pas, cliquez sur Annuler

L’analyse de données commence avec le tri. Vous pouvez trier en fonction du texte (de A à Z ou de Z à A), de nombres (du plus petit au plus grand ou du plus grand au plus petit) et de dates et d’heures (de la plus ancienne à la plus récente et de la plus récente à la plus ancienne) dans une ou plusieurs colonnes. Vous pouvez également trier en fonction d’une liste personnalisée que vous créez (par exemple, Grand, Moyen et Petit). Vous pouvez trier en fonction de la mise en forme, y compris de la couleur de la cellule, de la couleur de la police ou du jeu d’icônes. Le plus souvent, vous triez par colonne, mais vous pouvez également trier par ligne.
Lorsque vous triez, vous réorganisez les données dans un ordre donné. En revanche, lorsque vous filtrez, vous masquez des données superflues. Pour plus d’informations sur le filtrage, voir Filtrer une liste de données.
Lorsque vous triez sur une plage de cellules, les critères de tri ne sont pas enregistrés avec votre classeur. Si vous voulez enregistrer les critères de tri de façon à pouvoir les réappliquer lors de la prochaine ouverture du classeur, vous pouvez enregistrer les données en tant que Excel table. Enregistrez vos données dans un tableau lorsque vous triez plusieurs colonnes ou créez des critères de tri complexes dont la définition nécessite beaucoup de temps.
Lorsque vous réappliquez un critère de tri, il se peut que vous obteniez des résultats différents. Cela peut se produire lorsque les valeurs retournées par une formule ont changé et que la feuille est recalculée. Cela peut également se produire si la plage de cellules ou une colonne de tableau englobent des données ajoutées, modifiées ou supprimées.
Excel trie les données en utilisant l’ordre de tri croissant suivant : 0 1 2 3 4 5 6 7 8 9 (espace) ! " # $ % & ( ) * , . / : ; ? @ [ \ ] ^ _ ` { | } ~ + < = > a b c d e f g h i j k l m n o p q r s t u v w x y z A B C D E F G H I J K L M N O P Q R S T U V W X Y Z FALSE TRUE (erreurs de feuille) (cellules vides).










