Le tri des données peut jouer un rôle important pour rendre un rapport ou un formulaire efficace et facile à utiliser. Par exemple, un catalogue de produits qui répertorie les produits par ordre alphabétique ou sur la base du prix unitaire est beaucoup plus facile à utiliser qu’un catalogue qui répertorie les articles dans un ordre aléatoire.
Cette rubrique explique comment trier des enregistrements lors de l’affichage et de la conception d’une table, d’une requête, d’un formulaire ou d’un état.
Contenu de cet article
Introduction
Vous pouvez trier les enregistrements d’une table, d’une requête, d’un formulaire ou d’un état sur un ou plusieurs champs. Avec un travail de conception minimal, vous et les utilisateurs de votre formulaire ou état pouvez choisir la façon dont les enregistrements sont triés.
Par exemple, lorsque vous concevez le rapport du catalogue de produits, vous pouvez choisir de répertorier les produits par ordre alphabétique. L’ordre que vous choisissez lorsque vous concevez un objet devient l’ordre de tri par défaut de l’objet. Toutefois, lors de l’affichage de la requête ou du rapport, chacun de vos utilisateurs peut trier les enregistrements comme il le souhaite, par exemple par prix ou par fournisseur.
Remarque : Une vue peut être triée sur n’importe quel champ affiché dans la vue, à l’exception des champs qui contiennent des pièces jointes ou des objets OLE.
Vous pouvez affiner vos résultats en triant les enregistrements sur plusieurs champs. Lors du tri sur plusieurs champs, il est important d’identifier ce que l’on appelle les champs de tri les plus externes et les plus internes. Il est nécessaire de désigner les champs appropriés en tant que champs de tri interne et externe pour obtenir les résultats souhaités. Par exemple, supposons que vous souhaitiez trier la table Contacts sur les champs FirstName et LastName. Si vous souhaitez que les prénoms soient triés de A à Z (ou de Z à A) dans chaque nom de famille, FirstName est le champ le plus interne. En revanche, si vous souhaitez que les noms soient triés dans chaque prénom, LastName est le champ le plus interne. Autrement dit, les enregistrements sont triés d’abord (le plus à l’extérieur) sur le champ LastName, puis ensuite (le plus interne) sur le champ FirstName.
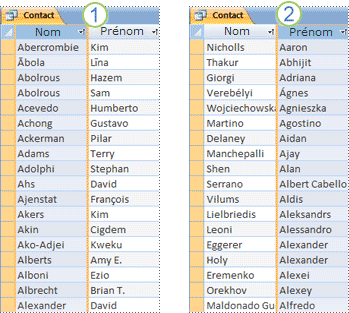
1. LastName est le champ le plus externe et FirstName est le champ le plus interne
2. FirstName est le champ le plus externe et LastName est le champ le plus interne
Une chose à retenir lors de l’application des ordres de tri est que les nombres, le texte et les caractères spéciaux sont triés en fonction de la langue sélectionnée et des paramètres régionaux de votre ordinateur. Si les paramètres de langue et de région spécifiés dans la boîte de dialogue Options d’accès ne correspondent pas à ceux spécifiés dans Panneau de configuration, les ordres de tri résultants risquent de ne pas correspondre à vos attentes.
Passer en revue ou modifier la langue ou la région par défaut
Pour passer en revue les paramètres de langue dans Access, cliquez sur Optionsde > fichier. Sous l’onglet Général sous Création de bases de données, examinez ou modifiez la valeur dans la zone de liste Nouvel ordre de tri de base de données . Définissez l’option sur Général si vous souhaitez utiliser l’une de ces langues : afrikaans, albanais, arabe, basque (basque), bulgare, biélorusse, catalan, néerlandais, anglais, féroïen, farsi, allemand standard, grec, hébreu, hindi, indonésien, italien, malais, portugais, russe, serbe, swahili et ourdou. Notez que ce paramètre affecte uniquement les nouvelles bases de données. Pour appliquer ce paramètre à une base de données existante, commencez par la compacter .
Pour compacter la base de données :
-
Cliquez sur Outils de base de données > Compacter et réparer la base de données.
Pour passer en revue les paramètres régionaux de votre ordinateur, consultez Modifier les paramètres régionaux Windows pour modifier l’apparence de certains types de données.
Trier les enregistrements dans une vue
Remarque : Dans Access, le tri d’un rapport est légèrement différent du tri d’une table, d’une requête ou d’un formulaire.
Trier une table, une requête ou un formulaire
Trier un rapport
-
Ouvrez un rapport en mode Disposition ou Création.
-
Si le volet Grouper, Trier et Total n’est pas ouvert, dans le groupe Regroupement & Totaux (sous l’onglet Format en mode Disposition ou sous l’onglet Création en mode Création), cliquez sur Grouper & Trier.
-
Effectuez l’une des opérations suivantes :
-
Si le rapport n’est ni groupé ni trié, cliquez sur Ajouter un groupe dans le volet Groupe, Trier et Total , puis sélectionnez le champ de tri le plus externe. Cliquez sur la deuxième flèche déroulante et choisissez la façon dont les valeurs doivent être triées. Cliquez sur Plus, puis sur la flèche à droite de avec une section d’en-tête, puis sélectionnez sans section d’en-tête. Répétez ces étapes pour chaque champ de tri, le champ de tri le plus interne s’affichant en bas.
-
Si le rapport est déjà regroupé ou trié, passez en revue les niveaux existants et apportez des modifications avec soin. Pour modifier un champ, utilisez la première flèche déroulante. Pour modifier l’ordre, cliquez sur la deuxième flèche déroulante. Pour remplacer un niveau de regroupement par un seul niveau de tri, remplacez avec une section d’en-tête par sans section d’en-tête.
-
Conseil : Pour trier un rapport sur un seul champ, ouvrez le rapport en mode Disposition, cliquez avec le bouton droit sur le champ et sélectionnez la commande de tri souhaitée. Par exemple, si vous sélectionnez le champ Âge, cliquez sur Trier le plus petit au plus grand ou Trier le plus grand au plus petit. Toutefois, si le rapport est groupé ou si vous souhaitez effectuer un tri sur plusieurs champs, vous devez utiliser le volet Grouper, Trier et Total .
Trier une table, une requête ou un formulaire
-
Identifiez les champs sur lesquels vous souhaitez trier. Pour trier sur deux champs ou plus, identifiez les champs qui agiront comme les champs de tri les plus internes et les plus externes.
-
Cliquez avec le bouton droit n’importe où dans la colonne ou le contrôle correspondant au champ le plus interne, puis cliquez sur l’une des commandes de tri. Les commandes varient selon le type de données figurant dans le champ sélectionné.
Remarque : Lors du tri des données d’un champ de type Oui/Non, une valeur « Oui », « True » ou « On » est considérée comme « Sélectionné », et une valeur « Non », « False » ou « Off » est considérée comme « Effacée ». L’affichage par défaut de ce type de champ est une zone de case activée, mais vous pouvez la définir pour qu’elle s’affiche sous forme de zone de texte ou de zone de liste déroulante. Si vous modifiez l’affichage de ce type de champ en zone de texte ou zone de liste modifiable, il est toujours trié comme « Sélectionné » ou « Effacé ».
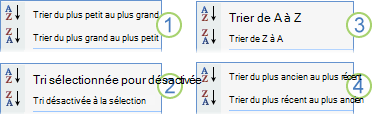
1. Nombre, Devise, Numéroauto
2. Texte court (texte), Texte long (mémo), Lien hypertexte
3. Oui/Non
4. Date/heure
-
Répétez l’étape précédente pour chaque champ de tri, en terminant par le champ de tri le plus externe.
Les enregistrements sont réorganisés pour correspondre à l’ordre de tri.
Remarque : Si un champ de texte contient des chaînes null et nulles, lorsqu’ils sont triés par ordre croissant, les enregistrements avec des valeurs null sont répertoriés en premier, puis les enregistrements avec des chaînes de longueur nulle, puis les enregistrements avec des valeurs non vides.
En savoir plus sur la façon dont les caractères spéciaux, les espaces de début et les valeurs négatives sont gérés pendant le tri
Si une valeur d’un champ commence par un caractère spécial (par exemple, un trait d’union, des parenthèses ou un autre symbole), vous observerez le comportement suivant lors du tri dans l’ordre croissant :
-
Les valeurs qui commencent par un espace apparaissent avant les valeurs alphanumériques.
-
Les valeurs placées entre guillemets suivent des valeurs qui commencent par un espace, mais précèdent les valeurs alphanumériques.
-
Les valeurs qui commencent par le signe moins (-) précèdent les valeurs qui commencent par le signe plus (+).
-
Pour tous les autres symboles, l’ordre est déterminé en examinant les codes de caractères ASCII des caractères. Par exemple, le code du symbole dollar ($) est 36 et le code pour le signe égal (=) est 61, de sorte que les valeurs commençant par $ apparaissent avant les valeurs qui commencent par =.
Pour remplacer cet ordre, vous pouvez choisir d’ignorer le premier caractère de toutes les valeurs du champ. Cette technique fonctionne si les valeurs du champ commencent toujours par un seul caractère spécial, tel qu’un signe moins, ou avec le même nombre de caractères spéciaux . De cette façon, vous savez combien de caractères ignorer. Pour obtenir des informations pas à pas sur le tri sur des valeurs partielles, consultez l’article Trier les enregistrements en fonction de valeurs partielles dans un champ. Si le nombre de caractères à ignorer varie, vous pouvez spécifier un ordre de tri personnalisé. Pour obtenir des informations pas à pas, consultez l’article Trier les enregistrements dans un ordre personnalisé.
-
N’oubliez pas que vous ne pouvez pas supprimer un ordre de tri d’un seul champ. Pour supprimer le tri de tous les champs de tri, sous l’onglet Accueil , dans le groupe Trier & Filtre , cliquez sur Effacer tous les tris, puis appliquez les ordres de tri souhaités.
Scénarios de tri supplémentaires
Lorsque vous utilisez les commandes de tri, le type de données du champ et les valeurs complètes de chaque champ sont utilisés pour déterminer l’ordre des enregistrements. Mais que se passe-t-il si vous souhaitez que les valeurs de texte, telles que lundi, mardi, etc., soient triées dans l’ordre personnalisé et non dans l’ordre alphabétique ? Ou vous souhaitez trier un champ de texte qui contient des adresses IP ? Consultez les rubriques suivantes si vos besoins de tri ne sont pas satisfaits par les commandes de tri :
-
Trier des enregistrements sur des valeurs partielles d'un champ Vous souhaitez trier les enregistrements en fonction des premiers caractères ou des derniers caractères d’un champ ? Si vous êtes à l’aise pour écrire des expressions simples, consultez cette rubrique qui explique comment utiliser des expressions pour extraire des valeurs partielles.
-
Trier les enregistrements en distinguant les majuscules des minuscules Access ignore la casse des valeurs de texte. Par exemple, les valeurs smith et Smith seront traitées comme exactement les mêmes, et vous ne pouvez pas contrôler celle qui apparaîtra en premier. Consultez cette rubrique si vous souhaitez effectuer un tri respectant la casse.
-
Trier les enregistrements sur des valeurs numériques stockées dans un champ de texte Voyez-vous les enregistrements triés sur les chiffres individuels et non sur la valeur numérique ? Si, par exemple, les enregistrements avec les valeurs 11 et 121 apparaissent avant les enregistrements avec les valeurs 2 ou 25, consultez cet article.
-
Trier les enregistrements dans un ordre personnalisé Si vous souhaitez trier certaines valeurs, telles que les noms des jours (lundi, mardi, etc.) ou les titres des employés (gestionnaire, directeur) dans un ordre qui vous convient, consultez cet article.
-
Trier des adresses IP Un champ qui stocke des adresses IP contient plusieurs nombres et points (.), et donc un simple tri de texte ou numérique ne fonctionnera pas pour les adresses IP. Consultez cette rubrique pour savoir comment trier les adresses IP.
Supprimer un ordre de tri
-
Pour supprimer un ordre de tri d’une table, d’une requête ou d’un formulaire, sous l’onglet Accueil , dans le groupe Trier & Filtre , cliquez sur Effacer tous les tris.
Cela supprime l’ordre de tri de tous les champs de la vue.
-
Pour supprimer un ordre de tri d’un rapport, ouvrez le volet Groupe, Trier et Total en cliquant sur Regrouper & Trier dans le groupe Regroupement & Totaux (sous l’onglet Format en mode Page, sous l’onglet Création en mode Création). Cliquez ensuite sur le niveau de tri que vous souhaitez supprimer, puis cliquez sur Supprimer. Une entrée correspondant à un champ de tri commence par les mots Trier par. Évitez de supprimer les entrées qui commencent par Regrouper par, car cela modifiera la conception du rapport.
Enregistrer un ordre de tri avec un objet
Le dernier ordre de tri appliqué est automatiquement enregistré avec la table, la requête, le formulaire ou l’état. Si vous souhaitez l’appliquer automatiquement la prochaine fois que vous ouvrez l’objet, vérifiez que la propriété OrderByOnLoad de l’objet est définie sur Oui.
Étant donné que l’ordre de tri de la dernière application change de temps à autre, vous pouvez définir un ordre de tri permanent (ou par défaut). Vous pouvez spécifier un ordre de tri par défaut pour une requête ou un rapport. Il est important de noter que bien que l’ordre de tri par défaut ne soit pas remplacé par l’ordre de tri actuel ou de dernier enregistrement, il n’entre en vigueur que lorsque l’ordre de tri actuel ou dernier enregistré est supprimé de la vue.
-
Pour définir un ordre de tri par défaut pour une requête, ouvrez-le en mode Création. Ajoutez les champs de tri à la grille de conception et, dans la ligne Trier , spécifiez l’ordre souhaité.
-
Pour définir un ordre de tri par défaut pour le rapport, utilisez le volet Grouper, Trier et Total en mode Disposition ou Création. Pour obtenir des informations pas à pas, consultez la section Trier un rapport.
Pour afficher les enregistrements triés dans l’ordre de tri par défaut, sous l’onglet Accueil , dans le groupe Trier & Filtrer , cliquez sur Effacer tous les tris. Cela supprime le filtre actuel ou le dernier filtre enregistré de la vue, et vous permet d’afficher les enregistrements dans l’ordre par défaut.










