Vous pouvez utiliser Access pour travailler hors connexion avec des données liées à des listes SharePoint. Cela peut être utile, par exemple, si vous avez besoin d’être absent du bureau ou de continuer à travailler quand un serveur n’est pas disponible ou si vous avez perdu des connexions au serveur.
Présentation
Avant de travailler hors connexion avec des données d’un site SharePoint, vous devez d’abord créer des liens entre les tables Access et les listes SharePoint. Vous pouvez ensuite mettre les listes hors connexion pour les mettre à jour ou les analyser à l’aide d’Access. Lorsque vous vous reconnectez, vous pouvez synchroniser les données afin que la base de données et les listes soient mises à jour. Si votre base de données contient des requêtes et des rapports, vous pouvez les utiliser pour analyser les données liées.
Si vous mettez à jour des données lorsque vous êtes hors connexion, vous pouvez synchroniser vos modifications quand Access se connecte à nouveau au serveur. Si des conflits de données se produisent ( par exemple, si quelqu’un met à jour un enregistrement sur le serveur alors qu’une autre personne met à jour le même enregistrement hors connexion), vous pouvez résoudre le conflit lors de la synchronisation.
Vous pouvez lier des tables Access à des listes à l’aide de plusieurs méthodes. Par exemple, vous pouvez déplacer votre base de données vers un site SharePoint, qui lie également les tables de la base de données aux listes du site. Vous pouvez également exporter des données d’une liste en mode Feuille de données sur un site SharePoint vers une table Access. Par exemple, vous pouvez utiliser un rapport dans Access pour résumer les données. Pour plus d’informations sur la liaison de données SharePoint à partir d’Access, voir Importer ou lier des données dans une liste SharePoint.
Travailler hors connexion avec des listes SharePoint dans Access
À compter d’Access 2010, l’utilisation hors connexion des listes SharePoint liées est davantage un processus automatique géré par Access. Si Access ne peut pas se connecter au site SharePoint où résident vos listes SharePoint liées, peut-être parce que vous avez perdu la connectivité Internet, Access passe en mode hors connexion. Dans la barre d’état en bas à droite de la fenêtre Accès, vous verrez un message indiquant que toutes les tables SharePoint sont déconnectées. Si vous cliquez sur Fichier > Informations , vous verrez également un message similaire indiquant que vous avez déconnecté les tables. Lorsque vous êtes en mode hors connexion, vous pouvez continuer à ajouter, modifier et supprimer des données dans une copie locale mise en cache des données de liste SharePoint.
Access continue d’essayer de se reconnecter à intervalles réguliers avec les listes liées sur le serveur SharePoint. Une fois qu’Access rétablit une connexion au site SharePoint, une barre de messages s’affiche sous le ruban vous demandant si vous souhaitez synchroniser vos données hors connexion avec le serveur.

Cliquez sur Synchroniser et l’accès se reconnecte aux listes SharePoint liées, puis tente de fusionner toutes les modifications de données.
Résolution des modifications de données conflictuelles
Un conflit survient lorsque deux utilisateurs modifient la même partie des données ou de la structure d’une liste. L’utilisateur qui soumet une modification en premier réussit à valider ses modifications, mais le deuxième utilisateur sera averti d’un conflit.
Par exemple, l’utilisateur A modifie la colonne City de la troisième ligne de Dallas à Seattle, et en même temps, vous modifiez la cellule de Dallas à Houston. Les modifications de l’utilisateur A sont d’abord envoyées au serveur, puis vos modifications. Le serveur vous informe d’un conflit et vous permet de le résoudre.
Remarque : Un conflit se produit même lorsque les utilisateurs modifient différentes cellules dans la même ligne.
Vous ne serez pas en mesure d’apporter des modifications à un enregistrement en conflit tant que vous n’aurez pas résolu le conflit.
Si Access détecte des conflits de données lors de la synchronisation de vos modifications hors connexion avec le serveur SharePoint, la boîte de dialogue Résoudre les conflits s’affiche.
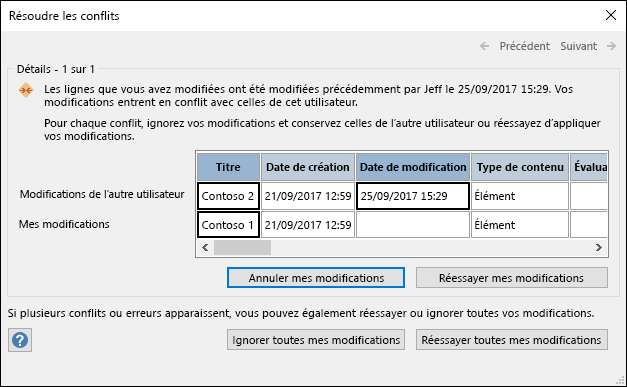
Effectuez l’une des opérations suivantes :
-
Pour résoudre le conflit ou l’erreur actuellement affiché en ignorant les modifications que vous avez apportées à l’enregistrement, cliquez sur Ignorer mes modifications. Vos modifications seront perdues.
-
Pour résoudre tous les conflits et erreurs en attente en ignorant toutes vos modifications apportées à la liste, cliquez sur Ignorer toutes mes modifications.
-
Pour résoudre le conflit ou l’erreur actuellement affiché en réappliquez vos modifications, cliquez sur Réessayer mes modifications. En cas de conflit, si vous et l’autre utilisateur modifiez la même colonne, vos modifications remplaceront celles de l’autre utilisateur. Si vous modifiez des colonnes différentes, vos modifications seront fusionnées avec les modifications de l’autre utilisateur.
-
Pour résoudre tous les conflits et erreurs en attente en réappliquez vos modifications, cliquez sur Réessayer toutes mes modifications.
-
Pour afficher les détails du conflit ou de l’erreur suivant, cliquez sur Suivant dans le coin supérieur droit de la boîte de dialogue.
-
Pour afficher les détails du conflit ou de l’erreur précédente, cliquez sur Précédent dans le coin supérieur droit de la boîte de dialogue.
-
Pour résoudre les conflits et les erreurs ultérieurement, cliquez sur Fermer dans la barre de titre de la boîte de dialogue.
Remarques
-
La grille de détails affiche toutes les colonnes de votre affichage actuel. Si les colonnes ne sont pas visibles, utilisez la barre de défilement horizontale pour faire défiler ou faites glisser le bord droit de la boîte de dialogue pour augmenter la largeur de la grille de détails.
Pour effectuer un zoom sur le contenu d’une colonne, cliquez sur la colonne dans la grille des détails. Vos modifications et les modifications de l’autre utilisateur s’affichent dans la boîte de dialogue Détails du champ . La boîte de dialogue est également utile pour afficher les modifications apportées à la mise en forme de texte enrichi.
-
La grille d’informations affiche ligne supprimée, au lieu d’une ligne de données, si vous ou l’autre utilisateur supprimez une ligne. Si l’autre utilisateur supprime la ligne, la boîte de dialogue n’affiche pas le nom de l’utilisateur ni la date et l’heure de la suppression. En outre, vous ne pourrez pas réessayer vos modifications.
Définition de l’option Mise en cache des tables SharePoint et du service web
Le paramètre par défaut pour les nouvelles bases de données dans Access 2010 et les versions ultérieures consiste à mettre en cache le service web et les tables liées SharePoint. Si vous souhaitez modifier ce comportement et utiliser à la place le comportement existant dans Access 2007, cliquez sur Options > fichier pour ouvrir la boîte de dialogue Options Access. Cliquez sur Base de données active pour afficher les paramètres répertoriés sous Mise en cache du service web et des tables SharePoint.
-
Utiliser le format de cache compatible avec Microsoft Access 2010 et ultérieur Activez cette option pour qu’Access mette en cache une copie locale des données liées. Ce paramètre peut améliorer les performances dans le cadre de l’utilisation des données liées. Le chargement et l’affichage des données liées seront plus rapides en utilisant cette option. Désactivez cette option si vous voulez utiliser le comportement de mise en cache qui existait dans Access 2007.
-
Vider le cache lors de la fermeture Activez cette option pour qu’Access efface les données mises en cache locales de la mémoire lorsque vous fermez votre base de données.
-
Ne jamais mettre en cache Activez cette option pour qu’Access ne mette pas en cache une copie locale des données dans le cadre de l’utilisation de vos sources de données SharePoint liées.
Remarque : Les options Vider le cache lors de la fermeture et Ne jamais mettre en cache ne sont pas disponibles si vous désactivez le paramètre Utiliser le format de cache compatible avec Microsoft Access 2010 et ultérieur.
Puis-je travailler en mode hors connexion manuellement dans Access 2010 et versions ultérieures ?
Pour pouvoir contrôler manuellement l’utilisation hors connexion des données SharePoint liées dans Access 2010 et versions ultérieures, vous devez effacer le paramètre Utiliser le format de cache compatible avec Microsoft Access 2010 et versions ultérieures pour la base de données actuelle dans la boîte de dialogue Options Access. Consultez la section précédente pour savoir comment rechercher et définir cette option.
Remarque : Vous serez peut-être invité à fermer et à rouvrir votre base de données après avoir modifié le paramètre.
Une fois que vous avez effacé le paramètre Utiliser le format de cache compatible avec Microsoft Access 2010 et versions ultérieures, un groupe de commandes Listes lié au web s’affiche sous l’onglet Données externes.
Dans ce groupe, vous verrez des commandes telles que Travailler hors connexion, Synchroniser, Relink Listes et autres. Il s’agit des mêmes commandes que celles qui se trouvaient dans Access 2007 sur le groupe Listes SharePoint sous l’onglet Données externes.
Pour travailler hors connexion avec vos données de liste SharePoint dans ce mode, cliquez sur Travailler hors connexion.
Pour synchroniser vos listes hors connexion avec les données du serveur, cliquez sur Synchroniser.
Pour reconnecter les tables liées après avoir travaillé hors connexion, cliquez sur Travailler en ligne.
Vous utilisez Access 2007 ?
Pour effectuer cette procédure, vous devez d’abord lier vos tables Access à des listes SharePoint.
Remarque : Si vous disposez d’une base de données déjà publiée sur un site SharePoint, vous devez d’abord enregistrer une copie locale de la base de données, puis déconnecter les listes.
-
Ouvrez la base de données liée aux listes SharePoint.
-
Sous l’onglet Données externes, dans le groupe Listes SharePoint, cliquez sur Travailler en mode hors connexion.
Remarque : Si le bouton Travailler hors connexion n’est pas disponible, vos tables ne sont pas liées à des listes SharePoint ou vous avez déjà mis les données de liste hors connexion.
-
Ouvrez la base de données liée à vos listes SharePoint.
-
Sous l’onglet Données externes, dans le groupe Listes SharePoint, cliquez sur Synchroniser.
Si un conflit se produit sur une modification que vous avez apportée hors connexion et sur une modification apportée par quelqu’un sur le serveur, la boîte de dialogue Résoudre les conflits s’affiche.
La boîte de dialogue affiche des informations sur le conflit, telles que la raison pour laquelle l’erreur s’est produite, et fournit des options permettant de réessayer de soumettre les données ou d’ignorer vos modifications. S’il existe plusieurs erreurs, vous pouvez afficher les détails de chaque erreur en cliquant sur les boutons Précédent et Suivant dans la boîte de dialogue. Certaines erreurs ne peuvent être résolues qu’en ignorant vos modifications.
La grille d’informations de la boîte de dialogue Résoudre les erreurs affiche toutes les colonnes de votre affichage actuel. Pour la ligne affectée, la grille de détails affiche la modification que vous avez apportée. Vous ne pouvez pas modifier les valeurs, mais vous pouvez cliquer sur chaque colonne pour afficher plus de détails.
-
Dans la boîte de dialogue Résoudre les erreurs , effectuez l’une des opérations suivantes :
-
Si vous souhaitez conserver les modifications apportées sur le serveur à un élément sélectionné, cliquez sur Ignorer mes modifications.
-
Si vous souhaitez essayer de soumettre à nouveau vos modifications à un élément sélectionné, cliquez sur Réessayer mes modifications.
Selon la situation, vous devrez peut-être attendre que le problème soit résolu. Par exemple, si vous ne pouvez pas synchroniser vos modifications en raison d’un problème de connectivité réseau, vous devez attendre d’être à nouveau connecté.
-
Si vous souhaitez conserver les modifications apportées sur le serveur à tous les éléments, cliquez sur Ignorer toutes mes modifications.
-
Si vous souhaitez essayer de soumettre à nouveau vos modifications à tous les éléments, cliquez sur Réessayer toutes mes modifications.
Selon la situation, vous devrez peut-être attendre que le problème soit résolu. Par exemple, si vous ne pouvez pas synchroniser vos modifications en raison d’un problème de connectivité réseau, vous devez attendre d’être à nouveau connecté.
Remarques :
-
Si l’erreur ne peut être résolue qu’en ignorant vos modifications, les boutons permettant de réessayer vos modifications risquent de ne pas être disponibles.
-
Vous pouvez fermer la boîte de dialogue sans effectuer aucune action, mais vous ne pourrez pas quitter ou mettre à jour la liste ou apporter des modifications à une colonne calculée tant que vous n’aurez pas résolu l’erreur.
-
-
Une fois que vous avez reconnecté les tables liées, toutes les modifications que vous apportez aux données ou aux objets sont synchronisées.
-
Ouvrez la base de données liée aux listes SharePoint.
-
Sous l’onglet Données externes, dans le groupe Listes SharePoint, cliquez sur Travailler en ligne.
Remarque : Si vous souhaitez ignorer les modifications que vous avez apportées hors connexion, cliquez sur Ignorer les modifications dans le groupe Listes SharePoint.










