Par Lauren Janas, responsable de projet PowerPoint
PowerPoint pour Microsoft 365,PowerPoint 2019 (sur PC et sur macOS), et PowerPoint pour le web doivent Morphose qui vous aident à fluidifier les animations, transitions et mouvements d’objets dans les diapositives de votre présentation.

Cet article décrit ce que vous pouvez faire avec Morphose. Pour accéder à des informations de base sur l’application Morphosede la transition, assurez-vous de lireen utilisant la transition Morphose dans PowerPointt .
Prenez le contrôle sur les objets morphose
Morphose vous offre désormais davantage de contrôle sur les objets qui font ou non la transition Morphose. Notre modèle de couleurs d’attribution de noms personnalisés vous permet de faire correspondre deux des objets sur des diapositives successives et forcer une morphose dans l’autre.
Le modèle d’appellation consiste simplement à commencer avec un nom de l’objet !! (deux points d’exclamation) et d’affecter le même nom personnalisé aux deux objets. Utiliser le volet sélection, comme décrit dans la section suivante pour modifier le nom d’un objet.
Par exemple, vous pouvez insérer un cercle nommé !! Shape1 sur la diapositive 7 et un carré nommé !! Shape1 sur la diapositive 8. Ensuite, en leur attribuant une Morphose transition vers la diapositive 8, le cercle appliquera la transition dans le carré dans la transition d’une diapositive à l’autre.
Pour renommer des objets en utilisant le volet de sélection
-
(Sur Windows) Sous l’onglet Accueil, dans le groupe Édition, cliquez sur Sélectionner > Volet Sélection.
(Sur macOS) Sous l’onglet Accueil, dans le groupe Réorganiser, cliquez sur Volet Sélection.
-
Cliquez sur un nom dans la liste pour sélectionner l’objet. Cliquez une deuxième fois pour rendre le nom modifiable.
Levolet de sélection s’ouvre sur le côté droit. Il présente une liste de tous les objets sur la diapositive active. La plupart des noms par défaut se composent d’un mot descriptif et un chiffre tel que Title 1. -
Appuyez sur Ctrl+A pour sélectionner la feuille de calcul entière. Saisissez!! suivi de tout autre élément que vous souhaitez inclure dans le nom, tel que !! ShapeForMorph.
-
Appuyez sur ENTRÉE pour conserver le nouveau nom que vous avez saisi.
Découvrez ce que vous pouvez faire avec cette fonctionnalité
-
Forcer les différentes formes (par exemple, un cercle et un carré) vers morphose.
-
Forcer deux instances de la même forme, mais par un autre texte dans chacune- morphose.
-
Forcer deux images vers morphose.
-
Forcer deux objets du même type à appliquer une transition Morphose (tableau/tableau SmartArt/SmartArt) Les graphiques font figure d’exception : la transition Morphose ne s’applique pas, mais ils s’enchaînent en s’estompant.
-
Continuer à utiliser les noms d’objet avec qui à ne pas faire démarre!! et connaitre les informations sans modifier la façon Morphose les traite.
Règles que Morphose suit avec le !! modèle de schéma
-
Si Morphose voit deux objets du même type portant le même nom, en commençant par !! , sur deux diapositives, il applique la transition un objet à l’autre dans la transition d’une diapositive à l’autre.
-
Morphose ne correspond à un objet « !!» avec un objet « !!».
-
Morphose prévoit un mappage 1:1 entre objets, c’est le cas pour un résultat optimal, certains !! Nom doivent être uniques dans une diapositive.
Manipuler des formes personnalisées
-
PowerPoint ne peut pas modifier la morphose de manière géométrique d’une forme avec plusieurs trous dedans.
-
Si la forme que vous métamorphosez a des points de modification dessus :
-
Les formesavant et après doivent avoir le même nombre de modifier les points de modification. Par position, chaque point doit approximativement correspondre aux points sur la forme de l’emplacement souhaité pour appliquer la transition.
-
Les formes doivent être dessinées avec la même orientation (aiguilles ou aiguilles).
-
Versions de PowerPoint qui prennent en charge le !! schéma d’affectation de nom
|
Produit |
Version minimale qui prend en charge !! l’affectation de nom |
|---|---|
|
PowerPoint pour Microsoft 365 pour Windows, Canal actuel |
1903 |
|
PowerPoint pour Microsoft 365 pour Windows, Canal Entreprise semestriel |
1908 |
|
PowerPoint pour Microsoft 365 pour Mac |
16.23 |
|
PowerPoint 2019 pour Windows |
1908 |
|
PowerPoint 2019 pour Mac |
16.28 |
|
PowerPoint 2016 pour Windows |
16.0.4888 (Dans cette version, la lecture d’une transition Morphose est prise en charge en mode Diaporama, mais la création d’une transition Morphose en mode Normal ne l’est pas.) |
|
PowerPoint pour iOS |
2.24 (Dans cette version, la lecture d’une transition Morphose est prise en charge en mode Diaporama, mais la création d’une transition Morphose en mode Normal ne l’est pas.) |
|
PowerPoint Mobile |
1903 (Dans cette version, la lecture d’une transition Morphose est prise en charge en mode Diaporama, mais la création d’une transition Morphose en mode Normal ne l’est pas.) |
Utilisez Morphose pour créer les types d’effets et d’animations suivants :
Sélectionnez un titre ci-dessous pour ouvrir la section correspondante et voir les instructions détaillées.
-
Créez une diapositive dans laquelle l’objet est dans son état initial.
-
Dupliquez la diapositive, ou copiez-collez l’objet à déplacer ou à accentuer sur la diapositive suivante.
Effectuez l’une des opérations suivantes :
-
Pour créer une animation de trajectoire, sur la deuxième diapositive, déplacez l’objet vers la position de sa destination finale.
-
Pour une animation de rotation, sur la deuxième diapositive, sélectionnez l’objet, puis utilisez la poignée de rotation pour le faire pivoter vers la position à laquelle il doit aboutir durant la transition Morphose.
-
Pour créer une animation de zoom, sur la deuxième diapositive, redimensionnez l’objet en l’agrandissant ou en le réduisant sans modifier sa position.
-
Pour une animation de retournement, sur la deuxième diapositive, sélectionnez l’objet, puis accédez à Page d’accueil > Organiser > Faire pivoter > Retourner horizontalement ou Retourner verticalement.
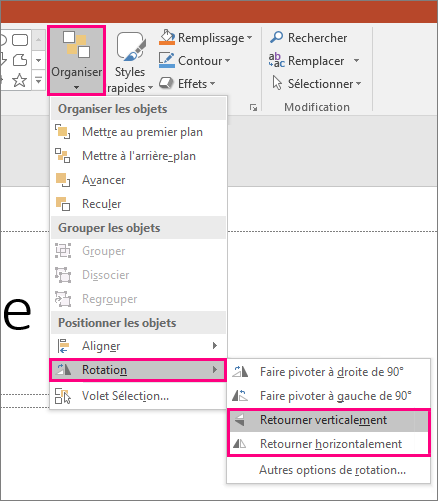
-
Si vous modifiez les propriétés de couleur ou de mise en forme de l’objet sur la deuxième diapositive, Morphose animera les changements de mise en forme de manière fluide et transparente entre la première et la deuxième diapositives.
-
-
Dans le volet Miniatures, sélectionnez la deuxième diapositive, accédez à Transitions > Morphose pour appliquer la transition Morphose, puis cliquez sur Aperçu pour voir la transition en action.
Ces effets peuvent être combinés pour un objet, par exemple, de manière à le déplacer, le redimensionner, le faire pivoter et en modifier la couleur en une seule fois. Définissez simplement les états initial et final de l’objet sur les première et deuxième diapositives, puis appliquez la transitionMorphose à la deuxième diapositive présentant l’état final. La transition Morphose se charge du reste.
-
Créez une diapositive dans laquelle l’objet est dans son état initial.
-
Dupliquez la diapositive, ou copiez-collez l’objet à déplacer ou à accentuer sur la diapositive suivante.
Effectuez l’une des opérations suivantes :
-
Animation d’entrée estompée : Ajoutez un nouvel objet à la deuxième diapositive après la duplication.
-
Animation de sortie estompée : Supprimez l’objet de la deuxième diapositive pour qu’il disparaisse pendant la transition.
-
Animation d’entrée brusque : Déplacez l’objet hors de la première diapositive (vers la position à partir de laquelle vous souhaitez qu’il entre brusquement). Vous devrez peut-être effectuer un zoom avant ou arrière sur un document, présentation ou feuille de calcul afin de faire de la place pour faire glisser l’objet hors de la diapositive.
-
Animation de sortie brusque : Déplacez l’objet entièrement hors de la deuxième diapositive (vers la position à partir de laquelle vous souhaitez qu’il sorte brusquement). Vous devrez peut-être effectuer un zoom avant ou arrière sur un document, présentation ou feuille de calcul afin de faire de la place pour faire glisser l’objet hors de la diapositive.
-
-
Dans le volet Miniatures, sélectionnez la deuxième diapositive, accédez à Transitions > Morphose pour appliquer la transitionMorphose, puis cliquez sur Aperçu pour voir la transition en action.
-
Créez une diapositive dans laquelle les mots à animer sont positionnés dans leur état initial.
-
Dupliquez la diapositive, ou copiez-collez les mots à déplacer ou à accentuer sur la diapositive suivante.
-
Sur la deuxième diapositive, positionnez les mots dans leur état final (ou modifiez-en d’autres aspects, tels que le style, la taille ou la couleur de leur police), puis appliquez la transitionMorphose.
Dans l’onglet Transitions, définissez l’option d’effet sur Mots. En fonction de l’effet souhaité, vous pouvez accentuer l’ajout, la suppression, la trajectoire ou l’apparence d’un mot d’une diapositive à la suivante. Cliquez sur Aperçu pour voir la transition en action.
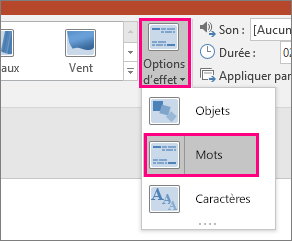
Morphosepermet d’organiser des caractères sur une diapositive afin de créer un effet d’anagramme dans un mot ou une expression.
-
Créez une diapositive dans laquelle les caractères à animer sont positionnés dans leur état initial.
-
Dupliquez la diapositive, ou copiez-collez les caractères à déplacer ou à accentuer dans la diapositive suivante.
-
Sur la deuxième diapositive, positionnez les caractères dans leur état final, puis appliquez la transition Morphose.
Dans l’onglet Transitions, définissez l’option d’effet sur Caractères, puis cliquez sur Aperçu pour voir la transition en action.
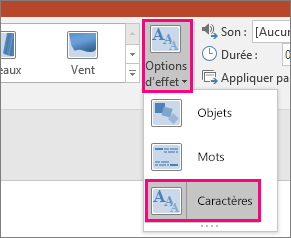
Si vous disposez d’une image couvrant entièrement l’arrière-plan de votre diapositive, vous pouvez créer un effet de zoom la rendant plus grande que la surface de dessin de la diapositive.
-
Créez une diapositive dans laquelle l’image sur laquelle vous voulez effectuer un zoom est positionnée en tant qu’arrière-plan.
-
Dupliquez la diapositive, ou copiez-collez l’image sur la diapositive suivante.
-
Faites glisser les coins de l’image de façon à ce qu’elle s’étende au-delà de la surface de dessin de la diapositive, aussi loin que vous le souhaitez, pour créer l’effet de zoom souhaité.
-
Dans le volet Miniatures, sélectionnez la deuxième diapositive, accédez à Transitions > Morphose pour appliquer la transitionMorphose, puis cliquez sur Aperçu pour voir la transition en action.
Pour créer un effet de défilement, utilisez une image verticale (par exemple, la capture d’écran d’une page web) plus haute qu’une diapositive en mode paysage normale, et affichez la partie supérieure de l’image. Ensuite, sur la deuxième diapositive, déplacez l’image vers le haut de façon à ce que la portion vous souhaitez mettre en évidence soit centrée sur la diapositive. Appliquez lMorphoseà la deuxième diapositive pour voir la présentation défiler apparemment jusqu’à la portion concernée de l’image.
Vous pouvez également appliquer Morphose pour animer le rognage d’une image afin d’accentuer facilement une portion de celle-ci.
-
Créez une diapositive contenant un objet, puis ajoutez une rotation 3D initiale en accédant à Outils de dessin > Effets sur la forme > Rotation 3D.
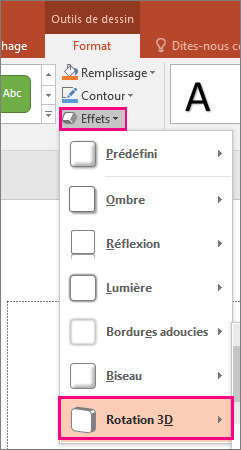
-
Dupliquez la diapositive, puis accédez une nouvelle fois à Outils de dessin > Effets sur la forme > Rotation 3D pour créer l’état final de la rotation 3D.
-
Dans le volet Miniatures, sélectionnez la deuxième diapositive, accédez à Transitions > Morphose pour appliquer la transitionMorphose, puis cliquez sur Aperçu pour voir la transition en action. Vous voyez l’objet s’animer en 3D de sa position initiale à sa position finale.










