Lorsque vous affichez une présentation, vous pouvez transformer votre souris en pointeur laser pour attirer l’attention sur un élément d’une diapositive.
Activer le pointeur laser
-
Effectuez l’une des opérations suivantes :
-
Pour utiliser le pointeur laser en mode Diaporama : Sous l’onglet Diaporama , cliquez sur À partir du début ou à partir de la diapositive active pour démarrer votre diaporama.
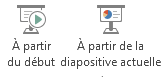
-
Pour utiliser le pointeur laser en mode Lecture : Sous l’onglet Affichage , cliquez sur Mode Lecture.

-
-
Appuyez longuement sur la touche Ctrl, puis cliquez et faites glisser le bouton gauche de la souris pour pointer vers le contenu de la diapositive sur laquelle vous souhaitez attirer l’attention.
Conseil : Si vous souhaitez que votre public voit le pointeur laser, mais pas le pointeur de la souris, veillez à appuyer longuement sur Ctrl avant de déplacer votre souris pour garder le pointeur de la souris masqué.
Par défaut, la couleur du pointeur est rouge, mais le vert et le bleu sont également disponibles. Pour modifier la couleur du pointeur laser, procédez comme suit :
-
Sous l’onglet Diaporama, dans le groupe Configuration, cliquez sur Configurer le diaporama.
-
Dans la boîte de dialogue Paramètres du diaporama, sous Paramètres du diaporama, sélectionnez la couleur voulue dans la liste Couleur du pointeur laser, puis cliquez sur OK.
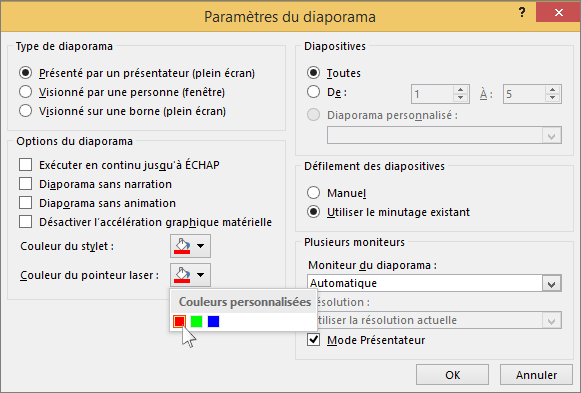
(Pour plus d’informations sur l’enregistrement et le minutage de vos diaporamas, consultez Enregistrer un diaporama avec la narration et le minutage des diapositives.)
Pour enregistrer les mouvements du pointeur laser de votre souris, afin d’améliorer un diaporama web ou auto-exécutable, procédez comme suit :
-
Sous l’onglet Diaporama , dans le groupe Configurer , pointez sur la flèche en regard de Enregistrer le diaporama

Cliquez sur Commencer l’enregistrement au début ou Démarrer l’enregistrement à partir de la diapositive actuelle, selon l’endroit d’où vous voulez démarrer l’enregistrement de votre diaporama.
-
Dans la boîte de dialogue Enregistrer le diaporama, sélectionnez la zone Narrations et pointeur laser case activée.
-
Cliquez sur Démarrer l’enregistrement.
Conseil : Pour suspendre la narration, dans la zone Enregistrement , cliquez sur Suspendre. Pour reprendre, cliquez sur Reprendre l’enregistrement.
-
Appuyez longuement sur Ctrl, puis cliquez et faites glisser le bouton gauche de la souris pour pointer vers le contenu de la diapositive sur laquelle vous souhaitez attirer l’attention.
-
Pour passer à la diapositive suivante, relâchez Ctrl, puis cliquez sur le bouton gauche de la souris.
-
Pour arrêter l’enregistrement de votre diaporama, cliquez avec le bouton droit sur la diapositive, puis cliquez sur Arrêter le diaporama.
Le minutage enregistré du diaporama est sauvegardé automatiquement et le diaporama s’affiche en mode Trieuse de diapositives avec le minutage sous chaque diapositive.
-
Pour afficher les mouvements du pointeur et le minutage que vous venez d’enregistrer, sous l’onglet Diaporama, dans le groupe Démarrer le diaporama, cliquez sur À partir du début ou À partir de la diapositive actuelle.
Pour répéter les mouvements du pointeur ou le minutage des diapositives, il vous suffit de répéter cette procédure.
Le pointeur est défini sur Automatique, ce qui signifie qu’il est masqué automatiquement après trois secondes d’inactivité. Le pointeur apparaît à nouveau lorsque vous déplacez la souris.
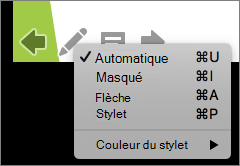
Pendant le diaporama, dans le coin inférieur droit de la diapositive, sélectionnez 
|
Pour |
Sélectionnez |
|---|---|
|
Afficher automatiquement le pointeur |
Automatique |
|
Toujours masquer le pointeur |
Masqué |
|
Toujours afficher le pointeur |
Arrow |
|
Écrire sur les diapositives |
Stylet |
|
Sélectionner la couleur de l’encre pour le stylet |
Couleur du stylet |
Conseil : Pour basculer entre le pointeur et le stylet, appuyez sur 

Activer le pointeur laser
-
Sous l’onglet Diaporama , cliquez sur Lire à partir de l’écran de démarrage ou Lire à partir de la diapositive active pour démarrer votre diaporama.
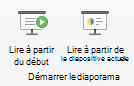
-
En mode Diaporama, quatre boutons d’assistance s’affichent dans le coin inférieur gauche de votre diapositive. La deuxième détermine comment le pointeur de la souris apparaît aux visionneuses :

Cliquez sur ce bouton de stylet, puis choisissez Pointeur laser dans le menu contextuel :
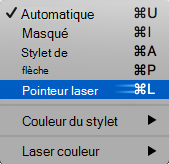
-
Appuyez sur la touche Option, puis cliquez et faites glisser le bouton gauche de la souris pour pointer vers le contenu de la diapositive sur laquelle vous souhaitez attirer l’attention.
Modifier la couleur de votre pointeur laser
Par défaut, la couleur du pointeur est rouge, mais le vert et le bleu sont également disponibles. Pour modifier la couleur du pointeur laser, procédez comme suit :
-
En mode Diaporama, cliquez sur l’icône Pointeur laser dans la partie inférieure gauche de la diapositive :

-
Dans le menu contextuel, pointez sur Couleur laser, puis sélectionnez la couleur souhaitée.
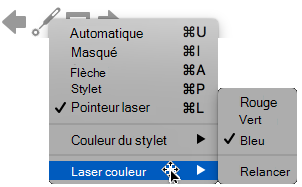
Le pointeur est défini sur Automatique, ce qui signifie qu’il est masqué automatiquement après trois secondes d’inactivité. Le pointeur apparaît à nouveau lorsque vous déplacez la souris.
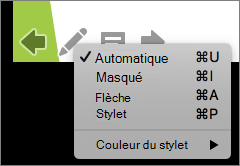
Pendant le diaporama, dans le coin inférieur droit de la diapositive, sélectionnez 
|
Pour |
Sélectionnez |
|---|---|
|
Afficher automatiquement le pointeur |
Automatique |
|
Toujours masquer le pointeur |
Masqué |
|
Toujours afficher le pointeur |
Arrow |
|
Écrire sur les diapositives |
Stylet |
|
Sélectionner la couleur de l’encre pour le stylet |
Couleur du stylet |
Conseil : Pour basculer entre le pointeur et le stylet, appuyez sur 











