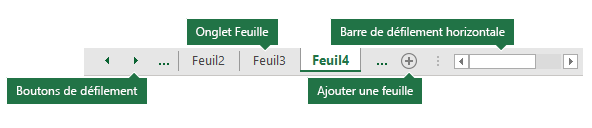En cliquant sur les onglets de feuille en bas de la fenêtre Excel, vous pouvez sélectionner rapidement une ou plusieurs feuilles. Pour entrer ou modifier des données dans plusieurs feuilles de calcul en même temps, vous pouvez regrouper des feuilles de calcul en sélectionnant plusieurs feuilles. Vous pouvez également mettre en forme ou imprimer une sélection de feuilles en même temps.
|
Pour sélectionner |
Procédez comme suit |
|---|---|
|
Une feuille unique |
Cliquez sur l’onglet correspondant à la feuille que vous souhaitez modifier. La feuille active aura une couleur différente de celle des autres feuilles. Dans ce cas, Sheet4 a été sélectionné.
Si vous ne voyez pas l’onglet souhaité, cliquez sur les boutons de défilement pour localiser l’onglet. Vous pouvez ajouter une feuille en appuyant sur le bouton Ajouter une feuille à droite des onglets de la feuille. |
|
Deux feuilles adjacentes ou davantage |
Cliquez sur l’onglet de la première feuille, puis maintenez la touche Maj enfoncée tout en cliquant sur l’onglet de la dernière feuille que vous souhaitez sélectionner. Par clavier : tout d’abord, appuyez sur F6 pour activer les onglets de la feuille. Ensuite, utilisez les touches de direction gauche ou droite pour sélectionner la feuille souhaitée, puis utilisez Ctrl+Espace pour sélectionner cette feuille. Répétez les étapes flèche et Ctrl+Espace pour sélectionner des feuilles supplémentaires. |
|
Deux feuilles non adjacentes ou davantage |
Cliquez sur l’onglet de la première feuille, puis maintenez la touche Ctrl enfoncée tout en cliquant sur les onglets des autres feuilles que vous souhaitez sélectionner. Par clavier : tout d’abord, appuyez sur F6 pour activer les onglets de la feuille. Ensuite, utilisez les touches de direction gauche ou droite pour sélectionner la feuille souhaitée, puis utilisez Ctrl+Espace pour sélectionner cette feuille. Répétez les étapes flèche et Ctrl+Espace pour sélectionner des feuilles supplémentaires. |
|
Toutes les feuilles d’un classeur |
Cliquez avec le bouton droit sur un onglet de feuille, puis cliquez sur l’option Sélectionner toutes les feuilles . |
POINTE: Après avoir choisi plusieurs feuilles, [Groupe] apparaît dans la barre de titre en haut de la feuille de calcul. Pour annuler la sélection de plusieurs feuilles dans un classeur, cliquez sur une feuille quelconque non sélectionnée. Si aucune feuille non sélectionnée n’est visible, cliquez avec le bouton droit sur l’onglet d’une feuille sélectionnée, puis cliquez sur Dissocier les feuilles dans le menu contextuel.
REMARQUES :
-
Les données que vous entrez ou modifiez dans la feuille de calcul active apparaissent dans toutes les feuilles sélectionnées. Ces modifications peuvent remplacer les données de la feuille active et, peut-être involontairement, d’autres feuilles sélectionnées.
-
Les données que vous copiez ou coupez dans des feuilles groupées ne peuvent pas être collées sur une autre feuille, car la taille de la zone de copie comprend toutes les couches des feuilles sélectionnées (ce qui est différent de la zone de collage dans une seule feuille). Il est important de s’assurer qu’une seule feuille est sélectionnée avant de copier ou de déplacer des données vers une autre feuille de calcul.
-
Lorsque vous enregistrez un classeur qui contient des feuilles groupées, puis fermez le classeur, les feuilles que vous avez sélectionnées restent regroupées lorsque vous rouvrez ce classeur.
Dans Excel sur le Web vous ne pouvez pas sélectionner plusieurs feuilles à la fois, mais il est facile de trouver la feuille souhaitée.
-
Sélectionnez le menu Toutes les feuilles , puis choisissez une feuille dans le menu pour l’ouvrir.
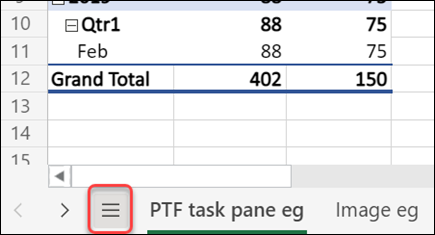
-
Dans les feuilles répertoriées en bas, sélectionnez un nom de feuille pour l’ouvrir. Utilisez les flèches situées juste à côté du menu Toutes les feuilles pour faire défiler les feuilles vers l’avant et l’arrière et passer en revue celles qui ne sont pas visibles actuellement.
Vous avez besoin d’une aide supplémentaire ?
Vous pouvez toujours poser des questions à un expert de la Communauté technique Excel ou obtenir une assistance dans la Communauté de support.