Pour appliquer une mise en forme, copier des données ou apporter des modifications à un tableau croisé dynamique, vous pouvez sélectionner des cellules ou des régions de données individuelles à l’aide de commandes ou d’une souris. Le pointeur de la souris change en fonction de ce que vous essayez de sélectionner :
-
Pour sélectionner des cellules, utilisez le pointeur de souris Microsoft Office Excel standard

-
Pour sélectionner des régions de données, positionnez le pointeur de la souris en haut ou à gauche des champs et des étiquettes afin que le pointeur de la souris se transforme en flèche vers le bas

![[Sans titre]](https://support.content.office.net/fr-fr/media/2fe72c53-3827-44c5-9286-0c94cea242ab.gif)
Remarque : Si vous ne voyez pas le changement de forme du pointeur, sous l’onglet Options , dans le groupe Actions , cliquez sur Sélectionner, puis assurez-vous que l’option Activer la sélection 
Sélectionner des cellules individuelles
-
Pointez sur la première cellule que vous souhaitez sélectionner, en veillant à ce que le pointeur de la souris soit

-
Cliquez pour sélectionner une seule cellule, ou cliquez et faites glisser pour sélectionner plusieurs cellules.
-
Cliquez sur le tableau croisé dynamique.
-
Dans le groupe Actions de l’onglet Options, cliquez sur Sélectionner, puis sur Tableau croisé dynamique complet.
Pointez sur le bord supérieur du champ jusqu’à ce que le pointeur de la souris se transforme en flèche vers le bas 
Par exemple, pour sélectionner les éléments Est et Ouest, pointez en haut de Région, puis cliquez une fois.
-
Sélectionnez les éléments.
-
Sous l’onglet Options , dans le groupe Actions , cliquez sur Sélectionner, puis sur ce que vous souhaitez sélectionner :
Étiquettes et valeurs

Les valeurs

Les étiquettes

Pointez sur le bord supérieur d’un élément de champ de colonne jusqu’à ce que le pointeur de la souris se transforme en flèche vers le bas 
![[Sans titre]](https://support.content.office.net/fr-fr/media/2fe72c53-3827-44c5-9286-0c94cea242ab.gif)
Par exemple, pour sélectionner les deux lignes pour Golf, cliquez sur le bord gauche de Golf.
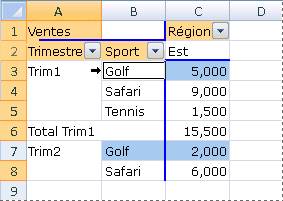
-
Pointez sur le bord supérieur d’un élément de champ de colonne jusqu’à ce que le pointeur de la souris se transforme en flèche vers le bas

![[Sans titre]](https://support.content.office.net/fr-fr/media/2fe72c53-3827-44c5-9286-0c94cea242ab.gif)
-
Cliquez une fois, puis cliquez sur des heures supplémentaires, en attendant entre les clics afin de ne pas double-cliquer.
Par exemple, pour sélectionner uniquement la ligne pour Qtr1Golf, cliquez sur le bord gauche de Golf, puis cliquez à nouveau.
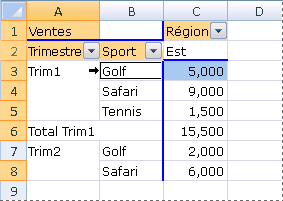
Si un tableau croisé dynamique comporte plusieurs étiquettes de ligne, cliquez à plusieurs reprises jusqu’à ce que vous ayez sélectionné uniquement les éléments souhaités. Par exemple, pour sélectionner une seule instance d’un élément dans la plus interne des quatre étiquettes de ligne, vous devez cliquer quatre fois.
-
Pointez sur le bord supérieur d’un élément de champ de colonne jusqu’à ce que le pointeur de la souris se transforme en flèche vers le bas

![[Sans titre]](https://support.content.office.net/fr-fr/media/2fe72c53-3827-44c5-9286-0c94cea242ab.gif)
-
Cliquez autant de fois que nécessaire pour sélectionner l’un des éléments souhaités. Pour plus d’informations, consultez Sélectionner un instance d’un élément.
-
Maintenez la touche Maj enfoncée et cliquez, ou maintenez la touche Ctrl enfoncée et cliquez pour sélectionner des éléments supplémentaires dans le même champ.
-
Pour annuler la sélection d’un élément, maintenez la touche Ctrl enfoncée et cliquez sur l’élément.
-
Pointez sur le bord supérieur d’un sous-total dans une étiquette de colonne jusqu’à ce que le pointeur de la souris se transforme en flèche vers le bas

![[Sans titre]](https://support.content.office.net/fr-fr/media/2fe72c53-3827-44c5-9286-0c94cea242ab.gif)
-
Cliquez une fois pour sélectionner tous les totaux de l’étiquette, puis cliquez à nouveau pour sélectionner uniquement le sous-total ou le total actuel.










