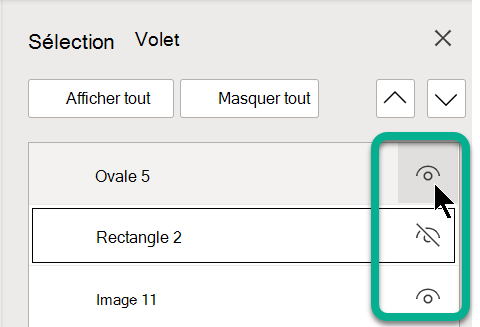Utilisez les options Sélectionner dans le groupe Modification à l’extrémité droite de l’onglet Accueil pour afficher et sélectionner des objets individuels dans PowerPoint:


52 secondes
Cliquez sur le objet pour le sélectionner. Si l’opération échoue, sous l’onglet Accueil, dans le groupe Édition, cliquez sur Sélectionner et effectuez l’une des opérations suivantes :
-
Pour sélectionner tous les objets et espaces réservés de la diapositive, cliquez sur Sélectionner tout.
-
Pour sélectionner des objets masqués, empilés ou derrière du texte, cliquez sur Sélectionner des objets, puis cliquez sur les objets et faites-les glisser.
-
Pour ouvrir le volet Sélection, dans lequel vous pouvez sélectionner, sélectionner plusieurs fois, afficher, masquer ou modifier l’ordre des objets, cliquez sur Volet sélection, puis cliquez sur les options souhaitées.
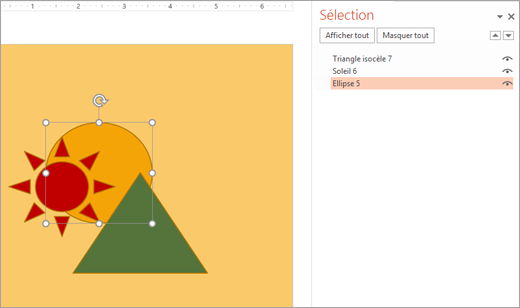
Figure : Dans cet exemple, nous pouvons facilement sélectionner la forme ovale dans le volet Sélection, tandis que sur la diapositive, l’ovale est enterré sous les formes du soleil et du triangle.
Après avoir sélectionné l’objet, vous pouvez appliquer PowerPoint commandes et fonctionnalités à cet objet comme d’habitude.
Ouvrez le volet Sélection à tout moment : sous l’onglet Accueil , sélectionnez Organiser > Volet Sélection.
Utilisation du volet Sélection
Une fois que vous avez inséré des formes, des zones de texte, des Graphiques SmartArt, des images ou d’autres objets, vous pouvez ouvrir le volet Sélection pour les suivre toutes.
-
Sélectionnez l’un des objets que vous voulez gérer.
-
Sélectionnez le bouton ... Onglet Format qui s’affiche dans le ruban lorsque vous sélectionnez l’objet, puis choisissez Volet Sélection (ou Organiser > Volet sélection).

-
Le volet Sélection s’ouvre avec tous vos objets répertoriés, et vous pouvez effectuer l’une des opérations suivantes :
-
Faites glisser un élément vers le haut ou vers le bas dans la liste pour modifier l’ordre. Dans l’exemple ci-dessous de PowerPoint, le déplacement du connecteur incurvé en haut de la liste l’a également fait avancer devant les deux formes ovales (et tout le reste sur la diapositive).
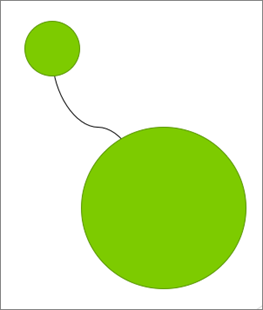
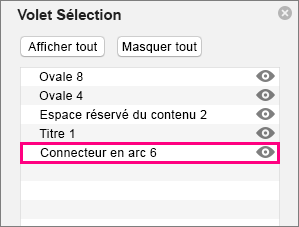
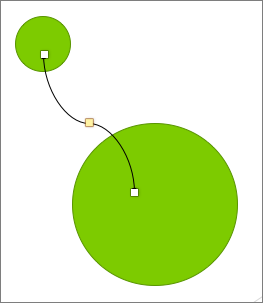
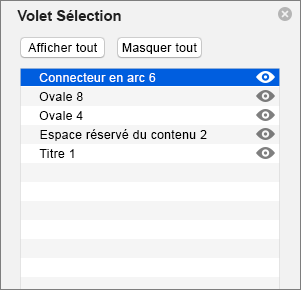
-
Choisir d’afficher ou de masquer des objets à partir du volet Sélection. Pour masquer un objet, cliquez sur l’icône d’œil dans le volet Sélection indiquant que l’objet affiche



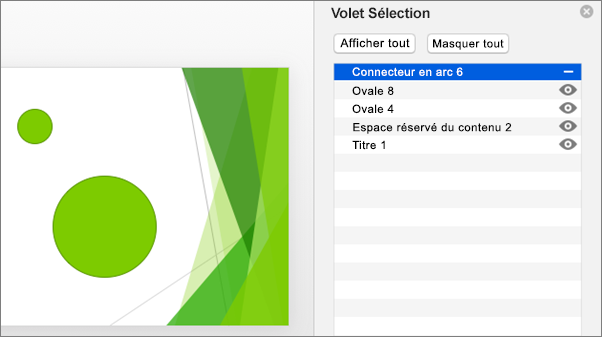
-
Grouper ou dissocier des objets répertoriés dans le volet Sélection. Si vous sélectionnez plusieurs objets à l’aide de La commande + clic, vous pouvez les regrouper ou les dissocier en sélectionnant Grouper les objets dans le ruban sous l’onglet Format .
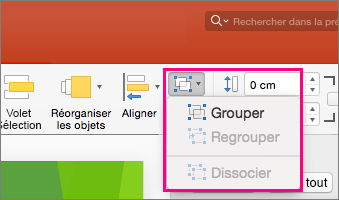
-
Le volet Sélection vous permet d’afficher et de sélectionner des éléments individuels sur une diapositive, d’afficher ou de masquer des éléments, ou de les réorganiser. Double-cliquez sur un élément dans le volet pour le renommer.
Ouvrir le volet Sélection
Dans le ruban Classique :
-
Accédez à Accueil >

Dans le ruban Single-Line :
-
Accédez à Accueil >

Si le bouton Organiser n’est pas visible, sélectionnez le trois points (...) Bouton Plus à l’extrémité droite. Ensuite, sous Autres options de dessin, sélectionnez Organiser > Volet sélection.
Réorganiser les éléments à l’aide du volet de sélection
Les éléments du volet sont répertoriés dans l’ordre des couches. L’élément supérieur se trouve sur la couche supérieure.
Faites glisser un élément vers le haut ou vers le bas dans la liste pour modifier l’ordre.
Afficher ou masquer des éléments
Utilisez le symbole oculaire d’un élément sur le côté droit du volet pour déterminer s’il est affiché ou masqué sur la diapositive :