|
La prise en charge guidée de votre navigateur peut offrir des solutions numériques aux Office problèmes. |
La synchronisation de calendriers entre Outlook et votre iPhone ou iPod touch Apple nécessite Apple iTunes. Vous pouvez spécifier les éléments qui sont synchronisés pendant un processus de configuration unique.
Après la configuration initiale, chaque fois que vous connecterez votre iPhone ou iPod touch à votre ordinateur, les modifications apportées sur votre ordinateur ou appareil seront synchronisées.
Remarque : Nous vous recommandons de vérifier que les logiciels sur votre ordinateur et votre appareil Apple sont à jour. Par mesure de sécurité, vous pouvez également sauvegarder vos données Outlook avant de commencer.
Synchroniser votre calendrier Outlook avec votre appareil iOS
-
Connectez votre iPhone ou iPod touch à votre ordinateur à l’aide du câble fourni avec votre appareil ou en plaçant l’iPhone ou l’iPod touch dans la station d’accueil universelle Apple.
iTunes s’ouvre automatiquement lorsque vous connectez votre appareil à votre ordinateur.
-
Dans iTunes, dans la liste des sources, sous Appareils, cliquez sur l’entrée correspondant à votre iPhone ou iPod touch.
-
Cliquez sur l’onglet Infos.
-
Sous Calendriers, cliquez sur Synchroniser les calendriers à partir de, puis cliquez sur Outlook.
-
Effectuez l’une des opérations suivantes :
-
Pour synchroniser tous les calendriers, cliquez sur Tous les calendriers.
-
Pour limiter les calendriers qui sont synchronisés, cliquez sur Calendriers sélectionnés, puis cliquez sur les calendriers à synchroniser.
Remarque : Pour sélectionner plusieurs calendriers, maintenez la touche Ctrl enfoncée tout en cliquant sur le nom de chaque calendrier.
-
-
Cliquez sur Appliquer.
La prise en charge de la synchronisation d’Outlook pour iPhone, iPod touch et iTunes est fournie par le support Apple.
Sauvegarder vos données Outlook
Lorsque vous sauvegardez vos données Outlook, vous créez (exportez) un fichier de données Outlook (.pst) qui est utilisé pour les comptes de courrier POP3 et IMAP.
-
Dans l’onglet Fichier, sélectionnez Ouvrir et exporter > Importer/Exporter.
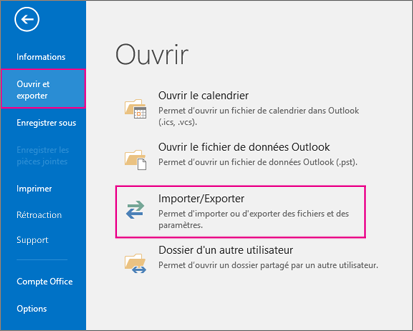
-
Dans l’Assistant Importation et exportation, sélectionnez Exporter des données vers un fichier > Suivant.
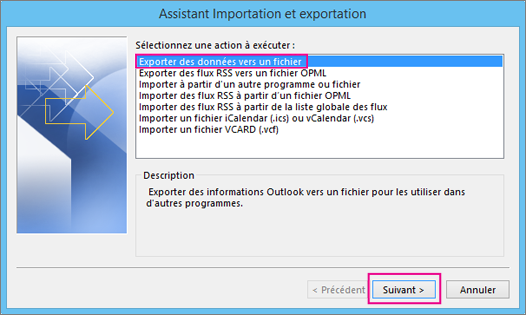
-
Sous Créer un fichier de type, sélectionnez Fichier de données Outlook (.pst) > Suivant.
-
Sous Exporter le contenu du dossier sélectionné, sélectionnez le dossier à exporter ; seules les informations de ce dossier sont exportées.
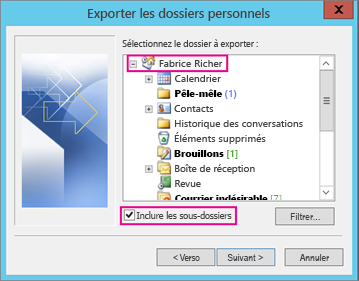
-
Cochez la case Inclure les sous-dossiers pour veiller à ce que tous les éléments (Calendrier, Contacts et Boîte de réception) de ce compte soient exportés, puis sélectionnez Suivant.
-
Sous Enregistrer le fichier exporté sous, cliquez sur Parcourir pour sélectionner l’emplacement d’enregistrement du Fichier de données Outlook (.pst), entrez un nom de fichier, puis cliquez sur OK pour continuer.
Remarque : Si vous avez déjà utilisé la fonctionnalité d’exportation, l’emplacement du dossier et le nom du fichier précédents s’affichent. Tapez un autre nom de fichier, puis cliquez sur OK.
-
Si vous exportez vos informations vers un Fichier de données Outlook (.pst) existant, sous Options, spécifiez les actions à effectuer lors de l’exportation d’éléments déjà présents dans le fichier.
-
Cliquez sur Terminer.
Outlook commence immédiatement l’exportation, à moins qu’un nouveau Fichier de données Outlook (.pst) ne soit créé ou qu’un fichier protégé par mot de passe ne soit utilisé.
-
Si vous créez un Fichier de données Outlook (.pst), un mot de passe facultatif peut vous aider à protéger votre fichier. Lorsque la boîte de dialogue Création d’un fichier de données Outlook s’ouvre, tapez le mot de passe dans les zones Mot de passe et Confirmer le mot de passe, puis cliquez sur OK. Dans la boîte de dialogue Mot de passe du fichier de données Outlook, tapez le mot de passe, puis cliquez sur OK.
-
Si vous exportez vers un Fichier de données Outlook (.pst) existant qui est protégé par un mot de passe, dans la boîte de dialogue Mot de passe du fichier de données Outlook, tapez le mot de passe, puis cliquez sur OK.
Vos données Outlook sont maintenant stockées dans un fichier .pst que vous pouvez utiliser à votre guise. Vous pouvez enregistrer le fichier .pst sur OneDrive ou sur un dispositif de stockage USB, par exemple, puis le télécharger sur un autre ordinateur ou appareil de votre choix. Pour plus d’informations, voir Importer le courrier électronique, les contacts et le calendrier dans Outlook.
-
Pour ce faire, dans l’onglet Fichier, sélectionnez Options > Avancé.
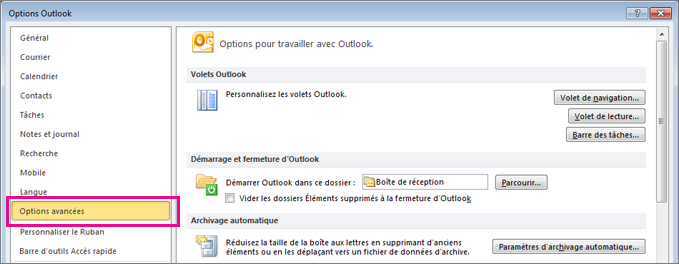
-
Sous la section Exporter, sélectionnez Exporter.

-
Cliquez sur Exporter des données vers un fichier > Suivant.
-
Cliquez sur Fichier de données Outlook (.pst) > Suivant.
-
Sous Exporter le contenu du dossier sélectionné, sélectionnez le dossier à exporter ; seules les informations de ce dossier sont exportées.
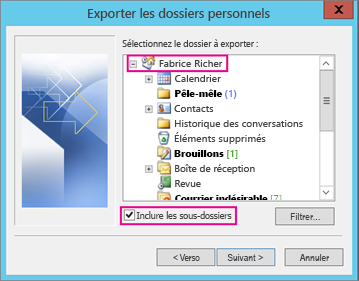
-
Cochez la case Inclure les sous-dossiers pour veiller à ce que tous les éléments (Calendrier, Contacts et Boîte de réception) de ce compte soient exportés, puis sélectionnez Suivant.
-
Cliquez sur Parcourir pour sélectionner l’emplacement où vous voulez enregistrer le fichier de données Outlook (.pst) et entrer un nom de fichier, puis cliquez sur OK pour continuer.
Remarque : Si vous aviez déjà utilisé la fonctionnalité d’exportation, l’emplacement de dossier précédent et le nom de fichier s’affichent. Assurez-vous de modifier le nom de fichier si vous souhaitez créer un fichier au lieu d’utiliser le fichier existant.
-
Si vous exportez vos informations vers un fichier de données Outlook (.pst) existant, sous Options, spécifiez les actions à effectuer lors de l’exportation d’éléments déjà présents dans le fichier.
-
Cliquez sur Terminer.
L’exportation commence immédiatement à moins qu’un nouveau fichier de données Outlook (.pst) ne soit créé ou que l’exportation ne s’effectue dans un fichier existant protégé par mot de passe.
-
Si vous créez un nouveau fichier de données Outlook (.pst), un mot de passe optionnel peut vous aider à protéger votre fichier. Lorsque la boîte de dialogue Création d’un fichier de données Outlook s’affiche, entrez le mot de passe dans les zones Mot de passe et Confirmer le mot de passe, puis cliquez sur OK. Dans la boîte de dialogue Mot de passe du fichier de données Outlook, entrez le mot de passe, puis cliquez sur OK.
-
Si vous exportez les éléments vers un fichier de données Outlook (.pst) protégé par un mot de passe, dans la boîte de dialogue Mot de passe du fichier de données Outlook, entrez le mot de passe, puis cliquez sur OK.
Vos données Outlook sont maintenant stockées dans un fichier .pst que vous pouvez utiliser à votre guise. Vous pouvez enregistrer le fichier .pst sur OneDrive ou sur un dispositif de stockage USB, par exemple, puis le télécharger sur un autre ordinateur ou appareil de votre choix. Pour plus d’informations, voir Importer le courrier électronique, les contacts et le calendrier dans Outlook.
-
Dans l’onglet Fichier, sélectionnez Importer et exporter.
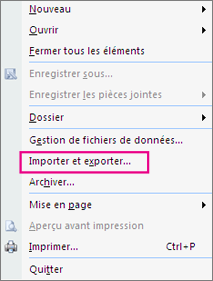
-
Sous Sélectionnez une action à exécuter, sélectionnez Exporter vers un fichier > Suivant.
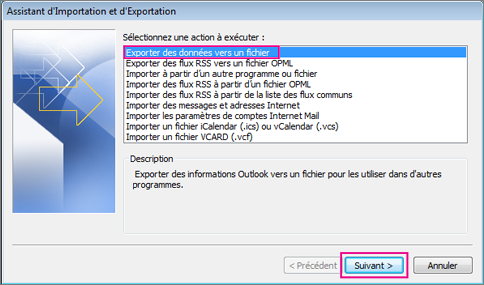
-
Cliquez sur Fichier de dossiers personnels (.pst) > Suivant.
-
Sélectionnez le dossier à exporter ; seules les informations de ce dossier sont exportées.
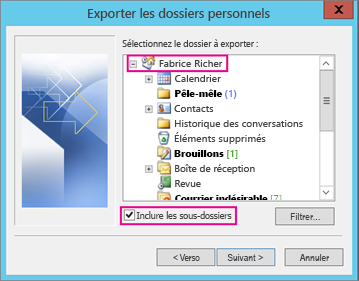
-
Cochez la case Inclure les sous-dossiers pour veiller à ce que tous les éléments (Calendrier, Contacts et Boîte de réception) de ce compte soient exportés, puis sélectionnez Suivant.
-
Cliquez sur Parcourir pour sélectionner l’emplacement où vous voulez enregistrer le fichier de données Outlook (.pst) et entrer un nom de fichier. Cliquez sur OK pour continuer.
Remarque : Si vous aviez déjà utilisé la fonctionnalité d’exportation, l’emplacement de dossier précédent et le nom de fichier s’affichent. Assurez-vous de modifier le nom de fichier si vous souhaitez créer un fichier au lieu d’utiliser le fichier existant.
-
Si vous exportez vos informations vers un fichier de données Outlook (.pst) existant, sous Options, spécifiez les actions à effectuer lors de l’exportation d’éléments déjà présents dans le fichier.
-
Cliquez sur Terminer.
L’exportation commence immédiatement, sauf si vous créez un fichier de données Outlook (.pst) ou si vous effectuez l’exportation dans un fichier .pst existant protégé par mot de passe. Dans ces deux cas, la boîte de dialogue suivante s’affiche :

Sélectionnez OK si vous ne voulez pas protéger votre fichier avec un mot de passe. Sinon :
-
Si vous voulez protéger votre fichier .pst avec un mot de passe : entrez le mot de passe dans les zones Mot de passe et Confirmer le mot de passe, puis cliquez sur OK. Dans la boîte de dialogue Mot de passe du fichier de données Outlook, entrez le mot de passe, puis cliquez sur OK.
-
Si vous effectuez une exportation vers un fichier de données Outlook (.pst) protégé par un mot de passe, dans la boîte de dialogue Mot de passe du fichier de données Outlook, entrez le mot de passe, puis cliquez sur OK.











