Remarque : Nous faisons de notre mieux pour vous fournir le contenu d’aide le plus récent aussi rapidement que possible dans votre langue. Cette page a été traduite automatiquement et peut donc contenir des erreurs grammaticales ou des imprécisions. Notre objectif est de faire en sorte que ce contenu vous soit utile. Pouvez-vous nous indiquer en bas de page si ces informations vous ont aidé ? Voici l’article en anglais à des fins de référence aisée.
Non. Le calendrier Outlook pour Mac ne se synchronise pas avec vos appareils iOS.
Toutefois, si vous disposez d’OS X Snow Leopard ou d’une version antérieure du système d’exploitation, vous pouvez activer les services de synchronisation, puis tenter de synchroniser votre calendrier Outlook. Une fois les services de synchronisation activés, vous pouvez utiliser iTunes pour synchroniser iCal avec votre iPhone, iPad ou iPod.
Étape 1 : Synchronisez votre calendrier Outlook avec Calendrier
-
Sous l’onglet Outils, cliquez sur Services.
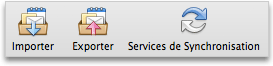
-
Dans le volet gauche, cochez la case Calendrier.
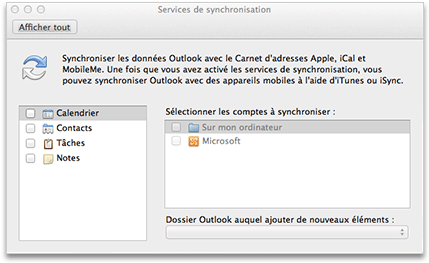
Remarque : Les tâches sont également automatiquement sélectionnées.
Si aucun élément n’apparaît dans le volet gauche
Vous pouvez essayer de supprimer les fichiers de préférences. Vous devrez ensuite réactiver les services de synchronisation dans le volet des préférences Outlook.
-
Fermez toutes les applications.
-
Dans le menu Aller à, cliquez sur Accueil.
-
Cliquez sur le dossier Bibliothèque, sur le dossier Préférences, puis faites glisser les fichiers suivants vers la corbeille :com.microsoft.Outlook.SyncServicesPreferences.plist com.microsoft.Outlook.SyncServices.plist (s’il existe) OfficeSync Prefs (s’il existe)
-
Cliquez sur le dossier Microsoft, sur le dossier Office 2011, puis faites glisser OfficeSync Prefs vers la Corbeille.
-
Dans le menu Pomme, cliquez sur Redémarrer.
-
Ouvrez Outlook pour Mac.
-
Dans le menu Outlook, cliquez sur Préférences, puis sur Services de synchronisation.
-
Dans le volet gauche, cochez les cases correspondant aux éléments à synchroniser, puis fermez la boîte de dialogue.
-
-
Sous Sélectionner les comptes à synchroniser, sélectionnez le ou les comptes à synchroniser pour le type d’élément sélectionné.
Remarque : Le compte Sur mon ordinateur inclut tous les éléments Outlook qui ne sont pas synchronisés avec un Compte Microsoft Exchange.
-
Dans le menu contextuel Dossier Outlook dans lequel ajouter de nouveaux éléments, sélectionnez l’emplacement dans Outlook où enregistrer les nouveaux éléments. Les éléments « nouveaux » sont ceux qui sont d’abord ajoutés à une application ou un appareil différent, puis synchronisés avec Outlook.
-
Fermez la boîte de dialogue Services de synchronisation, puis cliquez sur OK dans le message de confirmation.
La durée de la synchronisation dépend de la taille de votre calendrier. La synchronisation n’est pas interrompue si vous fermez Outlook. Par exemple, le processus prendra plus de temps si votre calendrier s’étend sur plus d’une année.
-
Ouvrez iCal pour vérifier que les informations de votre calendrier Outlook ont été synchronisées.
Vous devrez peut-être fermer Outlook et iCal, puis rouvrez vérifie que les calendriers sont synchronisées.
Étape 2 : Utilisez iTunes pour synchroniser votre calendrier Outlook avec votre iPhone, iPad ou iPod
Important : La procédure suivante concerne iTunes 10. Si vous utilisez une autre version d’iTunes, consultez l’aide iTunes.
-
Connectez votre iPhone, iPad ou iPod à votre ordinateur, puis ouvrez iTunes.
-
Dans iTunes, dans le volet gauche sous appareils, cliquez sur l’icône pour votre appareil.
-
Dans la fenêtre principale iTunes, cliquez sur l’onglet Infos.
-
Cochez la case Synchroniser des calendriers iCal et sélectionnez les calendriers à synchroniser.
Remarque : Si vos éléments Outlook sont affectés à des catégories, celles-ci s’affichent sous forme de groupes dans iTunes.
-
Sélectionnez Appliquer, puis synchroniser.
Remarques :
-
Certains modèles d’iPod ne peuvent pas afficher les notes synchronisées à partir d’Outlook. Pour plus d’informations, consultez la documentation propre à votre modèle.
-
Pour synchroniser votre courrier électronique entre Outlook et votre appareil, vous pouvez ajouter le compte dans Outlook et sur l’appareil. Il n’est pas nécessaire d’activer les services de synchronisation dans Outlook.
-
L’apparition de vos données Outlook sur votre iPhone, iPad ou iPod peut prendre quelques minutes.
-
Lorsque votre iPhone, iPad ou iPod est connecté à votre ordinateur, il continue à synchroniser selon les options que vous avez sélectionnées, tant que vous ne les modifiez pas.
-










