Supprimer une bibliothèque de documents dans SharePoint
Vous pouvez supprimer des bibliothèques SharePoint Microsoft lorsque vous n’en avez plus besoin. Lorsque vous supprimez une bibliothèque, vous supprimez également des documents, des métadonnées sur les documents, l’historique des versions, les paramètres de la bibliothèque et des niveaux d’autorisation spécifiques associés à la bibliothèque. Pour plus d’informations sur la suppression de fichiers, voir Supprimer des fichiers dans une bibliothèque.
Si vous supprimez une bibliothèque par accident ou changez d’avis, en fonction de la façon dont votre site est installé, vous pouvez restaurer une bibliothèque de documents à partir de la Corbeille SharePoint site. Pour plus d’informations, voir Restaurer des éléments dans la Corbeille d’SharePoint site.
Pour créer une bibliothèque, voir Créer une bibliothèque de documents dans SharePoint.
Remarque : Si vous ne voyez pas les options répertoriées dans la procédure ci-dessous, telles qu’une commande, un bouton ou un lien, contactez votre administrateur. Pour créer ou supprimer une bibliothèque, vous devez être autorisé à gérer les listes. Si vous avez des autorisations, vous pouvez modifier SharePoint 'apparence et la navigation d’un site.
Supprimer une bibliothèque dans SharePoint
-
Dans la barre de lancement rapide sur le côté gauche de l’écran, accédez à la bibliothèque que vous voulez supprimer.
-
Sélectionnez Paramètres

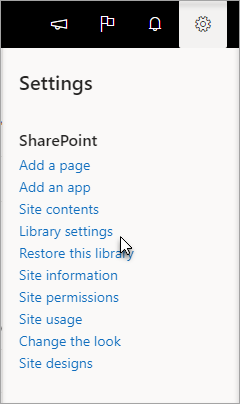
-
Dans la page Paramètres, dans la colonne du milieu sous Autorisations et gestion, sélectionnez Supprimer cette bibliothèque de documents. (Si cette option n’est pas répertoriée, vous n’êtes pas autorisé à supprimer cette bibliothèque et vous devez contacter l’administrateur de votre site.)
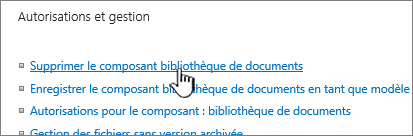
-
Si vous êtes sûr de vouloir supprimer la bibliothèque, sélectionnez OK.
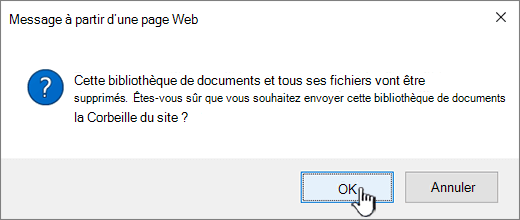
Remarque : Le titre de la boîte de dialogue peut varier, que vous utilisiez SharePoint Online ou SharePoint Server 2019.
Supprimer une bibliothèque dans SharePoint Server 2016 ou SharePoint Server 2013
-
Effectuez l’une des opérations suivantes :
-
Accédez à la bibliothèque que vous voulez supprimer.
Dans le ruban, sélectionnez l’onglet Bibliothèque, puis paramètres de bibliothèque.

-
Sélectionnez Paramètres

Pour la bibliothèque que vous voulez supprimer, pointez et sélectionnez les trois(...),puis sélectionnez Paramètres.
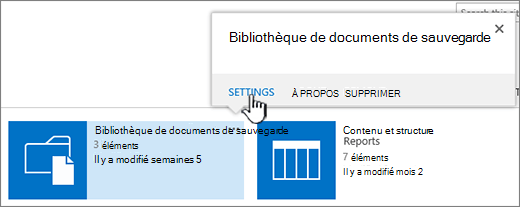
-
-
Dans la page Paramètres, sous Autorisations etgestion, sélectionnez Supprimer cette bibliothèque de documents.
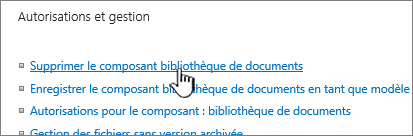
-
Si vous êtes sûr de vouloir supprimer la bibliothèque, sélectionnez OK.
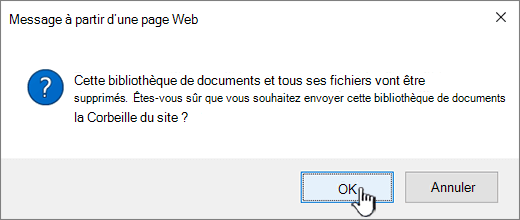
Supprimer une bibliothèque dans SharePoint Server 2010
-
Dans la section Lancement rapide, sélectionnez le nom de la bibliothèque ou la
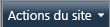
-
Effectuez l’une des opérations suivantes :
-
Pour une bibliothèque d’images, dans la Paramètres menu

-
Pour les autres bibliothèques, sous Outils de bibliothèque,sélectionnez l’onglet Bibliothèque, puis dans le groupe Paramètres, sélectionnez Bibliothèque Paramètres.
-
-
Sous Autorisations et gestion,sélectionnez Supprimer ce <type de bibliothèque> bibliothèque.
-
Lorsque vous êtes invité à confirmer la suppression, si vous êtes sûr de vouloir supprimer la bibliothèque, sélectionnez OK.
Supprimer une bibliothèque dans SharePoint Server 2007
-
Si la bibliothèque n’est pas déjà ouverte, dans la lancement rapide, sélectionnez son nom.
Si le nom de votre bibliothèque n’apparaît pas dans la lancement rapide, sélectionnez le

-
Dans la Paramètres menu

Par exemple, dans une bibliothèque de documents, sélectionnez Bibliothèque de Paramètres.
-
Sous Autorisations et gestion,sélectionnez l’option pour supprimer votre type de bibliothèque. Par exemple, dans une bibliothèque de documents, sélectionnez Supprimer cette bibliothèque de documents.
-
Lorsque vous êtes invité à confirmer la suppression, si vous êtes sûr de vouloir supprimer la bibliothèque, sélectionnez OK.










