Microsoft 365 applique automatiquement la mise en forme exposant aux extrémités des nombres ordinaux, qui sont des nombres qui montrent la position relative d’un élément dans une séquence, comme 21st, 22nd, 23rd, etc.
Voici comment arrêter la mise en forme automatique en annulant le mode exposant.
Dans PowerPoint
-
Sélectionnez Options de> de fichiers.
-
Sélectionnez Vérification, puis, sous Options de correction automatique, sélectionnez Options de correction automatique.
-
Sous l’onglet Mise en forme automatique au cours de la frappe, désactivez la zone Ordinals (1er) avec exposant case activée pour empêcher l’application d’appliquer la mise en forme des exposants aux nombres.
Dans Outlook
-
Sélectionnez Options de> de fichiers > Options de l’éditeur de > de messagerie.
-
Sélectionnez Vérification, puis, sous Options de correction automatique, sélectionnez Options de correction automatique.
-
Sous l’onglet Mise en forme automatique au cours de la frappe, désactivez la zone Ordinals (1er) avec exposant case activée pour empêcher l’application d’appliquer la mise en forme des exposants aux nombres.
Voir aussi
Configurer ou désactiver la mise en forme automatique du texte
Mettre en forme du texte en exposant ou en indice dans PowerPoint
Dans PowerPoint
-
Dans le menu PowerPoint, sélectionnez Préférences, puis correction automatique.
-
Sous l’onglet Mise en forme automatique à mesure que vous tapez, désactivez la zone Ordinals (1er) avec exposant case activée pour empêcher l’application d’appliquer la mise en forme en exposant aux nombres.
Dans Outlook
-
Dans le corps d’un e-mail, tapez un nombre ordinal, tel que 1er.
-
Lorsque le nombre est automatiquement converti en exposant, cliquez sur le soulignement bleu, cliquez sur le bouton Correction automatique, puis sélectionnez Arrêter automatiquement l’indexation des ordinaux.
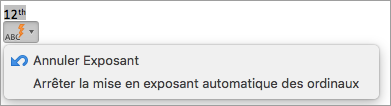
Attention : Cela désactivera définitivement l’exposant automatique des nombres ordinaux. Pour annuler l’exposant au cas par cas, cliquez sur Annuler exposant dans le menu Correction automatique qui s’affiche après Outlook applique automatiquement la mise en forme en exposant, ou appuyez sur

Voir aussi
Mettre en forme du texte en exposant ou en indice dans Word et OneNote
Mettre en forme du texte en exposant ou en indice dans PowerPoint










