Vous pouvez effectuer le suivi de la dernière modification des enregistrements d’une table Access à l’aide d’un formulaire avec une macro. Lorsque le formulaire est utilisé pour modifier un enregistrement, la macro stocke la date et l’heure dans la table. Seules la date et l’heure de modification les plus récentes sont stockées.
Remarque : Les procédures décrites dans cet article sont destinées à être utilisées dans les bases de données Access de bureau.
Contenu de cet article
Présentation
Pour enregistrer la date et l’heure de modification des enregistrements d’une table, vous devez effectuer les étapes suivantes :
Étape 1 : Ajouter des champs à une table Vous avez besoin d’un emplacement pour stocker la date et l’heure avant de pouvoir l’enregistrer. La première étape consiste à créer des champs dans la table contenant les enregistrements que vous souhaitez suivre. Pour capturer la date et l’heure, créez un champ pour la date et un champ pour l’heure. Si vous souhaitez uniquement capturer l’un ou l’autre, vous pouvez créer uniquement le champ dont vous avez besoin.
Étape 2 : Créer une macro qui enregistre la date et l’heure Selon que vous souhaitez enregistrer la date, l’heure ou les deux, la macro aura une ou deux actions. Lorsque vous écrivez la macro, spécifiez uniquement les champs qui stockeront la date et l’heure, et non la table qui contient ces champs. De cette façon, vous pouvez facilement réutiliser la macro avec d’autres tables et formulaires.
Étape 3 : Ajouter la macro à un formulaire d’entrée de données Vous ajoutez la macro à la propriété de formulaire Avant mise à jour du formulaire que vous utilisez pour modifier des enregistrements dans la table. Si vous utilisez d’autres formulaires pour modifier des enregistrements dans la table, vous pouvez également ajouter la macro à chacun d’eux. De cette façon, vous pouvez capturer la date et l’heure, quel que soit le formulaire que vous utilisez pour modifier l’enregistrement.
Conseil : Si vous souhaitez suivre la date de création des enregistrements, mais ne vous souciez pas de leur modification, créez simplement un champ dans la table pour suivre et utiliser la propriété Valeur par défaut du champ pour horodatager chaque enregistrement lors de sa création.
Avant de commencer
Avant de commencer, tenez compte des points suivants :
-
Les utilisateurs doivent activer les macros dans la base de données. Si un utilisateur ouvre la base de données et n’active pas les macros, la macro n’horodat pas les enregistrements. Si vous stockez la base de données dans un emplacement approuvé, les macros sont automatiquement activées.
-
Si un utilisateur modifie des enregistrements, mais n’utilise pas de formulaire d’entrée de données qui contient la macro qui horodatage des enregistrements, les enregistrements que l’utilisateur modifie ne sont pas horodatés.
-
Étant donné que la date et l’heure sont stockées dans des champs de table, les valeurs de ces champs sont remplacées chaque fois qu’un enregistrement est modifié. En d’autres termes, vous pouvez uniquement stocker la date et l’heure de la modification la plus récente.
-
Si vous souhaitez uniquement capturer la date et l’heure de création d’un enregistrement, ajoutez simplement un champ à la table et définissez la propriété Valeur par défaut de ce champ sur Now() ou Date().
-
Si votre fichier de base de données a un format de fichier plus ancien et utilise la sécurité au niveau de l’utilisateur, vous devez disposer des autorisations nécessaires pour modifier la conception de la table et les formulaires utilisés pour modifier ses enregistrements.
Étape 1 : Ajouter des champs timestamp à une table
Créez des champs pour stocker les informations.
-
Ouvrez la table en mode Création.
-
Effectuez l’une des actions suivantes, ou les deux :
-
Créez un champ pour stocker la date. Dans la colonne Nom du champ de la fenêtre de conception, tapez Date de modification dans une nouvelle ligne, puis sélectionnez Date/Heure dans la colonne Type de données .
-
Créez un champ pour stocker l’heure. Dans la colonne Nom du champ de la fenêtre de conception, tapez Heure de modification dans une nouvelle ligne, puis sélectionnez Date/Heure dans la colonne Type de données .
-
-
Appuyez sur Ctrl+S pour enregistrer vos modifications.
Étape 2 : Créer une macro qui enregistre la date et l’heure
Après avoir créé les champs, créez une macro pour horodatage de ces champs. Pour rendre la macro réutilisable avec d’autres tables, reportez-vous uniquement aux noms de champs, et non aux noms de table.
Remarque : Si vous souhaitez uniquement enregistrer la date ou l’heure, omettez l’action de macro dont vous n’avez pas besoin.
-
Sous l’onglet Créer, dans le groupe Autre, cliquez sur Macro. Si cette commande n’est pas disponible, cliquez sur la flèche se trouvant sous le bouton Module ou Module de classe, puis cliquez sur Macro.
-
Sous l’onglet Création , dans le groupe Afficher/Masquer , cliquez sur Afficher toutes les actions.
-
Dans la fenêtre macro, ouvrez la liste d’actions de macro et sélectionnez DéfinirValeur.
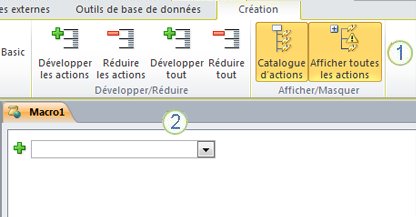
1. Tout d’abord, affichez toutes les actions de macro disponibles. L’action SetValue est considérée comme potentiellement dangereuse et masquée par défaut, car elle peut modifier les données.
2. Ensuite, sélectionnez l’action DéfinirValeur dans cette liste.
-
Dans la zone d’action DéfinirValeur, dans la zone Élément, tapez ou collez [Date de modification].
-
Dans la zone Expression , tapez Date().
-
Ouvrez la liste d’actions de macro suivante et sélectionnez DéfinirValeur.
-
Dans la zone d’action DéfinirValeur , dans la zone Élément , tapez ou collez [Heure de modification].
-
Dans la zone Expression , tapez Time().
-
Appuyez sur Ctrl+S, puis dans la boîte de dialogue Enregistrer sous , tapez Dernière modification.
Étape 3 : Ajouter les champs et la macro à un formulaire de saisie de données
Après avoir créé la macro, ajoutez-la à chaque formulaire de saisie de données que les utilisateurs utiliseront pour entrer des données dans la table appropriée.
-
Ouvrez le formulaire d’entrée de données en mode Création.
-
Dans le groupe Outils de l’onglet Création, cliquez sur Ajouter des champs existants.
-
Dans la liste des champs, sous Champs disponibles pour cet affichage, faites glisser les champs Date de modification et Heure de modification vers le formulaire. Ajustez la taille et l’emplacement des champs sur le formulaire en fonction des besoins.
-
Si la feuille de propriétés n’est pas déjà affichée, appuyez sur F4 pour l’afficher.
-
Dans la feuille de propriétés, vérifiez que le type de sélection est défini sur Formulaire.
Conseil : Pour modifier le type de sélection, cliquez sur le type de sélection souhaité dans la liste déroulante.
-
Dans la feuille de propriétés, cliquez sur l’onglet Événement .
-
Sous l’onglet Événement , cliquez sur la flèche dans la zone Avant la mise à jour , puis cliquez sur Dernière modification.
-
Si vous utilisez plusieurs formulaires pour modifier des enregistrements, répétez cette procédure pour chacun de ces formulaires.
-
Pour vérifier que la macro fonctionne correctement, ouvrez le formulaire en mode Formulaire, modifiez un enregistrement, puis appuyez sur Maj+F9. La date et l’heure auxquelles vous avez modifié l’enregistrement doivent être affichées.










