Skype Entreprise Web Scheduler est un programme Web que vous pouvez utiliser pour créer Skype des réunions si vous n’avez pas Outlook ou si vous n’avez pas de navigateur prenant en charge Outlook Web App. Grâce à Skype Entreprise Web Scheduler, vous pouvez créer des réunions, modifier des réunions existantes et envoyer des invitations à l’aide de votre programme de messagerie préféré.
L’adresse Web de Skype Entreprise Web Scheduler dépend de votre organisation. Si vous ne connaissez pas votre adresse Web Scheduler ou que vous n’êtes pas sûr, procédez comme suit :
-
Accédez à l’adresse Microsoft 365 Web Scheduler sur https://sched.Lync.com et essayez de vous connecter avec votre compte professionnel ou scolaire.
-
Si cela ne fonctionne pas, contactez le support technique de votre entreprise pour obtenir l’adresse de Skype Entreprise Web Scheduler de votre organisation.
Création d’une réunion Skype
Lorsque vous vous connectez au Web Scheduler de Skype Entreprise, vous accédez directement à la page Nouvelle réunion.
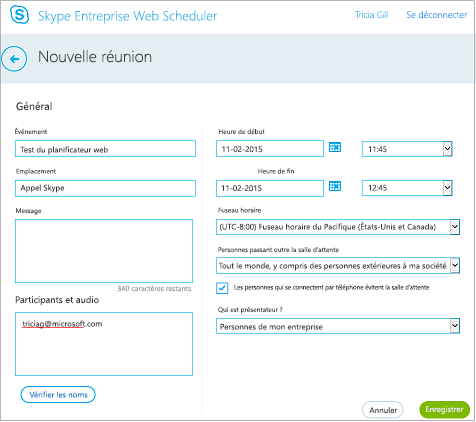
-
Entrez un titre d’événement pour votre réunion.
-
Vous pouvez conserver Appel Skype comme emplacement de la réunion ou ajouter un emplacement (par exemple une salle de conférence) si certaines personnes doivent assister à la réunion sur place.
-
Entrez les détails de la réunion dans la zone Message et définissez la date et l’heure de début et de fin.
-
Sous Participants et audio, ajoutez le nom des invités ou leur adresse de messagerie en les séparant par un point-virgule (;).
-
(Facultatif) Sélectionnez Vérifier les noms pour vérifier les adresses des participants qui se trouvent dans votre entreprise.
-
Sous personnes passant outre la salle d’attente ?et qui est présentateur ?, effectuez l’une des opérations suivantes :
-
Acceptez les paramètres standard, qui sont adaptés aux petites réunions de travail avec des personnes de votre organisation.
OU
-
Sélectionnez Autres options d’accueil ou de présentateur, en fonction du type de réunion à planifier.
Ces personnes ne doivent pas attendre dans la salle d’attente
Qui accède directement à la réunion ?
Ce qui se produit
Recommandée quand…
Organisateur uniquement
Vous êtes la seule personne à accéder directement à la réunion. Tous les autres participants doivent attendre que vous leur accordiez l’accès.
Vous organisez une réunion avec un niveau de sécurité élevé et des informations confidentielles.
Personnes de mon entreprise que j’invite
Seules les personnes invitées peuvent rejoindre directement la réunion. Tous les autres participants doivent attendre que vous leur accordiez l’accès.
Vous souhaitez aborder des informations confidentielles et vous voulez limiter l’accès à certaines personnes.
Personnes de mon entreprise
N’importe quel membre de votre entreprise peut rejoindre directement la réunion, même sans être invité.
Vous n’invitez pas de participants extérieurs et vous n’échangez pas d’informations confidentielles.
Tout le monde (aucune restriction)
Toutes les personnes qui ont accès au lien de la réunion rejoignent directement la réunion.
Vous invitez des participants extérieurs et vous n’échangez pas d’informations confidentielles.
Qui est présentateur ?
Option de présentateur
Qui est présentateur ?
Quand choisir cette option
Organisateur uniquement
Uniquement la personne qui planifie les réunions
Pour les présentations pour lesquelles il n’est pas nécessaire que les participants interagissent avec le contenu de la réunion. (Vous pouvez désigner des présentateurs supplémentaires lors de la réunion.)
Personnes que je choisis
Vous et les participants que vous choisissez
Pour des présentations à plusieurs présentateurs
Personnes de mon entreprise
Toute personne que vous invitez et disposant d’un compte sur votre réseau
Pour les sessions de travail internes en groupe où tous les participants peuvent partager et modifier le contenu de la réunion.
Tout le monde (aucune restriction)
Toute personne que vous invitez
Pour les sessions de travail collectives incluant des personnes qui ne disposent pas de compte sur votre réseau
-
-
Cochez la case Les personnes qui se connectent par téléphone évitent la salle d’attente si vous voulez que les personnes qui se connectent par téléphone accèdent directement à la réunion.
-
Sélectionnez Enregistrer.
Envoyez les informations de la réunion aux participants.
Pour envoyer la demande de réunion, vous pouvez copier les détails de la réunion et les coller dans un programme de messagerie électronique ou enregistrer les détails au format iCalendar et les envoyer sous forme de pièce jointe.
Copiez la demande de réunion et collez-la dans un message électronique.
-
Une fois la création de la réunion terminée, cliquez sur Enregistrer. Une page de confirmation recensant les détails de la réunion s’affiche. Cliquez sur la Croix (X ) pour fermer la page de confirmation.
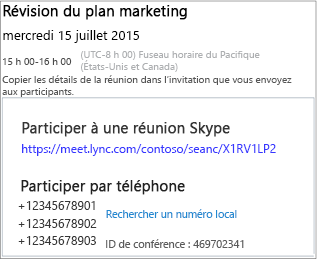
-
Sur la page mes réunions , sélectionnez les informations de la réunion, cliquez avec le bouton droit, puis sélectionnez copier.
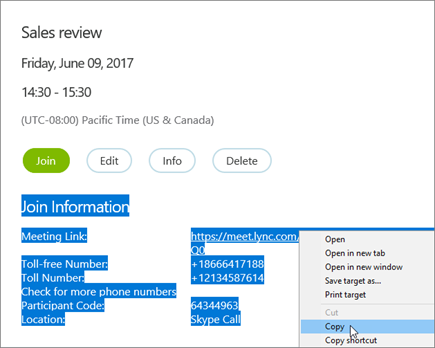
-
Ouvrez un programme de messagerie et créez une demande de réunion standard.
-
Collez les informations sur la réunion dans la demande.
-
Ajoutez l’adresse électronique des participants au message, ajoutez la date et l’heure de la réunion, entrez un ordre du jour de la réunion, puis envoyez la demande.
Envoi de votre demande de réunion sous forme de fichier iCalendar
Le format de fichier iCalendar permet aux personnes utilisant des systèmes de messagerie différents d’échanger des informations de calendrier. Pour envoyer votre demande de réunion au format iCalendar :
-
Dans la section Mes réunions, sélectionnez la réunion en fonction de son objet, puis cliquez sur Infos.
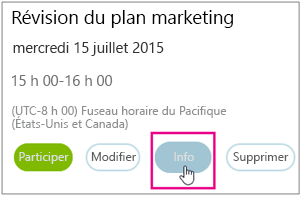
-
Dans la partie inférieure de la fenêtre d’invitation à une réunion, sélectionnez Exporter au format iCalendar.
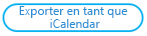
-
Lorsque le navigateur Web vous invite à ouvrir ou enregistrer le fichier iCalendar, sélectionnez Enregistrer.
-
Créez un message électronique et ajoutez le fichier iCalendar que vous venez de créer sous forme de pièce jointe.
Conseil : Découvrez comment insérer une pièce jointe dansOutlook ou Outlook Web App.
-
Entrez les participants à la réunion, le titre de réunion et un message, le cas échéant, puis envoyez le message électronique.
Lorsque les participants ouvrent le fichier iCalendar, la réunion est ajoutée automatiquement à leur messagerie ou à leur programme de calendrier par défaut.
Participer à une réunion Skype
Pour participer à une réunion que vous avez créé avec Skype Entreprise Web Scheduler, effectuez l’une des opérations suivantes :
-
Ouvrez la demande de réunion envoyée par message électronique et sélectionnez le lien de la réunion.
OU
-
Ouvrez Skype Entreprise Web Scheduler, sélectionnez la réunion de votre choix dans la liste à gauche, puis sélectionnez Participer dans le volet Résumé de la réunion.
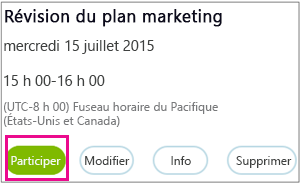
En savoir plus
Affichez, modifiez ou supprimez une réunion existante.
Pour afficher les détails d’une réunion, ouvrez Skype Entreprise Web Scheduler et sélectionnez le titre de réunion à gauche. Skype Entreprise Web Scheduler ne répertorie que les réunions que vous avez planifiées, pas toutes les réunions figurant dans votre calendrier.
Pour modifier ou supprimer une réunion :
-
Sélectionnez Modifier ou Supprimer dans le volet Résumé de la réunion.
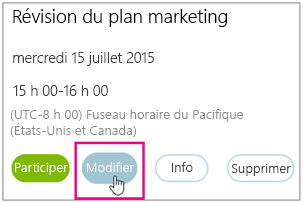
-
Une fois que vous avez apporté vos modifications, envoyez les informations de la réunion mises à jour ou une notification d’annulation de la réunion aux participants.
Important : Skype Entreprise Web Scheduler ne met pas automatiquement à jour votre calendrier de sorte que les participants soient informés de chaque modification apportée.










