Remarque : Cet article a fait son temps et sera bientôt supprimé. Pour éviter les problèmes du type « Page introuvable », nous allons supprimer les liens inutiles. Si vous avez créé des liens vers cette page, nous vous conseillons de les supprimer afin de ne pas désorienter les utilisateurs.
Vous pouvez utiliser un fichier de connexion de données Office (.odc) pour vous connecter à une base de données OLAP (Online Analytical Processing).
-
Sous l’onglet Données , sélectionnez Obtenir des données > à partir d’une base de données > à partir d’Analysis Services.
Remarque : Si vous utilisez Excel 2013, 2010 ou 2007, sous l’onglet Données , dans le groupe Obtenir des données externes , sélectionnez À partir d’autres sources > à partir d’Analysis Services.
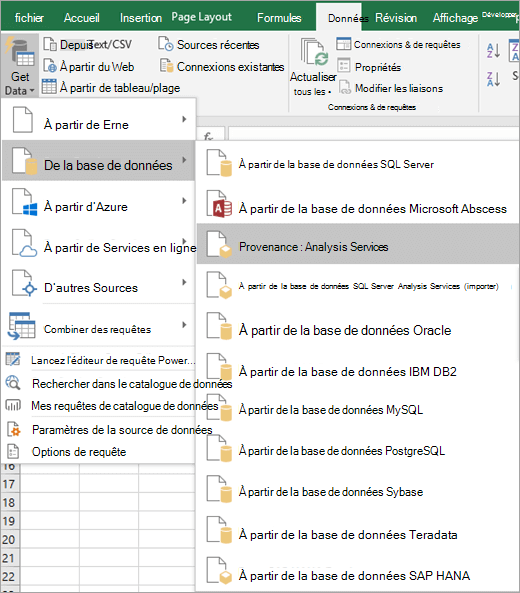
L’Assistant Connexion de données démarre. Cet Assistant a trois écrans.
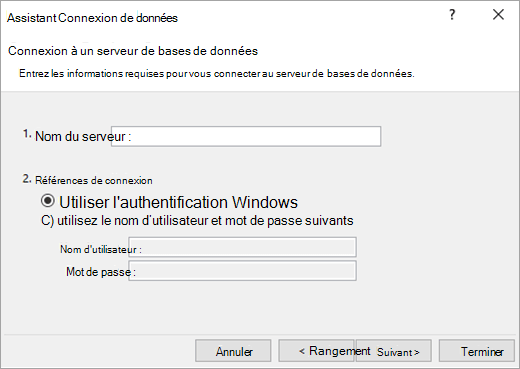
-
Tapez le nom du serveur OLAP dans la zone de texte Nom du serveur .
Remarque : Pour spécifier une fichier de cube hors connexion, tapez le chemin d’accès complet, le nom de fichier et l’extension. Pour plus d’informations sur la création de fichiers de cube hors connexion, consultez Créer un fichier de cube hors connexion à partir d’une base de données de serveur OLAP.
-
Sous Informations d’identification de connexion, effectuez l’une des opérations suivantes :
-
Pour utiliser votre nom d’utilisateur et votre mot de passe Windows actuels, cliquez sur Utiliser l’authentification Windows.
-
Pour entrer un nom d’utilisateur et un mot de passe de base de données, cliquez sur Utiliser le nom d’utilisateur et le mot de passe suivants, puis tapez votre nom d’utilisateur et votre mot de passe dans les zones de texte Nom d’utilisateur et Mot de passe correspondantes.
Note de sécurité :
-
Utilisez un mot de passe fort qui associe des lettres majuscules et minuscules, des nombres et des symboles. Les mots de passe faibles ne combinent pas ces éléments. Par exemple, Y6dh !et5 est un mot de passe fort et House27 est un mot de passe faible. Les mots de passe doivent contenir au moins 8 caractères. Nous vous conseillons d’en utiliser au moins 14.
-
Il est très important de ne pas oublier votre mot de passe. Si cela se produit, Microsoft ne pourra pas le récupérer. Stockez les mots de passe que vous écrivez dans un endroit sûr, éloigné des informations qu’ils sont censés protéger.
-
-
-
Cliquez sur Suivant pour accéder à l’écran suivant de l’Assistant
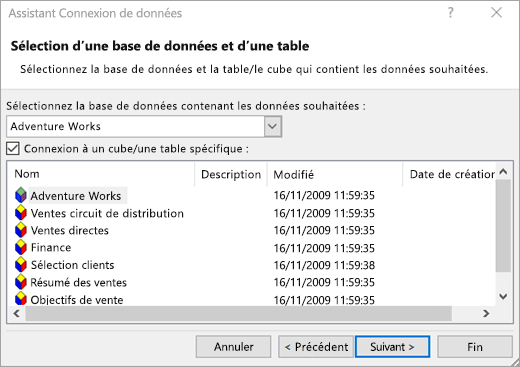
-
Sous Sélectionnez la base de données qui contient les données souhaitées, sélectionnez une base de données.
-
Pour vous connecter à un cube spécifique dans la base de données, assurez-vous que l’option Se connecter à un cube ou à une table spécifique est sélectionnée, puis sélectionnez un cube dans la liste.
-
Cliquez sur Suivant pour accéder à l’écran suivant de l’Assistant.
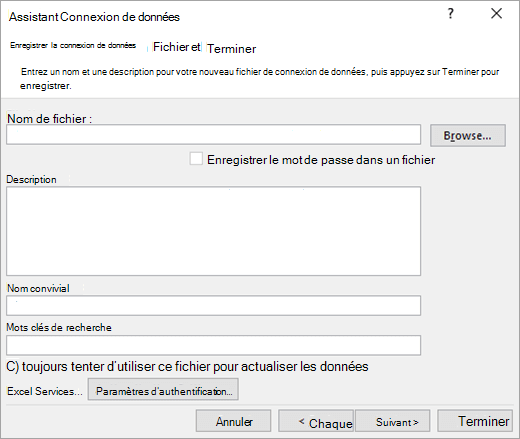
-
Si vous le souhaitez, dans la zone de texte Nom de fichier, modifiez le nom de fichier par défaut. Cliquez sur Parcourir pour modifier l’emplacement de fichier par défaut ou case activée pour les noms de fichiers existants.
-
Si vous le souhaitez, tapez une description du fichier, un nom convivial et des mots de recherche courants dans les zones de texte Description, Nom convivial et Mots clés de recherche .
-
Pour vous assurer que le fichier de connexion est toujours utilisé lorsque le tableau croisé dynamique est actualisé, cliquez sur Toujours essayer d’utiliser ce fichier pour actualiser ces données. Cette zone de case activée garantit que les mises à jour du fichier de connexion seront toujours utilisées par tous les classeurs qui utilisent ce fichier de connexion.
-
Pour spécifier le mode d’accès à un tableau croisé dynamique si le classeur est enregistré dans Excel Services et ouvert à l’aide de Excel Services, cliquez sur Paramètres d’authentification, puis sélectionnez l’une des options suivantes pour vous connecter à la source de données :
-
Authentification Windows Sélectionnez cette option pour utiliser le nom d’utilisateur Windows et le mot de passe de l’utilisateur actuel. Il s’agit de la méthode la plus sécurisée, mais elle peut affecter les performances lorsqu’il y a de nombreux utilisateurs.
-
SSO Sélectionnez cette option pour utiliser Authentification unique, puis entrez la chaîne d’identification appropriée dans la zone de texte ID d’authentification unique. Un administrateur de site peut configurer un site SharePoint pour utiliser une base de données Authentification unique où un nom d’utilisateur et un mot de passe peuvent être stockés. Cette méthode peut être la plus efficace lorsqu’il y a de nombreux utilisateurs.
-
Aucune Sélectionnez cette option pour enregistrer le nom d’utilisateur et le mot de passe dans le fichier de connexion.
Note de sécurité : Évitez d’enregistrer les informations de connexion lors de la connexion à des sources de données. Ces informations peuvent être stockées sous forme de texte brut et un utilisateur malveillant peut y accéder pour compromettre la sécurité de la source de données.
Remarque : Le paramètre d’authentification est utilisé uniquement par Excel Services et non par Microsoft Office Excel. Si vous souhaitez vous assurer que les mêmes données sont accessibles, que vous ouvrez le classeur dans Excel ou Excel Services, assurez-vous que le paramètre d’authentification dans Excel est identique.
-
-
Cliquez sur OK.
-
Cliquez sur Terminer pour fermer l’Assistant Connexion de données.
La boîte de dialogue Importer des données s’affiche.
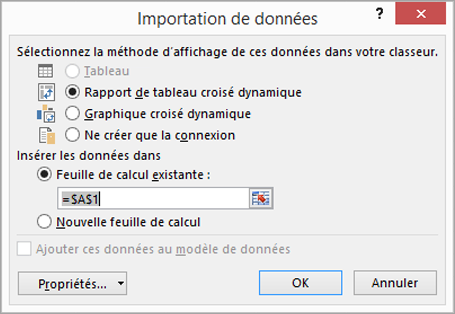
-
Sous Sélectionner la façon dont vous souhaitez afficher ces données dans votre classeur , effectuez l’une des opérations suivantes :
-
Pour créer uniquement un rapport de tableau croisé dynamique, cliquez sur Rapport de tableau croisé dynamique.
-
Pour créer un rapport de tableau croisé dynamique et un rapport de graphique croisé dynamique, cliquez sur Graphique croisé dynamique et Rapport de tableau croisé dynamique.
-
Pour stocker la connexion sélectionnée dans le classeur en vue d’une utilisation ultérieure, cliquez sur Créer une connexion uniquement. Cette zone de case activée garantit que la connexion est utilisée par les formules qui contiennent des fonctions cube que vous créez et que vous ne souhaitez pas créer de rapport de tableau croisé dynamique.
-
-
Sous Où voulez-vous placer les données ?, effectuez l’une des opérations suivantes :
-
Pour placer le rapport de tableau croisé dynamique ou de graphique croisé dynamique dans une feuille de calcul existante, sélectionnez Feuille de calcul existante, puis tapez la première cellule de la plage de cellules dans laquelle vous souhaitez localiser le rapport de tableau croisé dynamique.
Vous pouvez également cliquer sur Réduire la boîte de dialogue


-
-
Pour placer le rapport de tableau croisé dynamique dans une nouvelle feuille de calcul à partir de la cellule A1, cliquez sur Nouvelle feuille de calcul.
-
Si vous le souhaitez, vous pouvez modifier les propriétés de connexion en cliquant sur Propriétés, en apportant vos modifications dans la boîte de dialogue Propriétés de connexion , puis en cliquant sur OK. Pour plus d’informations, consultez Propriétés de connexion.
Conseil : Lorsque vous utilisez un classeur connecté à une base de données SQL Server Analysis Services, vous pouvez avoir besoin d’informations supplémentaires pour répondre à des questions de produit spécifiques, telles que des informations de référence sur les expressions multidimensionnelles (MDX) ou des procédures de configuration pour un serveur OLAP (Online Analytical Processing).










