L’main’avantage de la connexion à des données externes est que vous pouvez analyser régulièrement ces données dans Microsoft Office Excel sans copier à plusieurs reprises les données, ce qui est une opération qui peut être longue et sujette aux erreurs. Après vous être connecté à des données externes, vous pouvez également actualiser (ou mettre à jour) automatiquement vos classeurs Excel à partir de la source de données d’origine chaque fois que la source de données est mise à jour avec de nouvelles informations.
Important : Connections aux données externes peut être désactivée sur votre ordinateur. Pour vous connecter aux données lorsque vous ouvrez un classeur, vous devez activer les connexions de données à l’aide de la barre du Centre de gestion de la confidentialité. Pour plus d’informations, voir Ajouter, supprimer ou afficher un éditeur approuvé, Documents approuvéset Afficher mes options et paramètres dans le Centre de gestion de la confidentialité Microsoft Office.
Pour ouvrir la boîte de dialogue Connections existante, sélectionnez Données > Connections existants. Vous pouvez afficher toutes les connexions disponibles pour vous et les tableaux Exceldans votre classeur. Vous pouvez ouvrir une connexion ou une table à partir de la liste, puis utiliser la boîte de dialogue Importer des données pour décider de la façon dont vous souhaitez importer les données.
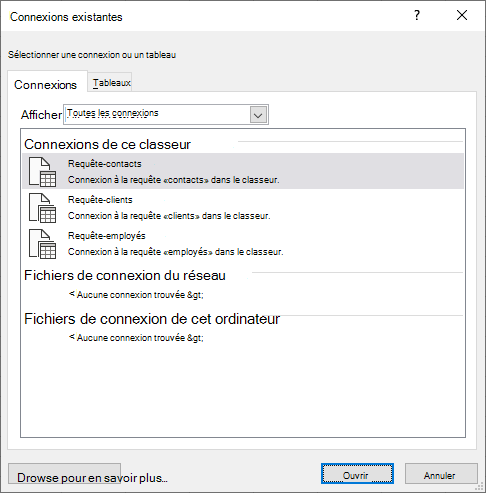
Remarque : Vous pouvez également ouvrir la boîte de dialogue Connections existante à partir de la boîte de dialogue Modifier la source de données du tableau croisé dynamique. Pour plus d’informations sur la modification de la source de données d’un tableau croisé dynamique, consultez Modifier les données sources d’un tableau croisé dynamique.
-
Dans la liste déroulante Afficher , effectuez l’une des opérations suivantes :
Tous Pour afficher toutes les connexions, cliquez sur Toutes les Connections. Cette option est sélectionnée par défaut.
Classeur Pour afficher uniquement la liste des connexions récemment utilisées, cliquez sur Connections dans ce classeur.
Cette liste est créée à partir de connexions que vous avez déjà définies, que vous avez créées à l’aide de la boîte de dialogue Sélectionner une source de données de l’Assistant Connexion de données, ou que vous avez précédemment sélectionnées comme connexion dans cette boîte de dialogue.
Ordinateur Pour afficher uniquement les connexions disponibles sur votre ordinateur, sélectionnez Fichiers de connexion sur cet ordinateur.
Cette liste est créée à partir du dossier Mes sources de données qui est généralement stocké dans le dossier Mes documents sur votre ordinateur.
Réseau Pour afficher uniquement les connexions disponibles à partir d’un fichier de connexion accessible à partir du réseau, sélectionnez Fichiers de connexion sur le réseau. Cette liste est créée à partir d’une bibliothèque de connexions de données (DCL) Excel sur un site Microsoft SharePoint Services. Une DCL est une bibliothèque de documents dans un site SharePoint Services qui contient une collection de fichiers ODC (Office Data Connection) (.odc). En règle générale, une DCL est configurée par un administrateur de site, qui peut également configurer le site SharePoint pour afficher les fichiers ODC de cette DCL dans la boîte de dialogue Connections externe. Pour plus d’informations, consultez SharePoint Services’aide de l’Administration centrale. -
Sélectionnez la connexion souhaitée, puis sélectionnez Ouvrir. La boîte de dialogue Importer des données s’affiche.
-
Décidez comment importer les données, puis sélectionnez OK. Pour plus d’informations sur l’utilisation de cette boîte de dialogue, sélectionnez le point d’interrogation ( ?).
Conseil : Si vous ne voyez pas la connexion souhaitée, vous pouvez créer une connexion. Cliquez sur Rechercher plus, puis dans la boîte de dialogue Sélectionner une source de données , cliquez sur Nouvelle source pour démarrer l’Assistant Connexion de données afin de pouvoir sélectionner la source de données à laquelle vous souhaitez vous connecter.
Remarque : Si vous choisissez une connexion dans les catégories Fichiers de connexion sur le réseau ou Fichiers de connexion sur cet ordinateur, le fichier de connexion est copié dans le classeur en tant que nouvelle connexion de classeur, puis utilisé comme nouvelles informations de connexion.
-
Dans la liste déroulante Afficher , effectuez l’une des opérations suivantes :
Tous Pour afficher toutes les connexions, cliquez sur Tables de classeur. Cette option est sélectionnée par défaut.
Connections Pour afficher les tables définies uniquement par une connexion, sélectionnez Connections Tables.
Cette liste est créée à partir de connexions que vous avez déjà définies, que vous avez créées à l’aide de la boîte de dialogue Sélectionner une source de données de l’Assistant Connexion de données, ou que vous avez précédemment sélectionnées comme connexion dans cette boîte de dialogue.
Classeur Pour afficher un tableau dans le classeur, sélectionnez Tables de classeur. -
Sélectionnez la connexion souhaitée, puis sélectionnez Ouvrir. La boîte de dialogue Importer des données s’affiche.
-
Décidez comment importer les données, puis sélectionnez OK. Pour plus d’informations sur l’utilisation de cette boîte de dialogue, sélectionnez le point d’interrogation ( ?).










