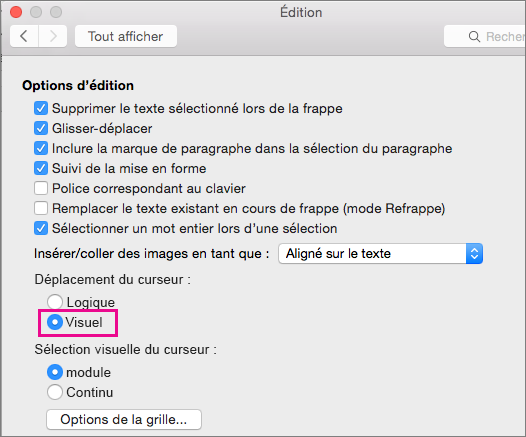Remarque : Cet article a fait son temps et sera bientôt supprimé. Pour éviter les problèmes du type « Page introuvable », nous allons supprimer les liens inutiles. Si vous avez créé des liens vers cette page, nous vous conseillons de les supprimer afin de ne pas désorienter les utilisateurs.
Pour entrer du texte dans une langue bidirectionnelle ou qui s’ÉCRIVent de droite à gauche (par exemple, l’arabe ou l’hébreu) dans Office pour Mac, vous devez effectuer deux opérations :
-
Ajouter la langue souhaitée à votre système d’exploitation.
-
Ajouter une méthode de saisie pour cette langue.
Après avoir suivi ces étapes permettant d’activer la saisie dans une langue bidirectionnelle, vous pouvez également configurer des fonctionnalités bidirectionnelles spécifiques dans Word.
Important : Pour vous assurer que vous avez accès à toutes les fonctionnalités de langue bidirectionnelle dans Office pour Mac, vérifiez que vous avez installé les dernières mises à jour avant de continuer. Suivez les instructions décrites dans la rubrique Vérifier automatiquement les mises à jour pour Office pour Mac, puis cliquez sur Rechercher les mises à jour à l’étape 3.
L’interface utilisateur d’Office pour Mac change en fonction des préférences linguistiques de votre système d’exploitation. Procédez comme suit pour modifier la langue de votre système d’exploitation :
-
Cliquez sur le menu Pomme, puis cliquez sur Préférences Système.
-
Cliquez sur Langue et région.
-
Cliquez sur le signe + situé sous langues préférées, sélectionnez la langue bidirectionnelle souhaitée dans la liste, puis cliquez sur Ajouter.
-
Pour remplacer la langue par défaut de votre système d’exploitation par la nouvelle langue, sélectionnez Utiliser [nom de la langue].
-
Vous pouvez également définir en tant que langue par défaut une langue que vous avez ajoutée en faisant glisser celle-ci tout en haut de la liste de vos langues préférées.
-
-
Si vous ne parvenez pas à saisir du texte dans la langue que vous avez ajoutée à l’aide des préférences de clavier actuelles de votre système d’exploitation, une liste des menus de saisie disponibles qui prennent en charge la langue que vous avez ajoutée s’affiche. Vous pouvez choisir d’ajouter un nouveau menu de saisie de manière à prendre en charge la nouvelle langue que vous avez ajoutée maintenant, ou vous pouvez l’ajouter plus tard dans Préférences Clavier.
Si vous n’avez pas ajouté de méthode de saisie pour une langue bidirectionnelle lorsque vous avez ajouté la langue à votre système d’exploitation, vous pouvez toujours revenir en arrière et ajouter une méthode de saisie qui prend en charge la saisie et la modification de texte dans cette langue.
-
Cliquez sur le menu Pomme, puis cliquez sur Préférences Système.
-
Cliquez sur Langue et région, puis sur Préférences Clavier.
-
Dans l’onglet Méthodes de saisie, cliquez sur le signe +, sélectionnez la langue et la méthode de saisie souhaitées, puis cliquez sur Ajouter.
La case Afficher le menu Saisie dans la barre des menus est automatiquement cochée lorsque vous ajoutez un nouveau menu de saisie, ce qui vous permet ainsi de basculer facilement entre plusieurs méthodes de saisie.
Remarque : Les fonctionnalités de langue bidirectionnelle dans Office pour Mac fonctionnent avec les claviers inclus dans le système d’exploitation Mac, et non avec les claviers téléchargés auprès de tiers sur Internet.
Après avoir ajouté la langue et la méthode de saisie à votre système d’exploitation, redémarrez Office. Les boutons Orientation du texte de gauche à droite et Orientation du texte de droite à gauche sont alors disponibles dans l’onglet Accueil du ruban et permettent de basculer facilement entre une orientation de droite à gauche et une orientation de gauche à droite lors de la saisie ou de la modification de texte dans plusieurs langues.
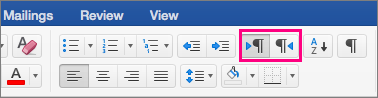
Après avoir configuré la saisie dans une langue bidirectionnelle, vous pouvez configurer d’autres fonctionnalités dans Word :
Définir l’affichage du document sur Droite à gauche
Lorsque vous définissez l’affichage d’un document Word sur Droite à gauche, l’ordre des pages en mode Impression et l’orientation du texte en mode Plan sont également définis sur Droite à gauche.
-
Dans le menu Word, cliquez sur Préférences.
-
Dans la boîte de dialogue Préférences de Word, cliquez sur Affichage.

-
Sous Afficher dans le document, sélectionnez Droite à gauche dans la liste Affichage du document.
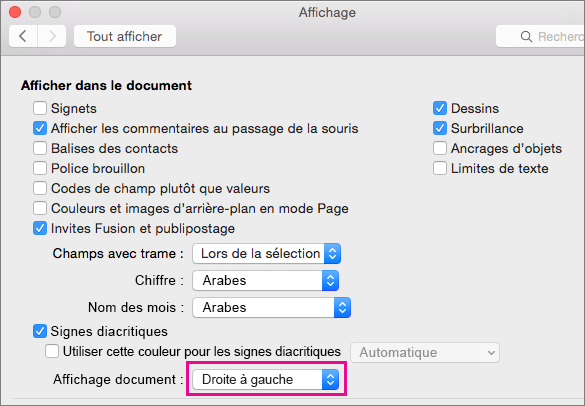
Définir l’enchaînement du texte de droite à gauche dans des colonnes
-
Dans l’onglet Disposition, cliquez sur Colonnes > Autres colonnes.
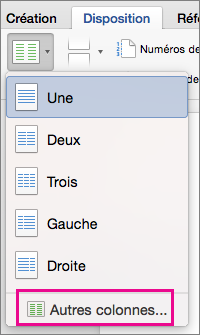
-
Sous Manuel, cochez la case Droite à gauche.
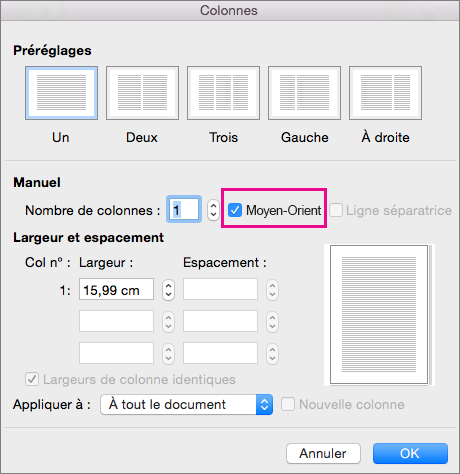
Modifier le déplacement du curseur de Logique à Visuel
Lorsque vous modifiez le déplacement du curseur sur Visuel, ce dernier se déplace directement dans le texte en ignorant le sens de lecture, plutôt que d’essayer de vous déplacer vers le prochain caractère qui sera logiquement lu par l’utilisateur.
-
Dans le menu Word, cliquez sur Préférences.
-
Dans la boîte de dialogue Préférences de Word, cliquez sur Edition.

-
Dans Options d’édition, sous Déplacement du curseur, sélectionnez Visuel.