Il est facile de créer un message dans Microsoft Outlook qui utilise des boutons de vote pour poser des questions à vos destinataires avec un ensemble spécifique et limité de réponses. Lorsque les destinataires répondent à l’aide des boutons de vote, vous pouvez automatiquement tabuler les résultats du vote dans Outlook ou exporter les réponses vers une feuille de calcul Excel.
Ajouter des boutons de vote
Remarques :
-
Un compte Microsoft Exchange Server est nécessaire.
-
Si vous chiffrez un message Outlook qui contient des boutons de vote, les destinataires du message ne pourront pas les voir. Cette fonctionnalité n’est pas prise en charge pour l’instant.
-
Créez un e-mail ou répondez à ou transférez un message que vous avez reçu.
-
Sous l’onglet Options , dans le groupe Suivi , cliquez sur Utiliser les boutons de vote.
-
Choisissez l’une des options suivantes :
-
Approuver; Rejeter
Utilisez lorsque vous avez besoin d’une autorisation pour une action. Par exemple, vous pouvez envoyer une demande par e-mail à plusieurs destinataires pour obtenir leur approbation d’une proposition de projet. -
Oui; Non
Utilisez lorsque vous avez besoin d’un oui ou d’un non. C’est un bon moyen de faire un sondage rapide. -
Oui; Non; Peut-être
Utilisez quand vous ne souhaitez pas limiter les choix à oui et non. Cette option de vote offre une autre réponse. -
Personnalisé
Utilisez pour créer vos propres noms de boutons de vote personnalisés. Vous pouvez, par exemple, demander à vos collègues de choisir entre trois jours de la semaine pour organiser une réunion de personnel hebdomadaire.
-
Bouton de vote personnalisé
Si vous avez choisi un bouton Vote personnalisé , procédez comme suit :
-
Dans la boîte de dialogue Propriétés, sous Options de vote et de suivi, sélectionnez la boîte de dialogue Utiliser les boutons de vote case activée.
-
Utilisez les options de bouton par défaut ou supprimez les options par défaut, puis tapez le texte souhaité, puis utilisez des points-virgules pour séparer les noms des boutons.
-
Cliquez sur Fermer.
Important : Si vous appliquez des autorisations de gestion des droits relatifs à l’information (IRM) (onglet Options > commande Autorisation ) à un message, le destinataire ne voit pas les options de vote.
-
Les destinataires peuvent voter dans le volet de lecture ou dans un message ouvert. Dans le volet de lecture, cliquez sur la ligne Cliquez ici pour voter dans l’en-tête du message, puis cliquez sur l’option souhaitée. Dans un message ouvert, sous l’onglet Message , dans le groupe Répondre , cliquez sur Voter, puis sur l’option souhaitée.
-
L’expéditeur peut voir toutes les réponses dans une table. Dans l’un des messages de réponse, cliquez sur la ligne L’expéditeur a répondu dans l’en-tête du message, puis cliquez sur Afficher les réponses de vote.
Passer en revue les réponses au vote
-
Ouvrez le message d’origine avec les boutons de vote que vous avez envoyés. Ce message se trouve généralement dans le dossier Éléments envoyés.
-
Dans l’onglet Message du groupe Afficher, cliquez sur Suivi.
Remarque : Le suivi n’apparaît pas tant qu’au moins un destinataire du message électronique n’a pas répondu avec son vote.
Suivre et imprimer les résultats
Lorsque vous créez et envoyez un e-mail avec des boutons de vote à d’autres personnes, vous souhaiterez peut-être suivre et imprimer les résultats. Vous pouvez soit copier rapidement les résultats de vote dans un document Word vierge ou un nouveau message électronique, soit les copier dans Excel afin d’exploiter ces données plus tard.
-
Dans Outlook, dans le dossier Éléments envoyés, ouvrez le message électronique que vous avez envoyé contenant le sondage.
-
Cliquez sur Message > Suivi.
Conseil : Le bouton Suivi n’apparaît pas tant qu’aucun vote n’a été renvoyé.
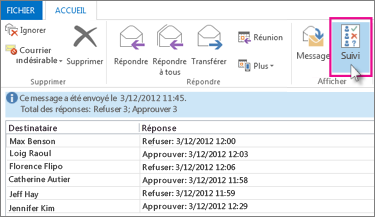
-
Pour imprimer les résultats, effectuez l’une des opérations suivantes :
-
Pour une impression rapide, appuyez sur Alt + Impr. écran sur le clavier, puis effectuez l’une des opérations suivantes :
-
Dans Word, cliquez sur Document vierge, puis sur Coller.
-
Dans Outlook, cliquez sur Accueil >Nouveau message électronique, puis Coller.
Cliquez sur Fichier > Imprimer, spécifiez une imprimante, puis cliquez sur Imprimer.
-
-
Pour trier et utiliser les données des résultats dans Excel, procédez d’abord comme suit :
-
Cliquez sur Message > Suivi.
-
Sur le clavier, appuyez sur la touche Ctrl et maintenez-la enfoncée, puis cliquez et déplacez le curseur afin de sélectionner tous les noms et réponses de la liste.
-
Sur le clavier, appuyez sur Ctrl+C.
-
Ouvrez Excel et choisissez Nouveau classeur.
-
Cliquez avec le bouton droit sur la cellule en haut à gauche, puis cliquez sur Coller.
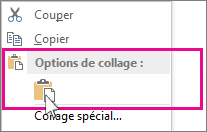
-
-
Pour ajuster les colonnes à la taille du texte, placez le curseur entre les en-têtes de colonne et double-cliquez.
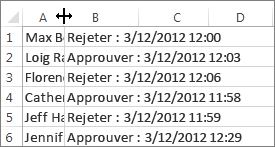
Cliquez sur Fichier > Imprimer, spécifiez une imprimante, puis cliquez sur Imprimer.
-










