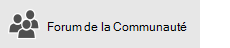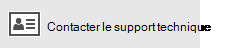Nous sommes désolés d’apprendre que vous rencontrez des problèmes avec les applications Courrier et Calendrier pour Windows 10. Pour y remédier, essayez les différentes solutions suivantes dans l’ordre.
Avant de commencer
Avant de commencer, vérifiez que votre appareil dispose des dernières mises à jour en termes de système d’exploitation et d’applications. Essayez les solutions de résolution des problèmes générales dans Résolution des problèmes liés aux applications Courrier et Calendrier pour Windows 10. Si elles ne permettent pas de résoudre le problème, essayez les solutions ci-dessous.
Vérifiez la connectivité de votre serveur de courrier.
Si vous rencontrez des problèmes lors de l’envoi ou de la réception de courrier électronique, vérifiez que vous pouvez accéder à votre serveur de courrier.
-
Assurez-vous que votre appareil est connecté à Internet : Pour envoyer ou recevoir des e-mails, vous devez disposer d’une connexion à Internet. Assurez-vous que votre appareil est connecté à Internet.
-
Essayez d’envoyer des e-mails via le web : De nombreux fournisseurs de messagerie vous permettent d’accéder à votre messagerie via un site web. Connectez-vous à compte de courrier via le site web et vérifiez que vous pouvez envoyer et recevoir des e-mails. Si ce n’est pas le cas, il peut s’agir d’un problème lié à votre serveur de courrier. Contactez votre fournisseur de messagerie pour obtenir de l’aide.
-
Essayez d’envoyer des e-mails depuis une autre application ou un autre appareil : Si vous disposez d’une autre application de messagerie ou d’un autre ordinateur ou appareil mobile, vérifiez l’envoi et la réception d’e-mails depuis cette application ou cet appareil. Si vous n’y parvenez pas, il peut s’agir d’un problème lié à votre serveur de courrier. Contactez votre fournisseur de messagerie pour obtenir de l’aide.
-
Vérifiez auprès de votre fournisseur de messagerie l’état de votre serveur de courrier : Si votre fournisseur de messagerie ne dispose pas de site web et que vous ne pouvez pas définir votre courrier sur une autre application ou un autre appareil, contactez votre fournisseur de messagerie pour savoir si votre serveur de courrier est accessible.
Vérifier votre logiciel de sécurité
Les pare-feu et logiciels antivirus peuvent empêcher la synchronisation de vos e-mails et événements de calendrier. Nous vous déconseillons de désactiver définitivement votre logiciel de sécurité, mais vous pouvez le faire temporairement pour savoir si ce logiciel empêche la synchronisation de vos e-mails et de vos événements de calendrier.
Remarque : Si votre appareil est connecté à un réseau, il est possible que vos paramètres réseau vous empêchent d’effectuer ces étapes. Pour plus d’informations, contactez votre administrateur.
Désactiver le Centre de sécurité Windows Defender
Le Centre de sécurité Windows Defender est un logiciel de sécurité gratuit fourni avec Windows 10. Si vous n’avez pas installé d’autre logiciel de sécurité, désactivez temporairement le Centre de sécurité Windows Defender.
-
Accédez à Démarrer

-
Sélectionnez Pare-feu et protection réseau.
-
Sélectionnez un profil réseau et désactivez le pare-feu Windows pour ce profil. Répétez cette étape pour chaque profil.
-
Si vous pouvez maintenant synchroniser votre courrier électronique, vous devrez utiliser les applications Courrier et Calendrier via le pare-feu. Suivez la procédure ci-dessous.
IMPORTANT : Veillez à répéter les étapes ci-dessus afin de réactiver le pare-feu pour chaque profil réseau.
Autoriser les applications Courrier et Calendrier via le pare-feu Windows
Si vous pouvez synchroniser votre courrier électronique lorsque le pare-feu est désactivé, vous devrez autoriser les applications Courrier et Calendrier via le pare-feu.
-
Accédez à Démarrer

-
Sélectionnez Pare-feu et protection réseau > Autoriser une application via le pare-feu > Modifier les paramètres.
-
Dans la liste des applications et fonctionnalités autorisées, activez la case à cocher en regard de Courrier et Calendrier ainsi que les cases à cocher des colonnes Privé et Public.
-
Sélectionnez OK.
Désactiver les logiciels de sécurité tiers
Les pare-feu ou logiciels antivirus tiers peuvent empêcher la synchronisation de vos e-mails et événements de calendrier. Nous vous déconseillons de désactiver définitivement votre logiciel de sécurité, mais vous pouvez le faire temporairement pour savoir si ce logiciel empêche la synchronisation de vos e-mails et de vos événements de calendrier. Consultez la documentation relative à ces logiciels pour savoir comment les désactiver temporairement.
AVERTISSEMENT Si vous désactivez votre logiciel antivirus, n’ouvrez pas de pièces jointes et ne cliquez pas sur les liens présents dans les messages provenant de personnes que vous ne connaissez pas.
Supprimer votre compte et l’ajouter de nouveau
Dans certains cas, vous pouvez résoudre les problèmes de synchronisation en supprimant votre compte des applications Courrier et Calendrier et en l’ajoutant de nouveau.
-
Accédez à Démarrer

-
En bas du volet de navigation gauche, sélectionnez


-
Sélectionnez Gérer les comptes.
-
Sélectionnez le compte à supprimer, puis Supprimer le compte à partir de cet appareil.
-
Ajoutez de nouveau le compte. Pour plus d’informations, voir Configurer le courrier électronique dans Courrier pour Windows 10.
Remarque : Il existe des instructions spéciales pour les comptes Yahoo! Mail, iCloud et QQ. Si vous rencontrez des problèmes avec un de ces comptes, voir Instructions spéciales pour d’autres comptes.
Supprimer votre compte et l’ajouter de nouveau à l’aide de la configuration avancée
Si vous ne parvenez toujours pas à synchroniser votre courrier électronique après avoir supprimé puis ajouté de nouveau votre compte, vous devrez peut-être l’ajouter à l’aide de la configuration avancée. Pour plus d’informations, voir Ajouter un compte de messagerie à l’aide de la configuration avancée.
Vérifier les paramètres avancés de votre boîte aux lettres
Si vous disposez d’un compte Google, Yahoo! Mail, iCloud, IMAP ou POP3 compte, vérifiez les paramètres avancés de votre boîte aux lettres pour vous assurer qu’ils sont configurés conformément aux spécifications de votre fournisseur de messagerie. Si vous utilisez un compte Outlook.com, Microsoft 365 ou Exchange, vous n’aurez pas accès aux paramètres avancés de votre boîte aux lettres, sauf si ce compte a été configuré à l’aide de la configuration avancée.
Remarque : Il existe des instructions spéciales pour les comptes Yahoo! Mail, iCloud et QQ. Si vous rencontrez des problèmes avec un de ces comptes, voir Instructions spéciales pour d’autres comptes.
Collecter les informations requises auprès de votre fournisseur de messagerie
Avant de vérifier vos paramètres avancés, consultez le site web de votre fournisseur de messagerie ou contactez ce dernier pour connaître les paramètres de serveur qui conviennent. Vous devrez disposer des informations suivantes :
-
Adresse des serveurs de courrier entrant et sortant
-
Ports des serveurs de courrier entrant et sortant
-
Le serveur sortant requiert-il une authentification ?
-
Les mêmes nom d’utilisateur et mot de passe sont-ils utilisés pour envoyer des e-mails ?
Si les nom d’utilisateur et mot de passe sont différents, vérifiez que les nom d’utilisateur et mot de passe dont vous disposez sont corrects.
-
Le serveur entrant requiert-il le protocole SSL ?
-
Le serveur sortant requiert-il le protocole SSL ?
-
Serveur Contacts (le cas échéant)
-
Serveur Calendrier (le cas échéant)
Vérifier les paramètres avancés de votre boîte aux lettres
-
Accédez à Démarrer

-
En bas du volet de navigation gauche, sélectionnez


-
Sélectionnez Gérer les comptes, puis votre compte de courrier.
-
Sélectionnez Modifier les paramètres de synchronisation de boîte aux lettres > Paramètres avancés de la boîte aux lettres.
-
Vérifiez que les adresses des serveurs entrant et sortant ainsi que les ports sont corrects.
-
Désactivez la case à cocher située en regard de Le serveur de courrier sortant requiert une authentification si votre fournisseur ne nécessite pas d’authentification.
-
Désactivez la case à cocher située en regard de Utiliser les mêmes nom d’utilisateur et mot de passe pour l’envoi d’e-mails si votre fournisseur nécessite une authentification distincte pour l’envoi d’e-mails, et indiquez les nom d’utilisateur et mot de passe du serveur sortant.
Remarques : Le cas échéant, modifiez également les paramètres suivants :
-
Activez la case à cocher située en regard de Exiger le protocole SSL pour le courrier entrant si votre fournisseur requiert le protocole SSL pour les e-mails entrants.
-
Activez la case à cocher située en regard de Exiger le protocole SSL pour le courrier sortant si votre fournisseur requiert le protocole SSL pour les e-mails sortants.
-
Vérifiez que les adresses du serveur Contacts et du serveur Calendrier sont correctes.
-
Si vous utilisez un compte Exchange qui requiert des paramètres avancés, vous devrez supprimer le compte, puis l’ajouter de nouveau à l’aide des paramètres avancés. Pour ajouter le compte à l’aide des paramètres avancés, voir Ajouter un compte à l’aide de la configuration avancée.
Vérifier les paramètres de confidentialité
-
Accédez à Démarrer

-
Vérifiez que l’option Permettre aux applications d’accéder et d’envoyer des e-mails est définie sur Activé.
-
Sélectionnez Calendrier.
-
Vérifiez que l’option Autoriser les applications à accéder à mon calendrier est définie sur Activé.
Vérifier si l’authentification à deux facteurs est activée pour votre compte
L’authentification à deux facteurs vous aide à protéger votre compte en compliquant son accès pour tout autre utilisateur. Elle vérifie votre identité à l’aide de votre mot de passe et d’une méthode de contact (également appelée informations de sécurité).
Les applications Courrier et Calendrier pour Windows 10 ne prennent pas en charge l’authentification à deux facteurs. Si l’authentification à deux facteurs est activée pour votre compte, vous devrez créer un mot de passe d’application pour ce compte. Un mot de passe d’application remplace le mot de passe de votre compte pour les applications qui ne prennent pas en charge l’authentification à deux facteurs.
Contactez votre fournisseur de messagerie afin d’obtenir des instructions sur la création d’un mot de passe d’application pour votre compte de messagerie.
Vous recevez un message d’erreur lors de la synchronisation d’e-mails
Une erreur peut s’afficher dans les applications Courrier et Calendrier lorsque ces dernières tentent de synchroniser les nouveaux e-mails ou événements de calendrier. Vous trouverez ci-dessous quelques solutions en réponse aux erreurs les plus courantes.
Les paramètres de votre compte sont obsolètes
La raison la plus fréquente d’un compte obsolète est un mot de passe incorrect. Dans la barre de notification située en haut de l’application, sélectionnez Réparer le compte. Si votre mot de passe est incorrect, un message vous invitant à procéder à la mise à jour de votre mot de passe apparaît. Entrez le nouveau mot de passe, puis sélectionnez Terminé.
Conseil : Pour modifier le mot de passe de votre compte auprès de votre fournisseur de courrier (par exemple, Gmail ou iCloud), consultez son site web. Pour plus d’informations, voir Modifier votre mot de passe dans Courrier pour Windows 10.
Si votre mot de passe n’est pas le problème, il est possible que vous rencontriez une erreur de certificat. Si tel est le cas, un message s’affiche indiquant «il y a un problème avec le certificat de sécurité du serveur. Le certificat de sécurité ne provient pas d’une autorité de certification fiable.»
Cette erreur se produit souvent lorsque vous n’utilisez pas SSL pour sécuriser votre compte de courrier. Pour corriger cette erreur, procédez comme suit :
-
En bas du volet de navigation gauche, sélectionnez


-
Sélectionnez Gérer les comptes, puis votre compte de courrier.
-
Sélectionnez Modifier les paramètres de synchronisation de boîte aux lettres > Paramètres avancés de la boîte aux lettres.
-
Vérifiez que les adresses des serveurs entrant et sortant ainsi que les ports sont corrects.
-
Activez les cases à cocher Exiger le protocole SSL pour le courrier entrant et Exiger le protocole SSL pour le courrier sortant, puis sélectionnez Terminé > Enregistrer.
Cet appareil ne répond pas aux exigences de sécurité définies par votre administrateur de courrier
Si ce message d’erreur s’affiche, consultez l’article sur les exigences en matière de sécurité des appareils pour connaître les étapes de résolution des problèmes.
0x80072726
Une erreur 0x80072726 peut être due à un pare-feu tiers ou un logiciel antivirus tiers. S’il est déconseillé de désactiver votre logiciel antivirus ou pare-feu, vous pouvez consulter le site web de l’éditeur du logiciel pour voir s’il propose des étapes de contournement ou désactiver temporairement le logiciel pour voir si cela permet de résoudre le problème. Si c’est le cas, contactez le support technique de l’éditeur du logiciel pour trouver un moyen d’accéder à vos e-mails sans désactiver le logiciel.
Avertissement : Si vous désactivez votre logiciel antivirus, n’ouvrez pas de pièces jointes et ne cliquez pas sur les liens présents dans les messages provenant de personnes que vous ne connaissez pas.
Vous avez encore besoin d’aide ?
Envoyez-nous vos commentaires
Votre avis nous intéresse. Si vous estimez qu’il manque une fonctionnalité dans les applications Courrier et Calendrier, ou si une fonctionnalité ne fonctionne pas correctement, vous pouvez transmettre vos commentaires directement à l’équipe Courrier et Calendrier.
Voir aussi
Configurer le courrier électronique dans Courrier pour Windows 10