Ne suivez les étapes décrites dans cet article que si vous avez tenté d’effectuer le processus de désinstallation d’Office pour Mac habituel et que vous rencontrez toujours des difficultés pour réinstaller ou démarrer les applications Office.
Plusieurs étapes sont nécessaires pour supprimer totalement Microsoft 365 pour Mac. Cet article vous guide tout au long de chacune des opérations. Veuillez lire attentivement et être connecté en tant qu'administrateur ou fournir un nom d'administrateur et un mot de passe.
Remarque : Pour obtenir de l’aide Office pour Mac 2011, voir Résoudre les problèmes de désinstallation d’Office pour Mac 2011.
Étape 1 : supprimer les applications Microsoft 365 pour Mac
-
Ouvrez le Finder, puis cliquez sur Applications.
-
Commande

Remarque : Selon la version d’Office que vous possédez, il se peut qu’Outlook ou OneDrive soient ou ne soient pas installés.
-
Maintenez la touche Ctrl enfoncée et cliquez, ou cliquez avec le bouton droit sur les applications que vous avez sélectionnées, puis sélectionnez Déplacer vers la Corbeille.

Étape 2 : supprimer les fichiers de prise en charge
Les fichiers de prise en charge que vous devez supprimer se trouvent dans les dossiers Bibliothèque et Utilisateurs.
Supprimer les fichiers du dossier Bibliothèque
-
Ouvrez le Finder, cliquez sur Aller > Ordinateur, puis cliquez sur Afficher > Sous forme de colonnes.
-
Accédez à Macintosh HD, ouvrez le dossier Bibliothèque.
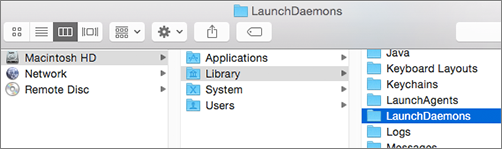
-
Revenez en arrière et ouvrez LaunchDaemons. Maintenez la touche Ctrl enfoncée et cliquez, ou cliquez avec le bouton droit sur ces fichiers s’ils sont présents et Déplacer vers la Corbeille.
-
com.microsoft.office.licensingV2.helper.plist)
-
com.microsoft.autoupdate.helper.plist
-
com.microsoft.onedriveupdaterdaemon.plist
-
-
Ouvrez LaunchAgents et s’il est présent maintenez la touche Ctrl enfoncée et cliquez, ou cliquez avec le bouton droit sur ce fichier avec le bouton droit et Déplacer vers la Corbeille.
-
com.microsoft.update.agent.plist
-
-
Revenez en arrière et ouvrez PrivilegedHelperTools. Maintenez la touche Ctrl enfoncée et cliquez, ou cliquez avec le bouton droit sur ces fichiers s’ils sont présents et Déplacer vers la Corbeille.
-
com.microsoft.office.licensingV2.helper
-
com.microsoft.autoupdate.helper
-
-
Revenez en arrière et ouvrez Préférences. Maintenez la touche Ctrl enfoncée et cliquez, ou cliquez avec le bouton droit sur ces fichiers s’ils sont présents et Déplacer vers la Corbeille.
-
com.microsoft.office.licensingV2.plist (le cas échéant)
-
Supprimer des fichiers de votre dossier Bibliothèque d’utilisateur
Pour supprimer des fichiers de votre dossier Bibliothèque d’utilisateur, vous devez commencer par définir les options d’affichage du Finder.
-
Dans le Finder, appuyez sur

-
Dans le menu Finder, cliquez sur Afficher > Sous forme de liste, puis sur Afficher > Afficher les options d’affichage.
-
Dans la boîte de dialogue Options d’affichage, sélectionnez Afficher le dossier Bibliothèque.
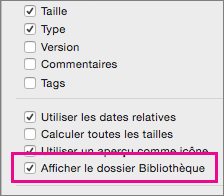
-
Passez ensuite à l’affichage sous forme de colonnes (

-
Dans votre dossier bibliothèque utilisateur, cliquez sur Containers, maintenez la touche Ctrl enfoncée et cliquez ou cliquez avec le bouton droit sur chacun de ces fichiers, le cas échéant, puis cliquez sur Déplacer vers la Corbeille.
-
com.microsoft.errorreporting
-
com.microsoft.Excel
-
com.microsoft.netlib.shipassertprocess
-
com.microsoft.Office365ServiceV2
-
com.microsoft.onedrive.findersync
-
com.microsoft.Outlook
-
com.microsoft.Powerpoint
-
com.microsoft.RMS-XPCService
-
com.microsoft.Word
-
com.microsoft.onenote.mac
-
-
Dans votre dossier bibliothèque utilisateur, cliquez sur Cookies, maintenez la touche Ctrl enfoncée et cliquez ou cliquez avec le bouton droit sur chacun de ces fichiers, le cas échéant, puis cliquez sur Déplacer vers la Corbeille.
Avertissement : Si vous déplacez ces dossiers vers la Corbeille, les données Outlook sont supprimées. Vous devez sauvegarder ces dossiers avant de les supprimer.
-
com.microsoft.onedrive.binarycookies
-
com.microsoft.onedriveupdater.binarycookies
-
-
Dans votre dossier bibliothèque utilisateur, cliquez sur Conteneurs de groupes, maintenez la touche Ctrl enfoncée et cliquez ou cliquez avec le bouton droit sur chacun de ces dossiers, le cas échéant, puis cliquez sur Déplacer vers la Corbeille.
Avertissement : Si vous déplacez ces dossiers vers la Corbeille, les données Outlook sont supprimées. Vous devez sauvegarder ces dossiers avant de les supprimer.
-
UBF8T346G9.ms
-
UBF8T346G9.Office
-
UBF8T346G9.OfficeOneDriveSyncIntegration
-
UBF8T346G9.OfficeOsfWebHost
-
UBF8T346G9.OneDriveStandaloneSuite
-
Étape 3 : Téléchargez et exécutez l’outil de suppression de licence
Suivez les instructions de Comment supprimer des fichiers de licence Office sur un Mac pour utiliser l’outil de suppression de licence. Cela supprimera complètement les fichiers de licence de votre Mac.
Important : Vous aurez besoin du compte de messagerie et du mot de passe corrects associés à votre copie d’Office pour la réactiver.
Étape 4 : supprimer les icônes Microsoft 365 pour Mac du Dock
Si vous avez ajouté les icônes Microsoft 365 au Dock, celles-ci peuvent s’afficher en tant que points d’interrogation quand vous aurez désinstallé Microsoft 365 pour Mac. Pour supprimer ces icônes, maintenez la touche Ctrl enfoncée et cliquez (ou cliquez avec le bouton droit) sur une icône, puis cliquez sur Options > Supprimer du Dock.
Étape 5 : redémarrer l’ordinateur
Lorsque vous aurez supprimé tous les fichiers répertoriés dans cette section, videz la Corbeille et redémarrez votre ordinateur.











