Remarque : Nous faisons de notre mieux pour vous fournir le contenu d’aide le plus récent aussi rapidement que possible dans votre langue. Cette page a été traduite automatiquement et peut donc contenir des erreurs grammaticales ou des imprécisions. Notre objectif est de faire en sorte que ce contenu vous soit utile. Pouvez-vous nous indiquer en bas de page si ces informations vous ont aidé ? Voici l’article en anglais à des fins de référence aisée.
Les éléments de vos espaces de travail peuvent parfois poser un problème, comme un conflit de modification ou une erreur de synchronisation. De plus, vous risquez parfois de voir des indicateurs d’erreur de synchronisation ajoutés à des listes d’un espace de travail SharePoint ou des espaces de travail SharePoint répertoriés dans la Barre de lancement. Ces erreurs sont généralement liées à l’authentification des utilisateurs.
Que voulez-vous faire?
Résolution des conflits et des erreurs dans une bibliothèque de documents d’espace de travail SharePoint
Types de conflits ou états d’erreur
Trois types de conflits ou conditions d’erreur peuvent survenir dans une bibliothèque de documents, chacun d’eux étant symbolisé par un indicateur différent :
-
Obtenir des mises à jour disponibles
Dans ce cas, le document indiqué ne contient pas le contenu le plus à jour. Cette condition se produit avec certains types de fichiers qui ne sont pas automatiquement synchronisés lorsqu’ils sont mis à jour, tels que les fichiers Microsoft OneNote.
Une icône de synchronisation est ajoutée aux documents qui se trouvent dans cet état.

-
Conflits de modification
Dans ce cas, le document a été modifié sur le serveur et dans l’espace de travail SharePoint. Une icône d’erreur de conflit se superpose à l’icône du type de fichier pour indiquer cette condition.

-
Erreurs
Les erreurs résultent habituellement d’autorisations de serveur insuffisantes. Par exemple, si vous ajoutez, modifiez ou supprimez un document dans une bibliothèque de document dans un espace de travail SharePoint, vous devez disposer les autorisations de serveur SharePoint correspondantes pour télécharger ces modifications lors de la prochaine synchronisation. Si vous n’avez pas les autorisations requises, le document est mis en état d’erreur.
Dans une bibliothèque de documents, éléments et dossiers peuvent indiquer des erreurs.

Pour tous les types de conflits ou états d’erreur, utilisez l’onglet Résolution, comme décrit dans les sections suivantes.
Utilisation de l’onglet Résolution pour résoudre les conflits et les erreurs
L’onglet Résolution (Outils d’erreur) apparaît dans le Ruban chaque fois qu’un document est mis dans un état de conflit ou d’erreur.

Pour résoudre les conflits ou les erreurs, sélectionnez les éléments qui indiquent un état de conflit ou d’erreur, puis cliquez sur Résoudre le conflit ou l’erreur. SharePoint Workspace offre différentes options, comme décrit dans les sections suivantes, selon que l’élément se trouve en état de conflit ou d’erreur, ou a tout simplement besoin de télécharger un contenu mis à jour.
Obtention des mises à jour disponibles
Si l’icône de téléchargement est ajouté à un élément de document, cela signifie qu’il ne contient pas le contenu le plus à jour.
-
Sélectionnez l’élément de document avec l’icône de téléchargement.
-
Cliquez sur l’onglet Résolution.
-
Cliquez sur Obtenir des mises à jour disponibles.
Résolution des conflits d’éléments de document
-
Sélectionnez l’élément de document avec l’icône de conflit.
-
Cliquez sur l’onglet Résolution, puis sur Résoudre le conflit ou l’erreur.
La fenêtre Centre de téléchargement Microsoft Office s’ouvre et affiche le document signalant un conflit.
-
Cliquez sur Résoudre pour afficher les options de résolution du conflit.
Par exemple, vous pouvez ouvrir le document pour afficher et comparer les modifications avec la version du serveur, enregistrer une copie du document dans l’espace de travail SharePoint dans un dossier local ou réseau, ou simplement ignorer les modifications actuelles dans la version du fichier de l’espace de travail SharePoint.
-
Cliquez sur la case de fermeture de la fenêtre Centre de téléchargement lorsque vous avez terminé de résoudre le conflit de modification.
Résolution des erreurs d’éléments de document
-
Sélectionnez l’élément de document avec l’icône d’erreur.
-
Cliquez sur l’onglet Résolution, puis sur Résoudre le conflit ou l’erreur.
La fenêtre Centre de téléchargement Microsoft Office s’ouvre et affiche le document signalant une erreur.
-
Cliquez sur Résoudre pour afficher les options de résolution de l’erreur.
Dans la mesure où la plupart des erreurs résultent d’autorisations insuffisantes, vos options de résolution d’une erreur se limitent généralement à conserver une copie du document sur disque, en ignorant les modifications apportées au document, ou à ignorer tout simplement le document.
-
Cliquez sur la case de fermeture de la fenêtre Centre de téléchargement lorsque vous avez terminé de résoudre le conflit de modification.
Résolution des erreurs de dossier
Les erreurs signalées sur un dossier résultent également souvent d’autorisations insuffisantes. Par exemple, vous pouvez ne pas être autorisé à ajouter un nouveau dossier au serveur SharePoint.
-
Sélectionnez l’élément de dossier avec l’icône d’erreur.
-
Cliquez sur l’onglet Résolution, puis sur Résoudre le conflit ou l’erreur.
-
Sélectionnez une option dans la boîte de dialogue Résoudre l’erreur.
-
Si vous voulez réessayer, cliquez sur Corriger l’erreur. Par exemple, vos autorisations de serveur peuvent avoir changé. Si vous ne réussissez pas à résoudre l’erreur, vous devrez choisir une autre option.
-
Cliquez sur Enregistrer sous pour enregistrer le dossier sur le disque.
-
Cliquez sur Supprimer pour supprimer le dossier.
-
Résolution des erreurs liées à l’authentification des utilisateurs
Espaces de travail SharePoint synchronisent automatiquement avec le serveur SharePoint aussi souvent que possible, au moins 10 minutes, en fonction du trafic réseau. Toutefois, pour des raisons de sécurité, si SharePoint Workspace ne peut pas atteindre le serveur SharePoint sur lequel il précédemment synchronisé l’espace de travail, mais plutôt tente de synchroniser l’espace de travail via un autre serveur SharePoint qui héberge le site SharePoint, vous devrez fournir vos informations d’identification afin que la synchronisation puisse avoir lieu.
Lorsque SharePoint Workspace a besoin de voir vos informations d’identification, vous voyez les indicateurs suivants :
-
Une alerte de synchronisation est ajoutée aux listes et bibliothèques dans le volet de contenu de l’espace de travail.
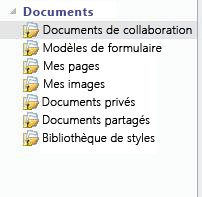
-
Une alerte de synchronisation similaire est ajoutée au nom de l’espace de travail dans la barre de lancement.
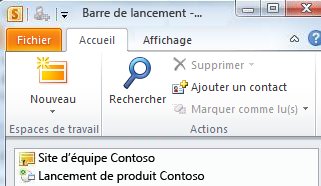
-
Une alerte de synchronisation apparaît dans la zone de notification Windows.

Pour résoudre cette erreur et synchroniser l’espace de travail :
-
Cliquez sur l’alerte de synchronisation ou ouvrez l’espace de travail.
-
Sous l’onglet Outils d’erreur, cliquez sur résoudre le conflit ou l’erreur.
-
À l’invite, entrez les informations d’identification réseau, puis cliquez sur OK.
L’espace de travail doit maintenant se synchroniser avec le serveur.
Remarque : La description de cette fonctionnalité s’applique à la version de SharePoint Workspace 2010 installée avec Microsoft Office 2010 Service Pack 1. Nous vous recommandons vivement de mise à jour vers cette version d’Office. Si vous n’avez pas mis à jour pour cette version d’Office, vous pouvez essayer de synchronisation manuelle d’espace de travail ou listes sélectionnées dans l’espace de travail.










