Lorsque vous supprimez des éléments d’une bibliothèque de documents ou d’une liste dans Microsoft Teams ouSharePoint, ils ne sont pas immédiatement supprimés. Les éléments supprimés entrent dans la corbeille du site SharePoint pendant un certain temps ou jusqu’à ce qu’ils soient vidés de la corbeille. La corbeille SharePoint site n’est pas identique à la corbeille Windows que vous voyez sur votre bureau.

Lorsque les éléments se trouvent dans la corbeille du site, vous pouvez restaurer les éléments que vous avez supprimés à leur emplacement d’origine. Si vous utilisez SharePoint dans Microsoft 365, vous pouvez même afficher et restaurer des éléments qui ont été supprimés par quelqu’un d’autre, tant que vous disposez des autorisations de modification.
Pour plus d’informations sur la restauration des fichiers SharePoint stockés dans OneDrive, voir Restaurer une version précédente d’un fichier dans OneDrive.
Remarques :
-
Si vous supprimez des fichiers ou des dossiers que vous synchronisez, vous pouvez les restaurer à partir de la corbeille Windows sur votre PC. Pour placer votre Corbeille Windows sur votre bureau, consultez Afficher ou masquer la Corbeille.
-
Les informations contenues dans cet article s’appliquent également aux fichiers OneDrive (pour les fichiers professionnels ou scolaires). Pour savoir comment restaurer des fichiers dans OneDrive, consultez Restaurer des fichiers ou dossiers supprimés dans OneDrive.
Restaurer des éléments à partir de la Corbeille de SharePoint dans Microsoft 365 ouSharePoint Server
Vous pouvez restaurer les éléments que vous supprimez et les éléments que d’autres personnes suppriment (tant que vous disposez d’autorisations de modification).
Remarque : Certaines fonctionnalités sont introduites progressivement pour les organisations qui ont choisi le programme First Release. Il se peut donc que cette fonctionnalité n’apparaisse pas ou soit différente de ce qui est décrit dans les articles d’aide.
-
Accédez au site SharePoint dont les éléments ont été supprimés. (Dans Microsoft Teams, dans l’onglet Fichiers en haut de votre canal, sélectionnez Autres > Ouvrir dans SharePoint.)
-
Remarque : L’option Ouvrir dans SharePoint apparaît uniquement sous l’onglet Fichiers de votre canal Teams. Vous ne pouvez pas supprimer un fichier de l’onglet Fichiers d’une conversation Teams, et vous ne trouverez pas l’option Ouvrir dans SharePoint dans une conversation Teams.
-
Dans la barre de lancement rapide en bas à gauche de l’écran, cliquez sur Corbeille.
Si vous ne voyez pas la Corbeille dans la barre lancement rapide, procédez comme suit :
Remarque : Si vous ne voyez pas de corbeille dans SharePoint Server 2016 ou 2013, la corbeille a peut-être été désactivée. Contactez l’administrateur de votre batterie de serveurs ou de votre serveur. Si vous êtes administrateur, voir Configurer les paramètres de la Corbeille SharePoint.
-
Cliquez sur Paramètres

-
La corbeille se trouve dans la partie supérieure droite de la page Contenu du site.

-
-
Dans la page Corbeille, cliquez sur la zone située à gauche des éléments ou fichiers que vous souhaitez restaurer.
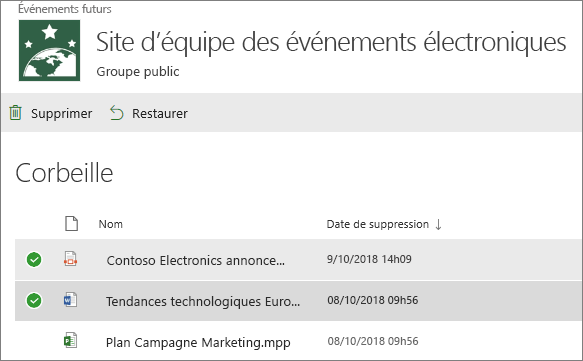
-
Cliquez sur Restaurer.
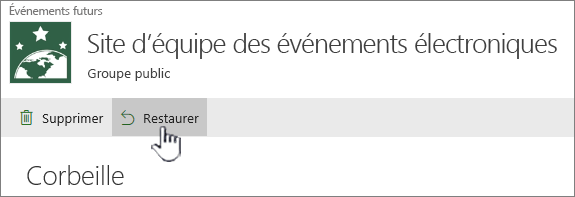
Remarque : Si vous ne voyez pas l’élément que vous recherchez et qu’il a été supprimé récemment, un administrateur de collection de sites peut être en mesure de le restaurer à partir de la Corbeille de la collection de sites. Si vous êtes administrateur de collection de sites, consultez Restaurer des éléments supprimés à partir de la Corbeille de la collection de sites.
Lorsqu’un élément est restauré, il est restauré à l’emplacement où il a été supprimé.
Les éléments supprimés sont conservés dans les corbeilles pendant une certaine période. Pour SharePoint, la durée de rétention est de 93 jours. Elle commence lorsque vous supprimez l’élément de son emplacement d’origine. Lorsque vous supprimez l’élément de la corbeille du site, il est placé dans la corbeille de la collection de sites. Il y reste pendant le reste des 93 jours, puis est définitivement supprimé.
Vous pouvez restaurer une liste, un élément de liste, une bibliothèque, un fichier ou une version d’un fichier à son emplacement d’origine, tant que vous n’avez pas déjà supprimé son parent. Par exemple, vous ne pouvez pas restaurer une version d’un fichier si le fichier lui-même a été supprimé. En effet, lorsque vous supprimez un fichier, vous supprimez toutes les versions du fichier. De même, vous ne pouvez pas restaurer un fichier si la bibliothèque à laquelle il appartenait a été supprimée. Vous devez d’abord restaurer la bibliothèque, puis restaurer le fichier dans la bibliothèque.
Lorsque vous restaurez une bibliothèque, tous les fichiers qu’elle contient sont également restaurés. En outre, lorsque vous restaurez un élément qui se trouvait à l’origine dans un dossier supprimé, le dossier est recréé à son emplacement d’origine et l’élément est restauré dans le dossier. Pourtant, l’intégralité du contenu du dossier n’est pas restaurée. Si un fichier ou un dossier existe déjà au niveau du chemin d’accès d’origine, l’élément est restauré avec un numéro ajouté à la fin du nom de fichier.










