Cette rubrique vous donne des instructions pas à pas sur la façon de rendre vos blocs-notes OneNote accessibles et de déverrouiller votre contenu pour tout le monde, y compris les personnes handicapées.
Vous apprenez, par exemple, à utiliser le vérificateur d’accessibilité pour résoudre les problèmes d’accessibilité lors de l’écriture de votre bloc-notes. Vous allez également apprendre à ajouter des textes de remplacement aux images afin que les utilisateurs de lecteurs d’écran puissent écouter ce qu’est l’image. Vous pouvez également en savoir plus sur l’utilisation des couleurs et des styles de police pour optimiser l’inclusivité de votre bloc-notes avant de le partager avec d’autres personnes.
Contenu de cet article
Bonnes pratiques pour rendre les notebooks OneNote accessibles
Le tableau suivant présente les meilleures pratiques clés pour la création de blocs-notes OneNote accessibles aux personnes handicapées.
|
Que corriger |
Comment le trouver |
Pourquoi le corriger |
Comment le corriger |
|---|---|---|---|
|
Incluez un texte de remplacement avec tous les visuels et fichiers incorporés. |
Pour trouver les emplacements dans lesquels un texte de remplacement est manquant, utilisez le Vérificateur d’accessibilité. |
Le texte de remplacement permet aux personnes qui ne peuvent pas voir l’écran de comprendre ce qui est important dans les images, les autres visuels et les fichiers incorporés. |
Ajouter un texte de remplacement aux visuels et aux fichiers incorporés |
|
Ajoutez un texte de lien hypertexte explicite et précis. |
Pour déterminer si le texte du lien hypertexte est judicieux en tant qu’informations autonomes, analysez visuellement votre bloc-notes. |
Les personnes qui utilisent des lecteurs d’écran parcourent parfois une liste de liens. |
|
|
Donnez aux sections, groupes de sections et pages des noms uniques et supprimez les éléments vides. |
Pour déterminer si vous avez nommé tout le contenu et supprimé des éléments vides, analysez visuellement votre bloc-notes. |
Les blocs-notes avec du contenu nommé de manière descriptive facilitent la recherche d’informations spécifiques. Cela permet également aux utilisateurs de lecteurs d’écran de savoir ce que contient un élément sans l’ouvrir. |
Renommer des sections et des groupes de sections Supprimer les sections et groupes de sections inutilisés |
|
S’assurer que la couleur n’est pas le seul moyen utilisé pour communiquer les informations. |
Utilisez la couleur de police Automatique pour votre texte. Analysez visuellement votre notebook à la recherche d’instances de codage couleur. |
Le sens véhiculé par certaines couleurs peut échapper à des personnes aveugles, malvoyantes ou daltoniennes. |
Utiliser la couleur et la mise en forme du texte accessibles |
|
Si vous devez utiliser des tables, créez une structure de table simple pour les données uniquement et spécifiez les informations d’en-tête de colonne. |
Pour vous assurer que les tables ne contiennent pas de cellules fractionnées, de cellules fusionnées ou de tables imbriquées, utilisez le vérificateur d’accessibilité. |
Les lecteurs d’écran déterminent l’emplacement où ils se trouvent dans un tableau en comptant les cellules de celui-ci. Les lecteurs d’écran utilisent également les informations d’en-tête pour identifier les lignes et les colonnes. |
|
|
Utiliser une taille de police supérieure (au minimum 18 pt), des polices sans serif et un espacement suffisant. |
Pour trouver des problèmes potentiels liés aux polices ou aux espaces blancs, examinez vos pages pour les zones qui semblent bondées ou illisibles. |
Personnes qui souffrent de dyslexie décrivent la fusion ou la déformation de texte. |
Utiliser la couleur et la mise en forme du texte accessibles |
|
Rendre les fichiers audio et vidéo accessibles aux personnes aveugles ou malvoyantes ou sourdes ou malentendantes. |
Si possible, assurez-vous que les fichiers audio et vidéo ont des sous-titres, des sous-titres ou des descriptions vidéo avant d’être insérés dans OneNote. |
||
|
Utiliser des titres et styles intégrés. |
Le logiciel de lecteur d’écran reconnaît les styles de titre intégrés en tant que titres et permet aux utilisateurs de naviguer par titre. De plus, les personnes atteintes de troubles de lecture tels que la dyslexie dépendent des titres pour les aider à structurer l’information. |
Utilisez des titres pour organiser les informations de vos notes en petits blocs organisés dans un ordre logique. Pour rechercher les titres qui ne respectent pas un ordre logique, utilisez le Vérificateur d’accessibilité. |
Vérifier l’accessibilité pendant que vous travaillez dans OneNote
Le vérificateur d’accessibilité est un outil qui passe en revue votre contenu et signale les problèmes d’accessibilité qu’il rencontre. Il explique pourquoi chaque problème peut être un problème potentiel pour une personne ayant un handicap. Le vérificateur d’accessibilité suggère également comment résoudre les problèmes qui s’affichent.
Pour lancer le vérificateur d’accessibilité, sélectionnez Vérifier > Vérifier l’accessibilité. Le volet Accessibilité s’ouvre et vous pouvez maintenant examiner et résoudre les problèmes d’accessibilité. Pour plus d’informations, consultez Améliorer l’accessibilité avec le vérificateur d’accessibilité.
Appliquer des styles de titre prédéfinis
Utilisez les styles de titre intégrés pour former un plan des pages de bloc-notes pour les lecteurs d’écran. Les lecteurs d’écran permettent aux utilisateurs de naviguer par titre, mais ils ne peuvent pas interpréter une ligne de texte avec une police volumineuse et en gras comme titre, sauf si les styles intégrés sont appliqués.
Organisez les titres dans l’ordre logique prescrit et n’ignorez pas les niveaux de titre. Par exemple, utilisez Titre 1, Titre 2, puis Titre 3, plutôt que Titre 3, Titre 1, puis Titre 2.
De plus, les personnes qui souffrent de troubles de la lecture, tels que la dyslexie, ont besoin de titres pour structurer les informations, car les titres permettent de diviser les informations en plus petites parties qui sont plus faciles à traiter. Dans l’idéal, chaque titre ne comprend que quelques paragraphes.
-
Sélectionnez le texte du titre.
-
Sous l’onglet Accueil , sélectionnez un style de titre, tel que Titre 2.
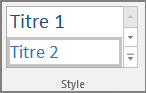
Éviter d’utiliser des tables
En général, évitez les tableaux si possible et présentez les données d’une autre façon, comme des paragraphes avec des titres et des bannières. Les tables avec une largeur fixe peuvent s’avérer difficiles à lire pour les personnes qui utilisent la Loupe, car ces tables forcent le contenu à une taille spécifique. Cela rend la police très petite, ce qui force les utilisateurs de la Loupe à faire défiler horizontalement, en particulier sur les appareils mobiles.
Si vous devez utiliser des tables, suivez les instructions suivantes pour vous assurer que votre table est aussi accessible que possible :
-
Évitez les tables à largeur fixe.
-
Assurez-vous que les tableaux s’affichent correctement sur tous les appareils, y compris les téléphones et les tablettes.
-
Si vous avez des liens hypertexte dans votre tableau, modifiez les textes des liens afin qu’ils soient logiques et ne s’interrompent pas en milieu de phrase.
-
Assurez-vous que le bloc-notes est facilement lu avec la Loupe. Affichez-le sur votre ordinateur et un appareil mobile pour voir à quoi il ressemble sur différents écrans.
Utiliser des en-têtes de tableau
Si vous avez besoin d’utiliser des tables, ajoutez des en-têtes à votre table pour aider les lecteurs d’écran à suivre les colonnes et les lignes. Si un tableau est imbriqué dans un autre, ou si une cellule est fusionnée ou fractionnée, le lecteur d’écran perd le fil et ne peut plus fournir d’informations utiles sur le tableau au-delà de ce point. Des cellules vides dans un tableau peuvent également amener des personnes utilisant un lecteur d’écran à considérer à tort que le tableau ne contient rien de plus. Les lecteurs d’écran utilisent également les informations d’en-tête pour identifier les lignes et les colonnes.
Tous les tableaux créés dans OneNote ont automatiquement une ligne d’en-tête. Il est possible de supprimer ou d’ajouter la ligne d’en-tête à l’aide de la OneNote pourWindows 'application. Si votre bloc-notes comporte une table avec l’option Ligne d’en-tête non sélectionnée, vous pouvez utiliser l’application Windows pour résoudre ce problème.
-
Dans votre tableau, placez le curseur sur la première ligne.
-
Sous l’onglet Tableau, sélectionnez Insérer au-dessus.
-
Cliquez avec le bouton droit sur la ligne insérée dans le tableau, puis sélectionnez Table. Vérifiez que l’option Ligne d’en-tête est cochée.
-
Revenez à votre tableau, puis tapez les en-têtes de colonne.
Ajouter un texte de remplacement aux visuels et aux fichiers incorporés
Un texte de remplacement aide les personnes qui ne peuvent pas voir l’écran à comprendre ce qui est important dans les images et autres éléments visuels. Dans le texte de remplacement, décrivez brièvement l’image et mention l’existence du texte et son intention. Les lecteurs d’écran lisent le texte pour décrire l’image aux utilisateurs qui ne peuvent pas voir l’image.
Vous devez également ajouter un texte de remplacement aux fichiers incorporés, tels que des supports, des descriptions de travaux ou des modèles de rapport afin que les utilisateurs du lecteur d’écran puissent entendre une description du fichier.
-
Cliquez avec le bouton droit sur le visuel ou le fichier incorporé, puis sélectionnez Texte de remplacement.
-
Tapez un titre et une description pour l’élément.
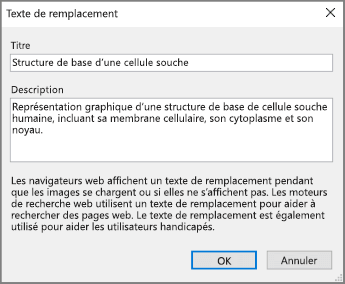
Selon votre version OneNote, le champ Description peut déjà contenir un texte de remplacement automatique. Vous pouvez modifier ce texte comme vous le souhaitez.
-
Lorsque vous êtes prêt, sélectionnez 0K.
Pour plus d’informations sur la façon d’écrire un texte de remplacement, accédez à Tout ce que vous devez savoir pour écrire un texte de remplacement effectif. Le contenu visuel comprend des images, des graphiques SmartArt, des formes, des groupes, des graphiques, des objets incorporés, des entrées manuscrites et des vidéos.
Pour trouver les emplacements dans lesquels un texte de remplacement est manquant, utilisez le Vérificateur d’accessibilité. Pour plus d’informations, consultez Améliorer l’accessibilité avec le vérificateur d’accessibilité.
Remarques :
-
Pour le contenu audio et vidéo, en plus du texte de remplacement, incluez le sous-titrage pour les personnes sourdes ou malentendantes.
-
Évitez d’utiliser du texte dans des images comme seule méthode pour communiquer des informations importantes. Si vous devez utiliser une image contenant du texte, répétez ce texte dans votre bloc-notes.
Rendre les fichiers audio et vidéo accessibles
Si possible, vérifiez que les fichiers audio et vidéo sont accessibles avant de les insérer dans OneNote. Vous pouvez également insérer un fichier supplémentaire dans le bloc-notes pour fournir des sous-titres, des légendes ou une description vidéo de prise en charge.
-
Les sous-titres contiennent généralement une transcription (ou traduction) du dialogue.
-
Les légendes donnent généralement des indications sonores telles que la musique ou les effets sonores qui se produisent hors de l’écran.
-
La description de la vidéo a trait aux commentaires audio des principaux éléments visuels d’une vidéo. Ces descriptions sont insérées dans les pauses naturelles au sein du dialogue du programme. La description vidéo rend la vidéo plus accessible aux personnes atteintes d’une déficience visuelle.
Ajouter du texte de lien hypertexte accessible
Ajoutez un texte explicite à un lien hypertexte pour informer les utilisateurs de ce qui se trouve derrière le lien. Les personnes qui utilisent des lecteurs d’écran parcourent parfois une liste de liens. Les liens doivent contenir des informations claires et précises sur la destination. Par exemple, au lieu d’utiliser des textes de lien tels que « Cliquez ici », « Voir cette page », « Aller ici » ou « En savoir plus », incluez le titre complet de la page de destination.
-
Sélectionnez le texte auquel vous voulez ajouter le lien hypertexte.
-
Dans l’onglet Insertion, sélectionnez Lien.
-
Le texte sélectionné s’affiche dans le champ Texte à afficher. Il s’agit du texte du lien hypertexte. Vous pouvez le modifier, si nécessaire.
Conseil : Évitez de taper « cliquez ici » ou des expressions génériques semblables à celle-là. Le texte du lien doit décrire la destination de la page de manière brève et concise.
-
Ajoutez l’URL du lien hypertexte dans le champ Adresse.
Vous pouvez copier-coller l’adresse, utiliser le bouton Naviguer sur le web ou Rechercher les fichiers ou choisir un emplacement dans OneNote pour rechercher la page, le fichier ou l’objet OneNote de destination.
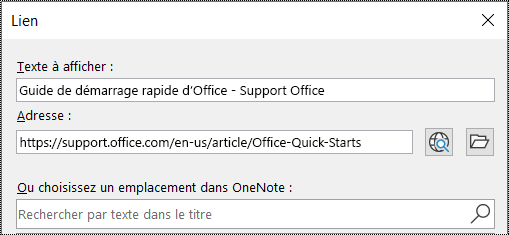
-
Sélectionnez OK.
Utiliser un seul conteneur de notes par page
OneNote vous permet d’ajouter des notes partout sur une page en cliquant et en ajoutant du contenu. Cela crée un nouveau conteneur.
La présence de toutes les notes sur une page au sein d’un même conteneur permet aux utilisateurs de lecteur d’écran de lire les contenus à un endroit, sans devoir accéder à différents emplacements de la page. Si un conteneur de notes devient trop volumineux, vous pouvez le scinder en plusieurs pages ou ajouter des en-têtes descriptifs. (Les « blocs de contenu » font référence aux conteneurs de notes des lecteurs d’écran.)
Renommer des sections et des groupes de sections
Lorsque vous nommez le contenu de votre bloc-notes de manière descriptive et précise, il est plus facile pour les utilisateurs de trouver des informations spécifiques dans vos notes. Cela permet également aux utilisateurs de lecteurs d’écran de savoir ce que contient une section ou un groupe de sections sans l’ouvrir.
-
Dans un bloc-notes, cliquez avec le bouton droit sur le nom de la section ou du groupe de sections à modifier, puis sélectionnez Renommer.
-
Entrez le nouveau nom, puis appuyez sur Entrée.
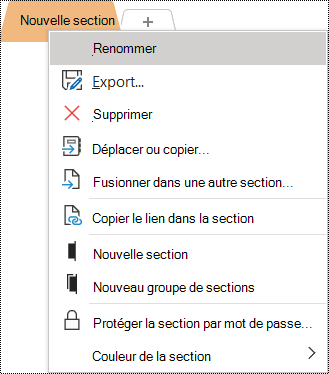
Supprimer les sections et groupes de sections inutilisés
Pour aider tout le monde à trouver rapidement des informations pertinentes, supprimez les sections inutilisées et les groupes de sections qui ne contiennent aucune information.
-
Dans un bloc-notes, cliquez avec le bouton droit sur la section ou le groupe de sections à supprimer, puis sélectionnez Supprimer.
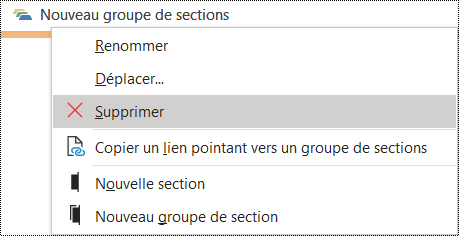
-
Dans la boîte de dialogue de confirmation, sélectionnez Oui.
Ajouter un titre de page ou renommer une page
Les pages qui sont intitulées de manière descriptive et précise facilitent la recherche d’informations spécifiques dans vos notes. Cela permet également aux utilisateurs de lecteurs d’écran de savoir ce que contient une page sans l’ouvrir.
-
Dans un bloc-notes, ouvrez la page que vous souhaitez nommer ou renommer.
-
Entrez le nom sur la ligne de titre de la page, au-dessus de la date et de l’heure.
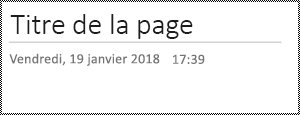
Supprimer les pages inutilisées
Pour aider tout le monde à trouver rapidement des informations pertinentes, supprimez toutes les pages inutilisées qui ne contiennent aucune information.
-
Dans la liste des pages, cliquez avec le bouton droit sur la page à supprimer, puis sélectionnez Supprimer.
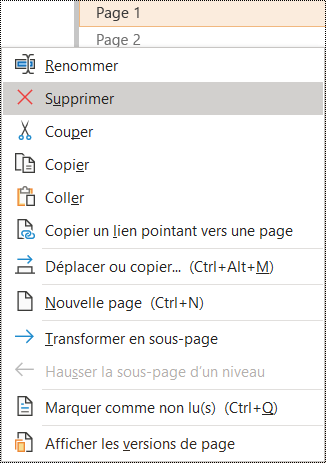
Utiliser la couleur et la mise en forme du texte accessibles
Le texte de votre bloc-notes doit être lisible en mode contraste élevé afin que tout le monde, y compris les personnes ayant un handicap visuel, puisse le voir bien. Pour vous assurer que le texte s’affiche correctement en mode contraste élevé, utilisez le paramètre Automatique pour la couleur de police.
Personnes qui sont aveugles, malvoyants ou daltoniens peuvent manquer la signification transmise par des couleurs particulières. Veillez à ne pas utiliser seulement la couleur pour transmettre le sens. Créez du texte qui duplique la signification de la couleur ou d’une autre caractéristique sensorielle.
Pour rendre votre texte plus accessible avec la mise en forme, sélectionnez une police sans serif simple et utilisez une plus grande taille de police.
-
Sélectionnez le texte à mettre en forme.
-
Sous l’onglet Accueil , cliquez sur la flèche vers le bas du bouton Couleur de police, puis sélectionnez Automatique.
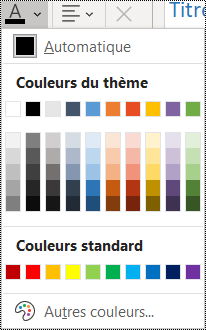
-
Sous l’onglet Accueil , sélectionnez, par exemple, une plus grande taille de police (18 pt ou plus) et une police sans serif familière, telle que Arial ou Calibri. Vous pouvez également utiliser d’autres options de mise en forme, telles que Gras, pour mettre du texte en évidence. Évitez l’utilisation excessive de majuscules de blocs, de soulignement et d’italique.
Utiliser l’alignement et l’espacement du texte accessibles
Les personnes souffrant de dyslexie perçoivent le texte d’une façon qui ne leur permet pas de différencier les lettres et les mots. Par exemple, ils peuvent percevoir une ligne de texte qui se fond dans la ligne située en dessous, ou des lettres adjacentes qui semblent fusionner.
Alignez votre paragraphe sur la gauche pour éviter les écarts inégaux entre les mots et augmentez ou diminuez l’espace blanc entre les lignes pour améliorer la lisibilité. Incluez suffisamment d’espaces entre les lignes et les paragraphes, mais évitez plus de deux espaces entre les mots et deux lignes vides entre les paragraphes.
-
Sélectionnez le texte que vous souhaitez modifier.
-
Sous l’onglet Accueil , sélectionnez Alignement du paragraphe.
-
Pour aligner le texte du paragraphe à gauche, sélectionnez Aligner à gauche.
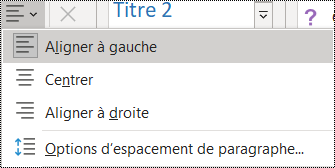
-
Pour modifier l’espacement des lignes, sélectionnez Options d’espacement des paragraphes, puis entrez l’espacement que vous souhaitez utiliser.
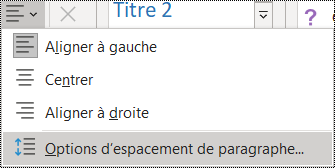
Remarque : Les valeurs d’espacement de paragraphe dans OneNote suivent une logique différente de celle des valeurs dans, par exemple, Word. Dans OneNote, vous devez entrer le nombre total (en points) associé à la taille de police actuelle et à l’interligne souhaité. Par exemple, pour utiliser un espacement double pour la police Calibri de taille 11, entrez 27 dans le champ Interligne minimum.
Utiliser des listes à puces
Lorsque c’est possible, décomposez le texte en puces pour améliorer la lisibilité et la navigation.
-
Placez le curseur à l’emplacement où vous souhaitez ajouter la liste dans votre bloc-notes, ou sélectionnez le texte à inclure dans la liste.
-
Sous l’onglet Accueil , sélectionnez Puces.
-
Pour modifier le style de puce, cliquez sur la flèche vers le bas du bouton Puces .
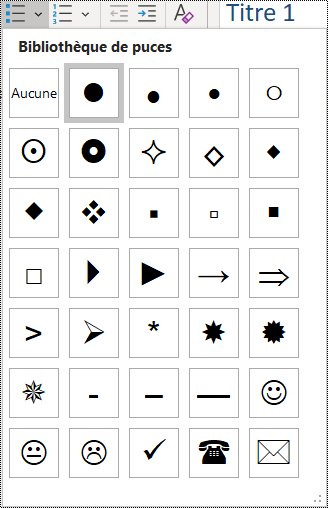
-
Le cas échéant, tapez les éléments de liste.
Conseil : Utilisez un point ou une virgule à la fin de chaque élément de liste pour suspendre les lecteurs d’écran.
Utiliser des listes triées
Utilisez une liste numérotée dans le cas d’une séquence, car ce type de liste est plus facile à suivre qu’un bloc de texte continu.
-
Placez le curseur à l’emplacement où vous souhaitez ajouter la liste dans votre bloc-notes, ou sélectionnez le texte à inclure dans la liste.
-
Sous l’onglet Accueil , sélectionnez Numérotation.
-
Pour modifier le style de numérotation, cliquez sur la flèche vers le bas sur le bouton Numérotation .
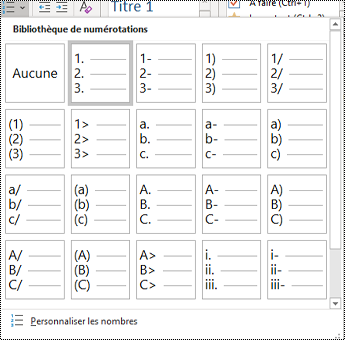
-
Le cas échéant, tapez les éléments de liste.
Tester l’accessibilité avec Lecteur immersif
Essayez de lire le bloc-notes avec Lecteur immersif pour case activée son son.
-
Dans votre bloc-notes, sélectionnez Afficher > Lecteur immersif. Lecteur immersif s’ouvre dans une nouvelle fenêtre.
-
Sélectionnez (Lire) pour entendre votre bloc-notes lu à voix haute.
-
Pour quitter Lecteur immersif, sélectionnez (Quitter).
Pour plus d’informations, reportez-vous à Utiliser Lecteur immersif pour OneNote.
Voir aussi
Améliorer l’accessibilité à l’aide du Vérificateur d’accessibilité
Règles pour le Vérificateur d’accessibilité
Rendre vos documents Word accessibles aux personnes atteintes d’un handicap.
Rendre vos documents Excel accessibles aux personnes atteintes d’un handicap.
Pour rendre vos présentations PowerPoint accessibles aux personnes atteintes d’un handicap
Rendre votre e-mail Outlook accessible aux personnes atteintes d’un handicap
Dans cette rubrique
-
Meilleures pratiques pour rendre les blocs-notes OneNote accessibles
-
Vérifier l’accessibilité pendant que vous travaillez dans OneNote
-
Ajouter un texte de remplacement aux visuels et aux fichiers incorporés
-
Nommer des sections, des groupes de sections et des pages de manière descriptive
-
Supprimer les sections, groupes de sections et pages inutilisés
-
Utiliser la couleur et la mise en forme du texte accessibles
Bonnes pratiques pour rendre les notebooks OneNote accessibles
Le tableau suivant comporte des recommandations permettant de créer des blocs-notes OneNote pour Mac accessibles aux personnes souffrant de handicaps.
|
Que corriger |
Pourquoi le corriger |
Comment le corriger |
|---|---|---|
|
Incluez un texte de remplacement avec tous les visuels et fichiers incorporés. |
Le texte de remplacement permet aux personnes qui ne peuvent pas voir l’écran de comprendre ce qui est important dans les images, les autres visuels et les fichiers incorporés. |
Ajouter un texte de remplacement aux visuels et aux fichiers incorporés |
|
Ajoutez des textes explicites pour les liens hypertexte. |
Les personnes qui utilisent des lecteurs d’écran parcourent parfois une liste de liens. |
|
|
Donnez aux sections, groupes de sections et pages des noms uniques et supprimez les éléments vides. |
Les blocs-notes avec du contenu nommé de manière descriptive facilitent la recherche d’informations spécifiques. Cela permet également aux utilisateurs de lecteurs d’écran de savoir ce que contient un élément sans l’ouvrir. |
Ajouter un titre ou renommer une page |
|
S’assurer que la couleur n’est pas le seul moyen utilisé pour communiquer les informations. |
Le sens véhiculé par certaines couleurs peut échapper à des personnes aveugles, malvoyantes ou daltoniennes. |
Utiliser la couleur et la mise en forme du texte accessibles |
|
Appliquer un contraste suffisant aux couleurs du texte et de l’arrière-plan. |
Le texte dans vos blocs-notes doit être lisible en mode Contraste élevé de sorte que tout le monde, y compris les personnes souffrant de handicaps visuels, puissent le lire. |
Utiliser la couleur et la mise en forme du texte accessibles |
|
Utilisez une taille de police supérieure (au minimum 18 pt), des polices sans-serif et un espacement approprié. |
Les personnes souffrant de dyslexie perçoivent le texte d’une façon qui ne leur permet pas de différencier les lettres et les mots. |
Utiliser la couleur et la mise en forme du texte accessibles |
|
Utiliser des titres et styles intégrés. |
Les lecteurs d’écran reconnaissent les styles de titre intégrés en tant que titres et permettent aux utilisateurs de naviguer par titres. Personnes avec des troubles de la lecture tels que la dyslexie dépendent des titres pour les aider à structurer les informations. Dans la mesure du possible, divisez le texte en puces ou en listes numérotées pour améliorer la lisibilité et la navigation. |
|
|
Si vous devez utiliser des tables, créez une structure de table simple pour les données uniquement. |
Les lecteurs d’écran déterminent l’emplacement où ils se trouvent dans un tableau en comptant les cellules de celui-ci. |
|
|
Rendre l’audio ou la vidéo accessible aux personnes aveugles ou malvoyantes ou aux personnes sourdes ou malentendantes. |
Les sous-titres contiennent généralement une transcription (ou traduction) du dialogue. Les légendes donnent généralement des indications sonores telles que la musique ou les effets sonores qui se produisent hors de l’écran. La description de la vidéo a trait aux commentaires audio des principaux éléments visuels d’une vidéo. Ces descriptions sont insérées dans les pauses naturelles au sein du dialogue du programme. La description vidéo rend la vidéo plus accessible aux personnes aveugles ou malvoyantes. |
Si possible, vérifiez que les fichiers audio et vidéo sont accessibles avant de les insérer dans OneNote. Vous pouvez également insérer un fichier supplémentaire dans le bloc-notes pour fournir des sous-titres, des légendes ou une description vidéo de prise en charge. |
Vérifier l’accessibilité pendant que vous travaillez dansOneNote
Le vérificateur d’accessibilité est un outil qui passe en revue votre contenu et signale les problèmes d’accessibilité qu’il rencontre. Il explique pourquoi chaque problème peut être un problème potentiel pour une personne ayant un handicap. Le vérificateur d’accessibilité suggère également comment résoudre les problèmes qui s’affichent.
Pour lancer le vérificateur d’accessibilité, sélectionnez Afficher > Vérifier l’accessibilité. Le volet Vérificateur d’accessibilité s’ouvre et vous pouvez maintenant examiner et résoudre les problèmes d’accessibilité. Pour plus d’informations, consultez Améliorer l’accessibilité avec le vérificateur d’accessibilité.
Appliquer des styles de titre prédéfinis
Utilisez les styles de titre intégrés pour former un plan des pages de bloc-notes pour les lecteurs d’écran. Les lecteurs d’écran permettent aux utilisateurs de naviguer par titre, mais ils ne peuvent pas interpréter une ligne de texte avec une police volumineuse et en gras comme titre, sauf si les styles intégrés sont appliqués.
Organisez les titres dans l’ordre logique prescrit et n’ignorez pas les niveaux de titre. Par exemple, utilisez Titre 1, Titre 2, puis Titre 3, plutôt que Titre 3, Titre 1, puis Titre 2.
De plus, les personnes qui souffrent de troubles de la lecture, tels que la dyslexie, ont besoin de titres pour structurer les informations, car les titres permettent de diviser les informations en plus petites parties qui sont plus faciles à traiter. Dans l’idéal, chaque titre ne comprend que quelques paragraphes.
Pour rechercher les titres qui ne respectent pas un ordre logique, utilisez le Vérificateur d’accessibilité.
-
Sélectionnez le texte du titre.
-
Sous l’onglet Accueil , sélectionnez un style de titre, tel que Titre 2.
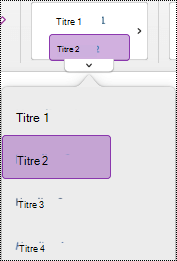
Éviter d’utiliser des tables
En général, évitez les tableaux si possible et présentez les données d’une autre façon, comme des paragraphes avec des titres et des bannières. Les tables avec une largeur fixe peuvent s’avérer difficiles à lire pour les personnes qui utilisent la Loupe, car ces tables forcent le contenu à une taille spécifique. Cela rend la police très petite, ce qui force les utilisateurs de la Loupe à faire défiler horizontalement, en particulier sur les appareils mobiles.
Si vous devez utiliser des tables, suivez les instructions suivantes pour vous assurer que votre table est aussi accessible que possible :
-
Évitez les tables à largeur fixe.
-
Assurez-vous que les tableaux s’affichent correctement sur tous les appareils, y compris les téléphones et les tablettes.
-
Si vous avez des liens hypertexte dans votre tableau, modifiez les textes des liens afin qu’ils soient logiques et ne s’interrompent pas en milieu de phrase.
-
Assurez-vous que le bloc-notes est facilement lu avec la Loupe. Affichez-le sur votre ordinateur et un appareil mobile pour voir à quoi il ressemble sur différents écrans.
Ajouter un texte de remplacement aux visuels et aux fichiers incorporés
Le texte de remplacement permet aux personnes qui ne peuvent pas voir l’écran de comprendre ce qui est important dans les images, les formes, les graphiques SmartArt, les graphiques et autres visuels. Dans le texte de remplacement, décrivez brièvement l’image et mention son intention. Les lecteurs d’écran lisent le texte pour décrire l’image aux utilisateurs qui ne peuvent pas voir l’image.
Vous devez également ajouter un texte de remplacement aux fichiers incorporés, tels que des supports, des descriptions de travaux ou des modèles de rapport afin que les utilisateurs du lecteur d’écran puissent entendre une description du fichier.
Évitez d’utiliser du texte dans des images comme seule méthode pour communiquer des informations importantes. Si vous devez utiliser une image contenant du texte, répétez ce texte dans le contenu de la page.
Pour trouver les emplacements dans lesquels un texte de remplacement est manquant, utilisez le Vérificateur d’accessibilité.
Pour plus d’informations sur la façon d’écrire un texte de remplacement, accédez à Tout ce que vous devez savoir pour écrire un texte de remplacement effectif.
-
Cliquez avec le bouton droit sur l’image dans votre bloc-notes, puis sélectionnez Texte de remplacement.
-
Tapez un titre et une description dans les champs. Faites court, commencez par les informations les plus importantes et visez à transmettre le contenu et les fonctionnalités de l’image. Lorsque vous êtes prêt, sélectionnez 0K.
Conseil : Veillez à renseigner les champs Titre et Description, car les lecteurs d’écran lisent ces informations de différentes manières.
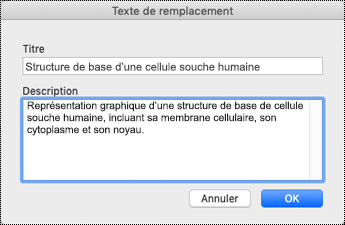
Utiliser du texte de lien hypertexte accessible
Ajoutez un texte explicite à un lien hypertexte pour informer les utilisateurs de ce qui se trouve derrière le lien. Les personnes qui utilisent des lecteurs d’écran parcourent parfois une liste de liens. Les liens doivent contenir des informations claires et précises sur la destination. Par exemple, au lieu d’utiliser des textes de lien tels que « Cliquez ici », « Voir cette page », « Aller ici » ou « En savoir plus », incluez le titre complet de la page de destination.
-
Sélectionnez le texte auquel vous voulez ajouter le lien hypertexte.
-
Appuyez sur Cmd+K ou, sous l’onglet Insertion , sélectionnez Lien.
-
Le texte sélectionné s’affiche dans le champ Texte à afficher. Il s’agit du texte du lien hypertexte. Vous pouvez le modifier, si nécessaire.
-
Ajoutez l’URL du lien hypertexte dans le champ Adresse. Vous pouvez copier-coller l’adresse à partir de l’emplacement initial.
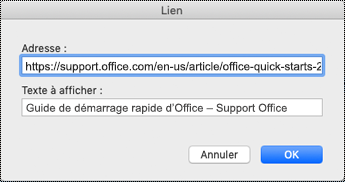
-
Sélectionnez OK.
Nommer des sections, des groupes de sections et des pages de manière descriptive
Lorsque vous nommez le contenu de votre bloc-notes de manière descriptive et précise, il est plus facile pour les utilisateurs de trouver des informations spécifiques dans vos notes. Cela permet également aux utilisateurs de lecteurs d’écran de savoir ce que contient une section ou un groupe de sections sans l’ouvrir.
Renommer des sections
-
Dans la liste des sections, cliquez avec le bouton droit sur l’onglet de section à modifier, puis sélectionnez Renommer.
-
Tapez le nom de la nouvelle section, puis appuyez sur Retour.
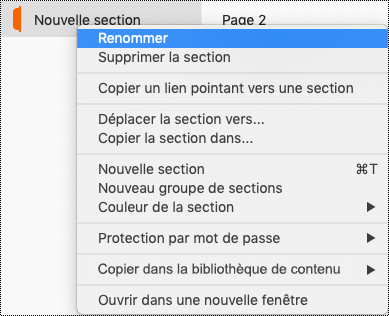
Renommer des groupes sections
-
Dans la liste des sections, cliquez avec le bouton droit sur le groupe de sections à renommer.
-
Sélectionnez Renommer.
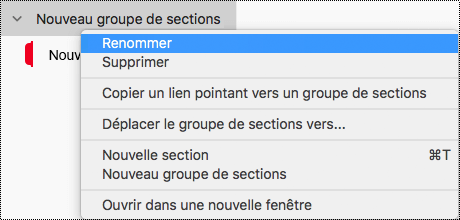
-
Tapez le nouveau nom du groupe de sections, puis appuyez sur Retour.
Ajouter un titre ou renommer une page
-
Dans un bloc-notes, ouvrez la page que vous souhaitez nommer ou renommer.
-
Entrez le nom sur la ligne de titre de la page, au-dessus de la date et de l’heure.
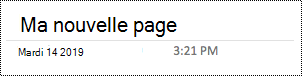
Supprimer les sections, groupes de sections et pages inutilisés
Pour aider tout le monde à trouver rapidement des informations pertinentes, supprimez les sections inutilisées et les groupes de sections qui ne contiennent aucune information.
Supprimer des sections
-
Dans la liste des sections, cliquez avec le bouton droit sur l’onglet de section à supprimer, puis sélectionnez Supprimer la section.
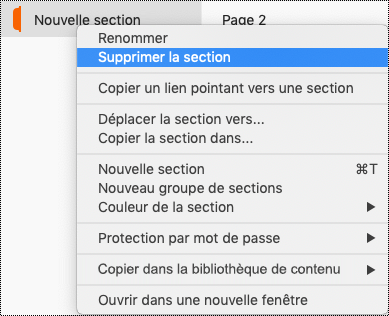
-
Dans la boîte de dialogue de confirmation, sélectionnez Oui.
Supprimer des groupes sections
-
Dans la liste des sections, cliquez avec le bouton droit sur le groupe de sections à supprimer.
-
Sélectionnez Supprimer.
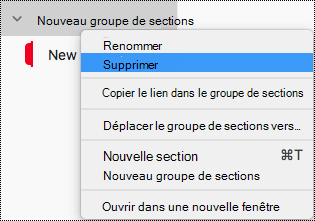
-
Dans la boîte de dialogue de confirmation, sélectionnez Oui.
Supprimer une page
-
Dans la liste des pages, cliquez avec le bouton droit sur la page à supprimer.
-
Sélectionnez Supprimer.
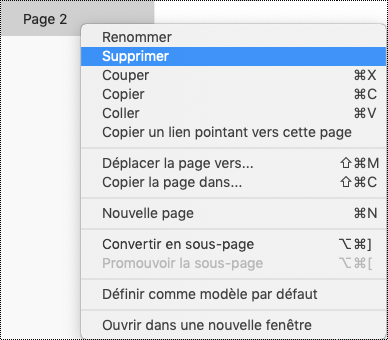
Utiliser la couleur et la mise en forme du texte accessibles
Le texte de votre bloc-notes doit être lisible en mode contraste élevé afin que tout le monde, y compris les personnes ayant un handicap visuel, puisse le voir bien. Pour vous assurer que le texte s’affiche correctement en mode contraste élevé, utilisez le paramètre Automatique pour la couleur de police.
Personnes qui sont aveugles, malvoyants ou daltoniens peuvent manquer la signification transmise par des couleurs particulières. Veillez à ne pas utiliser seulement la couleur pour transmettre le sens. Créez du texte qui duplique la signification de la couleur ou d’une autre caractéristique sensorielle. Utilisez des moyens supplémentaires pour transmettre les informations, telles qu’une forme ou une étiquette. Par exemple, au lieu d’utiliser une trame de fond verte et rouge, vous pouvez utiliser une coche verte pour indiquer la réussite et un symbole X rouge pour indiquer un échec.
Pour rendre votre texte plus accessible avec la mise en forme, sélectionnez une police sans serif simple et utilisez une plus grande taille de police.
-
Sélectionnez le texte à mettre en forme.
-
Sous l’onglet Accueil , vous pouvez sélectionner, par exemple, une plus grande taille de police et une police sans serif. Vous pouvez également utiliser d’autres options de mise en forme, telles que Gras, pour mettre du texte en évidence.
-
Pour modifier la couleur de police, sous l’onglet Accueil , développez le menu Couleur de police, puis sélectionnez Automatique.
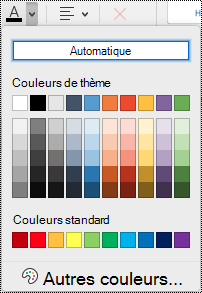
Utiliser l’alignement et l’espacement du texte accessibles
Les personnes souffrant de dyslexie perçoivent le texte d’une façon qui ne leur permet pas de différencier les lettres et les mots. Par exemple, ils peuvent percevoir une ligne de texte qui se fond dans la ligne située en dessous, ou des lettres adjacentes qui semblent fusionner. En outre, le fait d’avoir plusieurs lignes vides ou espaces consécutifs peut ralentir la navigation au clavier et rendre l’utilisation du lecteur d’écran plus fastidieuse.
Alignez votre paragraphe sur la gauche pour éviter les écarts inégaux entre les mots et augmentez ou diminuez l’espace blanc entre les lignes pour améliorer la lisibilité. Incluez suffisamment d’espaces entre les lignes et les paragraphes, mais évitez plus de deux espaces entre les mots et deux lignes vides entre les paragraphes.
-
Sélectionnez le texte que vous souhaitez modifier.
-
Sous l’onglet Accueil , développez le menu Alignement du paragraphe, puis sélectionnez Aligner à gauche.
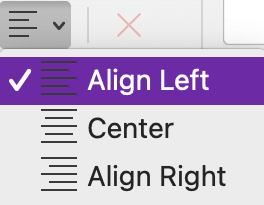
Créer des listes accessibles
Pour faciliter la lecture de vos pages par les lecteurs d’écran, organisez les informations en petits blocs tels que des listes à puces ou numérotées.
Concevez des listes de sorte que vous n’ayez pas besoin d’ajouter un paragraphe simple sans puce ou numéro au milieu d’une liste. Si votre liste est divisée par un paragraphe simple, certains lecteurs d’écran peuvent annoncer le nombre d’éléments de liste incorrects. En outre, l’utilisateur peut entendre au milieu de la liste qu’il quitte la liste.
-
Placez le curseur à l’emplacement où vous souhaitez ajouter la liste dans votre bloc-notes, ou sélectionnez le texte à inclure dans la liste.
-
Sous l’onglet Accueil , sélectionnez


-
Pour modifier le style de puce ou de numérotation, développez le menu Puces ou Numérotation, puis sélectionnez le style souhaité.
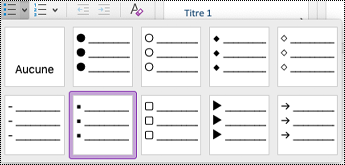
-
Le cas échéant, tapez les éléments de liste.
Conseil : Utilisez un point ou une virgule à la fin de chaque élément de liste pour suspendre les lecteurs d’écran.
Tester l’accessibilité avec Lecteur immersif
Essayez de lire le bloc-notes avec Lecteur immersif pour case activée son son.
-
Dans votre bloc-notes, sélectionnez Afficher > Lecteur immersif.
-
Sélectionnez (Lire) pour entendre votre bloc-notes lu à voix haute.
-
Pour quitter Lecteur immersif, sélectionnez (Quitter).
Pour plus d’informations, reportez-vous à Utiliser Lecteur immersif pour OneNote.
Voir aussi
Améliorer l’accessibilité à l’aide du Vérificateur d’accessibilité
Règles pour le Vérificateur d’accessibilité
Rendre vos documents Word accessibles aux personnes atteintes d’un handicap.
Rendre vos documents Excel accessibles aux personnes atteintes d’un handicap.
Pour rendre vos présentations PowerPoint accessibles aux personnes atteintes d’un handicap
Rendre votre e-mail Outlook accessible aux personnes atteintes d’un handicap
Dans cette rubrique
Bonnes pratiques pour rendre les notebooks OneNote accessibles
Le tableau suivant présente les meilleures pratiques clés pour la création de blocs-notesOneNote pour iOS accessibles aux personnes handicapées.
|
Que corriger |
Pourquoi le corriger |
Comment le corriger |
|---|---|---|
|
Incluez un texte de remplacement pour les images et fichiers incorporés. |
Le texte de remplacement permet aux personnes qui ne peuvent pas voir l’écran de comprendre ce qui est important dans les images, les autres visuels et les fichiers incorporés. |
|
|
Ajoutez un texte de lien hypertexte explicite. |
Les personnes qui utilisent des lecteurs d’écran parcourent parfois une liste de liens. |
|
|
Donnez aux sections, groupes de sections et pages des noms uniques et supprimez les éléments vides. |
Les blocs-notes avec du contenu nommé de manière descriptive facilitent la recherche d’informations spécifiques. Cela permet également aux utilisateurs de lecteurs d’écran de savoir ce que contient un élément sans l’ouvrir. |
Renommer une section ou un groupe de sections |
|
S’assurer que la couleur n’est pas le seul moyen utilisé pour communiquer les informations. |
Le sens véhiculé par certaines couleurs peut échapper à des personnes aveugles, malvoyantes ou daltoniennes. |
|
|
Utilisez une taille de police supérieure (au minimum 18 pt), des polices sans-serif et un espacement approprié. |
Personnes avec dyslexie peuvent percevoir le texte d’une manière qui peut rendre difficile la distinction entre les lettres et les mots. |
Utiliser la mise en forme du texte accessible |
|
Conservez les informations dans un conteneur de notes unique. |
Dans OneNote, vous pouvez ajouter des notes n’importe où sur une page en cliquant ou en appuyant, puis en ajoutant du contenu. Cela crée un nouveau conteneur. La présence de toutes les notes sur une page au sein d’un même conteneur permet aux utilisateurs de lecteur d’écran de lire les contenus à un endroit, sans devoir accéder à différents emplacements de la page. |
Essayez de déplacer toutes les informations d’une page au sein d’un même conteneur. Si un conteneur de notes devient trop volumineux, vous pouvez le scinder en plusieurs pages ou ajouter des en-têtes descriptifs. (Les « blocs de contenu » font référence aux conteneurs de notes des lecteurs d’écran.) |
|
Rendre les fichiers audio et vidéo accessibles aux personnes aveugles ou malvoyantes ou sourdes ou malentendantes. |
Les sous-titres contiennent généralement une transcription (ou traduction) du dialogue. Les légendes donnent généralement des indications sonores telles que la musique ou les effets sonores qui se produisent hors de l’écran. La description de la vidéo a trait aux commentaires audio des principaux éléments visuels d’une vidéo. Ces descriptions sont insérées dans les pauses naturelles au sein du dialogue du programme. La description vidéo rend la vidéo plus accessible aux personnes aveugles ou malvoyantes. |
Si possible, vérifiez que les fichiers audio et vidéo sont accessibles avant de les insérer dans OneNote. Vous pouvez également insérer un fichier supplémentaire dans le bloc-notes pour fournir des sous-titres, des légendes ou une description vidéo de prise en charge. |
Ajouter un texte de remplacement aux images et aux fichiers incorporés
Le texte de remplacement aide les personnes qui utilisent des lecteurs d’écran à comprendre ce qui est important dans les images et les fichiers incorporés. Dans le texte de remplacement, décrivez le contenu de l’image ou du fichier et mention son intention. Restez bref, mais incluez des descriptions de ce qui est important sur l’image ou le fichier. Les lecteurs d’écran lisent la description aux utilisateurs qui ne peuvent pas voir le contenu.
Pour plus d’informations sur la façon d’écrire un texte de remplacement, accédez à Tout ce que vous devez savoir pour écrire un texte de remplacement effectif.
Ajouter un texte de remplacement aux images
-
Dans la page du bloc-notes, appuyez longuement sur l’image.
-
Dans le menu contextuel, balayez vers la gauche, puis sélectionnez Texte de remplacement.
-
Entrez une description pour l’image. Lorsque vous êtes prêt, sélectionnez Terminé.
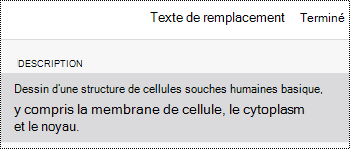
Ajouter un texte de remplacement aux fichiers incorporés
Ajoutez un texte de remplacement aux fichiers incorporés, tels que les supports, les descriptions de travail ou les modèles de rapport afin que les utilisateurs du lecteur d’écran puissent entendre une description du fichier.
-
Dans la page du bloc-notes, appuyez longuement sur le fichier.
-
Dans le menu contextuel, balayez vers la gauche, puis sélectionnez Texte de remplacement.
-
Tapez une description pour le fichier, puis sélectionnez Terminé.
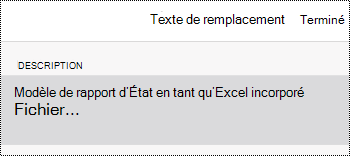
Ajouter un texte de lien hypertexte explicite
Ajoutez un texte explicite à un lien hypertexte pour informer les utilisateurs de ce qui se trouve derrière le lien. Les personnes qui utilisent des lecteurs d’écran parcourent parfois une liste de liens. Les liens doivent contenir des informations claires et précises sur la destination. Par exemple, au lieu d’utiliser des textes de lien tels que « Cliquez ici », « Voir cette page », « Aller ici » ou « En savoir plus », incluez le titre complet de la page de destination.
-
Sélectionnez le texte auquel vous voulez ajouter le lien hypertexte.
-
Dans la barre de menus, balayez vers la gauche et sélectionnez

-
Le texte que vous avez sélectionné s’affiche dans le champ de texte DISPLAY. Il s’agit du texte du lien hypertexte. Vous pouvez maintenant le modifier si nécessaire.
-
Tapez ou collez l’URL du lien hypertexte dans le champ de texte ADRESSE, puis sélectionnez Terminé.
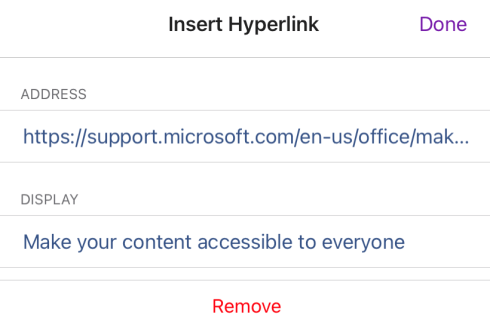
Nommez vos sections, groupes de sections et pages de manière descriptive
Les sections, groupes de sections et pages descriptives et avec précision aident les utilisateurs à trouver la section dont ils ont besoin.
Renommer une section ou un groupe de sections
-
Dans la liste Sections , sélectionnez Modifier.
-
Sélectionnez l’onglet de section ou le groupe de sections que vous souhaitez renommer, puis, dans la barre de menus, sélectionnez

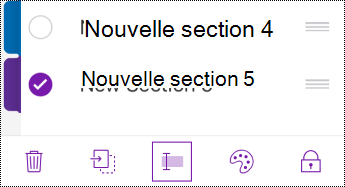
-
Tapez le nouveau nom, puis sélectionnez Terminé.
Renommer une page
Les pages contenant un titre descriptif et précis permettent aux utilisateurs de trouver facilement la page qu’ils recherchent.
-
Dans la liste Pages , sélectionnez la page que vous souhaitez nommer ou renommer.
-
Sur la ligne de titre de la page au-dessus de l’heure et de la date, modifiez le nom de la page.
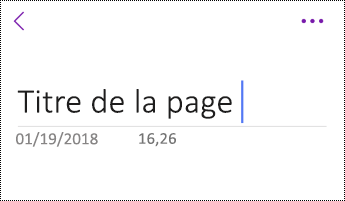
Supprimer les sections, groupes de sections et pages inutilisés
Pour aider les lecteurs d’écran et les utilisateurs à trouver rapidement des informations pertinentes, supprimez les sections inutilisées, les groupes de sections et les pages qui ne contiennent aucune information.
Supprimer une section ou un groupe de sections
-
Dans la liste Sections , sélectionnez Modifier.
-
Sélectionnez l’onglet de section ou le groupe de sections que vous souhaitez supprimer, puis, dans la barre de menus, sélectionnez

-
Dans la boîte de dialogue de confirmation, sélectionnez Supprimer.
Supprimer une page
-
Dans la liste Pages , sélectionnez Modifier.
-
Sélectionnez la page à supprimer, puis, dans la barre de menus, sélectionnez

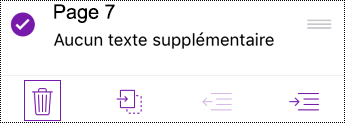
Utiliser la mise en forme du texte accessible
Pour rendre la mise en forme du texte plus accessible, sélectionnez une police sans serif simple, utilisez une plus grande taille de police, alignez votre texte à gauche et évitez l’utilisation excessive des majuscules de bloc et des italiques.
Pour modifier les couleurs du texte afin d’augmenter le contraste entre le texte et l’arrière-plan, basculez vers la version complète du bureau ou de l’application Windows 10 de OneNote. Pour obtenir des instructions sur la façon de modifier la couleur du texte dans OneNote pour Windows, OneNote pour Mac ou OneNote pour Windows 10, accédez à l’onglet et à la section respectifs de cette rubrique.
Appliquer une mise en forme de texte
-
Sélectionnez le texte à mettre en forme.
-
Dans la barre de menus, balayez vers la gauche et sélectionnez l’option souhaitée. Vous pouvez sélectionner, par exemple, une police en gras ou en italique, ou un soulignement pour l’accentuation.
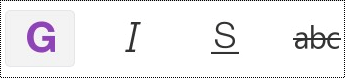
Modifier le type et la taille de police
-
Dans la vue Sections , sélectionnez

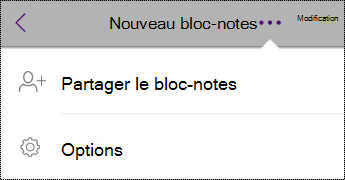
-
Sélectionnez Modifier et Afficher.
-
Sélectionnez une plus grande taille de police par défaut et une police sans serif par défaut.
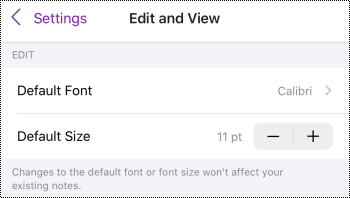
Utiliser l’alignement de texte approprié
Alignez vos paragraphes à gauche pour éviter la présence d’intervalles inégaux entre les mots.
-
Sélectionnez le texte à modifier.
-
Dans la barre de menus, sélectionnez

Utiliser des listes accessibles
Dans la mesure du possible, divisez le texte continu en listes à puces ou numérotées pour améliorer la lisibilité et la navigation.
-
Placez le curseur à l’emplacement où vous souhaitez ajouter la liste dans votre bloc-notes ou sélectionnez le texte à inclure dans la liste.
-
Dans la barre de menus, sélectionnez


-
Le cas échéant, tapez les éléments de liste.
Conseil : Utilisez un point ou une virgule à la fin de chaque élément de liste pour suspendre les lecteurs d’écran.
Tester l’accessibilité de vos pages
Lorsque votre page est prête, vous pouvez essayer quelques opérations pour vous assurer que les pages sont accessibles :
-
Basculez vers la version de bureau ou web complète de OneNote, puis exécutez le vérificateur d’accessibilité. Le vérificateur d’accessibilité est un outil qui passe en revue votre contenu et signale les problèmes d’accessibilité qu’il rencontre. Il explique pourquoi chaque problème peut être un problème potentiel pour une personne ayant un handicap. Le vérificateur d’accessibilité suggère également comment résoudre les problèmes qui s’affichent. Pour obtenir des instructions, consultez Améliorer l’accessibilité avec le vérificateur d’accessibilité.
-
Dans l’applicationOneNote pour iOS, vous pouvez essayer de naviguer dans les pages à l’aide du lecteur d’écran intégré, VoiceOver. VoiceOver est fourni avec iOS, il n’est donc pas nécessaire d’installer quoi que ce soit. Il s’agit d’un moyen supplémentaire de repérer les problèmes dans l’ordre de navigation, par exemple.
-
Pour activer VoiceOver, dans les paramètres de votre appareil, sélectionnez Accessibilité > VoiceOver, puis activez le commutateur VoiceOver .
-
Pour parcourir le contenu de la page, balayez vers la gauche ou la droite. Modifiez l’ordre de lecture des éléments de la page si nécessaire.
-
-
Essayez de lire la page avec Lecteur immersif pour case activée son son. Lecteur immersif est un outil gratuit, intégré à OneNote, qui peut améliorer la lecture et l’écriture pour les personnes, quel que soit leur âge ou leurs capacités.
-
Dans l’applicationOneNote pour iOS, ouvrez la page que vous souhaitez lire avec Lecteur immersif, puis sélectionnez (Actions de page) > Lecteur immersif.
-
Pour obtenir des instructions sur l’utilisation de Lecteur immersif sur la version de bureau complète de OneNote, consultez Utiliser Lecteur immersif pour OneNote.
-
Voir aussi
Rendre vos documents Word accessibles aux personnes atteintes d’un handicap.
Rendre vos documents Excel accessibles aux personnes atteintes d’un handicap.
Pour rendre vos présentations PowerPoint accessibles aux personnes atteintes d’un handicap
Rendre votre e-mail Outlook accessible aux personnes atteintes d’un handicap
Dans cette rubrique
Bonnes pratiques pour rendre les notebooks OneNote accessibles
Le tableau suivant présente les meilleures pratiques clés pour la création de blocs-notes OneNote pour Android accessibles aux personnes handicapées.
|
Que corriger |
Pourquoi le corriger |
Comment le corriger |
|---|---|---|
|
Incluez un texte de remplacement pour les images et fichiers incorporés. |
Le texte de remplacement permet aux personnes qui ne peuvent pas voir l’écran de comprendre ce qui est important dans les images, les autres visuels et les fichiers incorporés. |
Ajouter un texte de remplacement aux images et aux fichiers incorporés |
|
Ajoutez des textes explicites pour les liens hypertexte. |
Les personnes qui utilisent des lecteurs d’écran parcourent parfois une liste de liens. |
|
|
Attribuez des noms uniques aux groupes de sections, sections et pages, et supprimez les éléments vides. |
Les blocs-notes avec du contenu nommé de manière descriptive facilitent la recherche d’informations spécifiques. Cela permet également aux utilisateurs de lecteurs d’écran de savoir ce que contient un élément sans l’ouvrir. |
|
|
S’assurer que la couleur n’est pas le seul moyen utilisé pour communiquer les informations. |
Le sens véhiculé par certaines couleurs peut échapper à des personnes aveugles, malvoyantes ou daltoniennes. |
|
|
Utiliser une taille de police supérieure (au minimum 18 pt), des polices sans serif et un espacement suffisant. |
Personnes avec dyslexie peuvent percevoir le texte d’une manière qui peut rendre difficile la distinction entre les lettres et les mots. Par exemple, ils peuvent percevoir une ligne de texte qui se fond dans la ligne située en dessous, ou des lettres adjacentes qui semblent fusionner. |
Utiliser la mise en forme du texte accessible |
|
Rendre les fichiers audio et vidéo accessibles aux personnes aveugles ou malvoyantes ou sourdes ou malentendantes. |
Les sous-titres contiennent généralement une transcription (ou traduction) du dialogue. Les légendes donnent généralement des indications sonores telles que la musique ou les effets sonores qui se produisent hors de l’écran. La description de la vidéo a trait aux commentaires audio des principaux éléments visuels d’une vidéo. Ces descriptions sont insérées dans les pauses naturelles au sein du dialogue du programme. La description vidéo rend la vidéo plus accessible aux personnes aveugles ou malvoyantes. |
Si possible, vérifiez que les fichiers audio et vidéo sont accessibles avant de les insérer dans OneNote. Vous pouvez également insérer un fichier supplémentaire dans le bloc-notes pour fournir des sous-titres, des légendes ou une description vidéo de prise en charge. |
Ajouter un texte de remplacement aux images et aux fichiers incorporés
Le texte de remplacement aide les personnes qui utilisent des lecteurs d’écran à comprendre ce qui est important dans les images et les fichiers incorporés. Dans le texte de remplacement, décrivez le contenu de l’image ou du fichier et mention son intention. Restez bref, mais incluez des descriptions de ce qui est important sur l’image ou le fichier. Les lecteurs d’écran lisent la description aux utilisateurs qui ne peuvent pas voir le contenu.
Pour plus d’informations sur la façon d’écrire un texte de remplacement, accédez à Tout ce que vous devez savoir pour écrire un texte de remplacement effectif.
Ajouter un texte de remplacement aux images
Évitez d’utiliser du texte dans des images comme seule méthode pour communiquer des informations importantes. Si vous utilisez des images avec du texte, répétez le texte dans le texte de remplacement. Si votre image est décorative, mention cela dans le texte de remplacement.
-
Appuyez longuement sur l’image sur la page de votre bloc-notes.
-
Dans le menu contextuel, sélectionnez Texte de remplacement.
-
Tapez un titre et une description pour l’image. Lorsque vous êtes prêt, sélectionnez TERMINÉ.
Conseil : Veillez à renseigner les champs Titre et Description, car les lecteurs d’écran lisent ces informations de différentes manières.
Ajouter un texte de remplacement aux fichiers incorporés
Ajoutez un texte de remplacement aux fichiers incorporés, tels que les supports, les descriptions de travail ou les modèles de rapport afin que les utilisateurs du lecteur d’écran puissent entendre une description du fichier.
-
Sur une page de bloc-notes, appuyez longuement sur le fichier dans lequel vous souhaitez ajouter un texte de remplacement.
-
Dans le menu contextuel, sélectionnez Texte de remplacement.
-
Tapez une description pour le fichier, puis sélectionnez TERMINÉ.
Ajouter un texte de lien hypertexte explicite
Ajoutez un texte explicite à un lien hypertexte pour informer les utilisateurs de ce qui se trouve derrière le lien. Les personnes qui utilisent des lecteurs d’écran parcourent parfois une liste de liens. Les liens doivent contenir des informations claires et précises sur la destination. Par exemple, au lieu d’utiliser des textes de lien tels que « Cliquez ici », « Voir cette page », « Aller ici » ou « En savoir plus », incluez le titre complet de la page de destination.
-
Sélectionnez le texte auquel vous voulez ajouter le lien hypertexte.
-
Dans la barre de menus, balayez vers la gauche, puis sélectionnez

-
Tapez ou collez l’URL du lien hypertexte dans le champ Adresse .
-
Sélectionnez TERMINÉ.
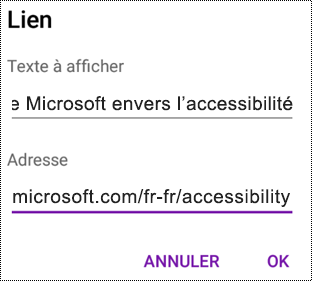
Nommer vos sections et pages de manière descriptive
Les sections et pages descriptives et avec précision aident les utilisateurs à trouver les informations dont ils ont besoin.
Pour renommer des groupes de sections, basculez vers la version complète de bureau ou d’application Windows 10 de OneNote. Pour obtenir des instructions sur la façon de renommer des groupes de sections dans OneNote pour Windows, OneNote pour Mac ou OneNote pour Windows 10, accédez à l’onglet et à la section respectifs de cette rubrique.
Renommer une section
-
Dans la liste SECTIONS, appuyez longuement sur la section à renommer.
-
Dans la barre de menus, sélectionnez

-
Tapez le nouveau nom, puis sélectionnez RENOMMER.
Renommer une page
-
Dans la liste PAGES , sélectionnez la page que vous souhaitez renommer.
-
Entrez le nouveau nom sur la ligne de titre de la page, au-dessus de la date et de l’heure.
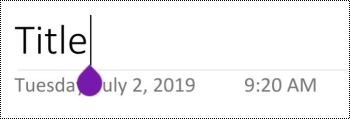
Supprimer les sections et pages inutilisées
Pour aider les lecteurs d’écran et les utilisateurs à trouver rapidement des informations pertinentes, supprimez toutes les sections et pages inutilisées qui ne contiennent aucune information.
Pour supprimer des groupes de sections, basculez vers la version complète du bureau ou de l’application Windows 10 de OneNote. Pour obtenir des instructions sur la suppression de groupes de sections dans OneNote pour Windows, OneNote pour Mac ou OneNote pour Windows 10, accédez à l’onglet et à la section respectifs de cette rubrique.
Supprimer une section
-
Dans la liste SECTIONS, appuyez longuement sur la section à supprimer.
-
Dans la barre de menus, sélectionnez

-
Dans la boîte de dialogue de confirmation, sélectionnez SUPPRIMER.
Supprimer une page
Pour permettre aux lecteurs d’écran et aux utilisateurs de trouver rapidement des informations pertinentes, supprimez les pages inutilisées ne contenant aucune information.
-
Dans la liste PAGES, appuyez longuement sur la page à supprimer.
-
Dans la barre de menus, sélectionnez

-
Dans la boîte de dialogue de confirmation, sélectionnez SUPPRIMER.
Utiliser la mise en forme du texte accessible
La mise en forme de texte accessible n’exclut pas ou ne ralentit pas la vitesse de lecture de toute personne lisant une page de votre bloc-notes, y compris les personnes malvoyantes ou malvoyantes ou aveugles. La mise en forme appropriée améliore la lisibilité et la lisibilité de la page.
Pour modifier le type et la taille de police, basculez vers la version complète du bureau, de l’application Windows 10 ou de la version web de OneNote. Pour obtenir des instructions sur la modification du type et de la taille de police dansOneNote pour Windows, OneNote pour Mac, OneNote pour Windows 10 ouOneNote pour le web, accédez à l’onglet et à la section respectifs de cette rubrique.
Pour rendre votre texte plus accessible avec la mise en forme dans l’application OneNote pour Android, vous pouvez, par exemple, utiliser une police en gras, aligner votre texte à gauche et éviter une utilisation excessive des majuscules de bloc et des italiques.
-
Sélectionnez le texte à mettre en forme.
-
Dans la barre de menus, sélectionnez l’option souhaitée. Vous pouvez, par exemple, utiliser la police en gras ou le soulignement pour l’accentuation.
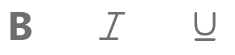
Utiliser l’alignement de texte approprié
Alignez vos paragraphes à gauche pour éviter la présence d’intervalles inégaux entre les mots.
-
Sélectionnez le texte que vous souhaitez aligner.
-
Dans la barre de menus, sélectionnez

Créer des listes accessibles
Pour faciliter la lecture de vos pages par les lecteurs d’écran, organisez les informations en petits blocs tels que des listes à puces ou numérotées.
Concevez des listes de sorte que vous n’ayez pas besoin d’ajouter un paragraphe simple sans puce ou numéro au milieu d’une liste. Si votre liste est divisée par un paragraphe simple, certains lecteurs d’écran peuvent annoncer le nombre d’éléments de liste incorrects. En outre, l’utilisateur peut entendre au milieu de la liste qu’il quitte la liste.
-
Placez le curseur à l’emplacement où vous souhaitez ajouter la liste ou sélectionnez le texte à inclure dans la liste.
-
Dans la barre de menus, sélectionnez


-
Le cas échéant, tapez les éléments de liste.
Conseil : Utilisez un point ou une virgule à la fin de chaque élément de liste pour suspendre les lecteurs d’écran.
Tester l’accessibilité de vos pages
Lorsque votre page est prête, vous pouvez essayer quelques opérations pour vous assurer que les pages sont accessibles :
-
Basculez vers la version de bureau ou web complète de OneNote et effectuez l’une des opérations suivantes ou les deux :
-
Exécutez le vérificateur d’accessibilité. Le vérificateur d’accessibilité est un outil qui passe en revue votre contenu et signale les problèmes d’accessibilité qu’il rencontre. Il explique pourquoi chaque problème peut être un problème potentiel pour une personne ayant un handicap. Le vérificateur d’accessibilité suggère également comment résoudre les problèmes qui s’affichent. Pour obtenir des instructions, consultez Améliorer l’accessibilité avec le vérificateur d’accessibilité.
-
Essayez de lire la page avec Lecteur immersif pour case activée son son. Lecteur immersif est un outil gratuit, intégré à OneNote, qui peut améliorer la lecture et l’écriture pour les personnes, quel que soit leur âge ou leurs capacités. Pour obtenir des instructions, consultez Utiliser Lecteur immersif pour OneNote.
-
-
Dans l’application OneNote pour Android, vous pouvez essayer de parcourir les pages à l’aide du lecteur d’écran intégré, TalkBack. TalkBack est fourni avec Android, il n’est donc pas nécessaire d’installer quoi que ce soit. Il s’agit d’un moyen supplémentaire de repérer les problèmes dans l’ordre de navigation, par exemple.
-
Pour activer TalkBack, dans les paramètres de votre appareil, sélectionnez Accessibilité > TalkBack > Utiliser le service.
-
Pour parcourir le contenu de la page, balayez vers la gauche ou la droite. Modifiez l’ordre de lecture des éléments de la page si nécessaire.
-
Voir aussi
Rendre vos documents Word accessibles aux personnes atteintes d’un handicap.
Rendre vos documents Excel accessibles aux personnes atteintes d’un handicap.
Pour rendre vos présentations PowerPoint accessibles aux personnes atteintes d’un handicap
Rendre votre e-mail Outlook accessible aux personnes atteintes d’un handicap
Dans cette rubrique
-
Meilleures pratiques pour rendre les blocs-notes OneNote accessibles
-
Vérifier l’accessibilité pendant que vous travaillez dans OneNote
-
Ajouter un texte de remplacement aux visuels et aux fichiers incorporés
-
Supprimer les sections, groupes de sections et pages inutilisés
-
Utiliser la couleur et la mise en forme du texte accessibles
Bonnes pratiques pour rendre les notebooks OneNote accessibles
Le tableau suivant comporte des recommandations applicables à OneNote pour Windows 10 permettant de créer des blocs-notes accessibles à tous.
|
Que corriger |
Pourquoi le corriger |
Comment le corriger |
|---|---|---|
|
Évitez les problèmes d’accessibilité courants tels que le texte de remplacement manquant (texte de remplacement) et les couleurs à contraste faible. |
Permettre à tout le monde de lire facilement vos diapositives. |
Vérifier l’accessibilité pendant que vous travaillez dans OneNote |
|
Utiliser des titres et styles intégrés. |
Les lecteurs d’écran reconnaissent les styles de titre intégrés en tant que titres et permettent aux utilisateurs de naviguer par titres. Personnes avec des troubles de la lecture tels que la dyslexie dépendent des titres pour les aider à structurer les informations. Dans la mesure du possible, divisez le texte en puces ou en listes numérotées pour améliorer la lisibilité et la navigation. |
|
|
Conservez les informations dans un conteneur de notes unique. |
Le fait d’avoir des notes sur une page dans plusieurs conteneurs rend la navigation de la page plus difficile pour les personnes qui utilisent des lecteurs d’écran. |
|
|
Si vous devez utiliser des tables, créez une structure de table simple pour les données uniquement et spécifiez les informations d’en-tête de colonne. |
Les lecteurs d’écran déterminent l’emplacement où ils se trouvent dans un tableau en comptant les cellules de celui-ci. Les lecteurs d’écran utilisent également les informations d’en-tête pour identifier les lignes et les colonnes. |
|
|
Incluez le texte de remplacement avec toutes les images et les fichiers incorporés. |
Le texte de remplacement permet aux personnes qui ne peuvent pas voir l’écran de comprendre ce qui est important dans les images, les autres visuels et les fichiers incorporés. Pour rechercher le texte de remplacement manquant, utilisez le vérificateur d’accessibilité. |
Ajouter un texte de remplacement aux visuels et aux fichiers incorporés |
|
Ajoutez des textes explicites pour les liens hypertexte. |
Les personnes qui utilisent des lecteurs d’écran parcourent parfois une liste de liens. |
|
|
Donnez aux sections, groupes de sections et pages des noms uniques et supprimez les éléments vides. |
Les blocs-notes avec du contenu nommé de manière descriptive facilitent la recherche d’informations spécifiques. Cela permet également aux utilisateurs de lecteurs d’écran de savoir ce que contient un élément sans l’ouvrir. |
Renommer des sections, des groupes de sections et des pages Supprimer les sections, groupes de sections et pages inutilisés |
|
S’assurer que la couleur n’est pas le seul moyen utilisé pour communiquer les informations. |
Le sens véhiculé par certaines couleurs peut échapper à des personnes aveugles, malvoyantes ou daltoniennes. |
Utiliser la couleur et la mise en forme du texte accessibles |
|
Appliquer un contraste suffisant aux couleurs du texte et de l’arrière-plan. |
Le texte dans vos blocs-notes doit être lisible en mode Contraste élevé de sorte que tout le monde, y compris les personnes souffrant de handicaps visuels, puissent le lire. |
Utiliser la couleur et la mise en forme du texte accessibles |
|
Utilisez une taille de police supérieure (au minimum 18 pt), des polices sans-serif et un espacement approprié. |
Personnes avec dyslexie peuvent percevoir le texte d’une manière qui peut rendre difficile la distinction entre les lettres et les mots. |
Utiliser la couleur et la mise en forme du texte accessibles |
|
Rendre l’audio ou la vidéo accessible aux personnes aveugles ou malvoyantes ou aux personnes sourdes ou malentendantes. |
Les sous-titres contiennent généralement une transcription (ou traduction) du dialogue. Les légendes donnent généralement des indications sonores telles que la musique ou les effets sonores qui se produisent hors de l’écran. La description de la vidéo a trait aux commentaires audio des principaux éléments visuels d’une vidéo. Ces descriptions sont insérées dans les pauses naturelles au sein du dialogue du programme. La description vidéo rend la vidéo plus accessible aux personnes aveugles ou malvoyantes. |
Vérifier l’accessibilité pendant que vous travaillez dans OneNote
Le vérificateur d’accessibilité est un outil qui passe en revue votre contenu et signale les problèmes d’accessibilité qu’il rencontre. Il explique pourquoi chaque problème peut être un problème potentiel pour une personne ayant un handicap. Le vérificateur d’accessibilité suggère également comment résoudre les problèmes qui s’affichent.
Pour lancer le vérificateur d’accessibilité, sélectionnez Afficher > Vérifier l’accessibilité. Le volet Vérificateur d’accessibilité s’ouvre et vous pouvez maintenant examiner et résoudre les problèmes d’accessibilité. Pour plus d’informations, consultez Améliorer l’accessibilité avec le vérificateur d’accessibilité.
Appliquer des styles de titre prédéfinis
Utilisez les styles de titre intégrés pour former un plan des pages de bloc-notes pour les lecteurs d’écran. Les lecteurs d’écran permettent aux utilisateurs de naviguer par titre, mais ils ne peuvent pas interpréter une ligne de texte avec une police volumineuse et en gras comme titre, sauf si les styles intégrés sont appliqués.
Organisez les titres dans l’ordre logique prescrit et n’ignorez pas les niveaux de titre. Par exemple, utilisez Titre 1, Titre 2, puis Titre 3, plutôt que Titre 3, Titre 1, puis Titre 2.
En outre, les personnes atteintes de troubles de lecture tels que la dyslexie dépendent des titres pour les aider à structurer l’information et à diviser les informations en blocs de plus petite taille qui sont plus faciles à traiter. Dans l’idéal, chaque titre ne comprend que quelques paragraphes.
-
Sélectionnez le texte du titre.
-
Sous l’onglet Accueil , sélectionnez

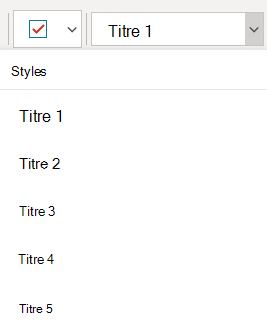
Utiliser un seul conteneur de notes par page
OneNote vous permet d’ajouter des notes partout sur une page en cliquant et en ajoutant du contenu. Cela crée un nouveau conteneur.
La présence de toutes les notes sur une page au sein d’un même conteneur permet aux utilisateurs de lecteur d’écran de lire les contenus à un endroit, sans devoir accéder à différents emplacements de la page. Si un conteneur de notes devient trop volumineux, vous pouvez le scinder en plusieurs pages ou ajouter des en-têtes descriptifs. (Les « blocs de contenu » font référence aux conteneurs de notes des lecteurs d’écran.)
Éviter d’utiliser des tables
En général, évitez les tableaux si possible et présentez les données d’une autre façon, comme des paragraphes avec des titres et des bannières. Les tables avec une largeur fixe peuvent s’avérer difficiles à lire pour les personnes qui utilisent la Loupe, car ces tables forcent le contenu à une taille spécifique. Cela rend la police très petite, ce qui force les utilisateurs de la Loupe à faire défiler horizontalement, en particulier sur les appareils mobiles.
Si vous devez utiliser des tables, suivez les instructions suivantes pour vous assurer que votre table est aussi accessible que possible :
-
Évitez les tables à largeur fixe.
-
Assurez-vous que les tableaux s’affichent correctement sur tous les appareils, y compris les téléphones et les tablettes.
-
Si vous avez des liens hypertexte dans votre tableau, modifiez les textes des liens afin qu’ils soient logiques et ne s’interrompent pas en milieu de phrase.
-
Assurez-vous que le bloc-notes est facilement lu avec la Loupe. Affichez-le sur votre ordinateur et un appareil mobile pour voir à quoi il ressemble sur différents écrans.
-
Utilisez des en-têtes de tableau. Pour insérer un en-tête de tableau dans une table que vous avez créée dans OneNote pour Windows 10, basculez vers la version de bureau complète deOneNote.
Ajouter un texte de remplacement aux visuels et aux fichiers incorporés
Le texte de remplacement aide les personnes qui utilisent des lecteurs d’écran à comprendre ce qui est important dans les visuels de vos diapositives. Le contenu visuel comprend des images, des graphiques SmartArt, des formes, des groupes, des graphiques, des entrées manuscrites et des vidéos. Ajoutez également un texte de remplacement aux fichiers incorporés, tels que les supports, les descriptions de travaux ou les modèles de rapport afin que les utilisateurs du lecteur d’écran puissent entendre une description du fichier.
Dans le texte de remplacement, décrivez brièvement l’image, son intention et ce qui est important à propos de l’image. Les lecteurs d’écran lisent la description aux utilisateurs qui ne peuvent pas voir le contenu.
Conseil : Pour rédiger un texte de remplacement pertinent, veillez à transmettre le contenu et l’objectif de l’image de façon concise et sans ambiguïté. Le texte de remplacement ne doit pas être plus long qu’une courte phrase ou deux, la plupart du temps il suffit de sélectionner minutieusement quelques mots. Ne pas répéter le contenu environnant textuel en tant que texte de remplacement ou utiliser des expressions faisant référence aux images, par exemple, « image du » ou « une image de ». Pour plus d’informations sur la façon d’écrire un texte de remplacement, accédez à Tout ce que vous devez savoir pour écrire un texte de remplacement effectif.
Évitez d’utiliser du texte dans des images comme seule méthode pour communiquer des informations importantes. Si vous utilisez des images contenant du texte, répétez le texte dans la diapositive. Dans le texte de remplacement de ces images, mention l’existence du texte et son intention.
Pour trouver les emplacements dans lesquels un texte de remplacement est manquant, utilisez le Vérificateur d’accessibilité. Pour plus d’informations, consultez Améliorer l’accessibilité avec le vérificateur d’accessibilité.
Ajouter un texte de remplacement aux visuels
-
Cliquez avec le bouton droit sur une image dans votre bloc-notes, puis sélectionnez Texte de remplacement.
-
Tapez un titre et une description dans les champs. Lorsque vous êtes prêt, sélectionnez Terminé.
Conseil : Veillez à renseigner les champs Titre et Description, car les lecteurs d’écran lisent ces informations de différentes manières.
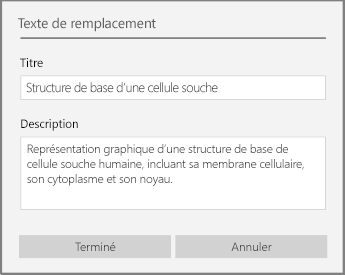
Ajouter un texte de remplacement aux fichiers incorporés
-
Cliquez avec le bouton droit sur le fichier sur la page.
-
Sélectionnez

-
Tapez un titre et une description pour le fichier, puis sélectionnez Terminé.
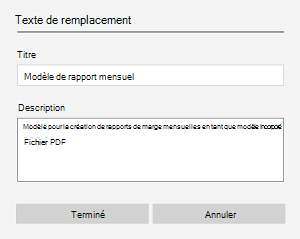
Utiliser des textes de lien hypertexte accessibles
Les personnes qui utilisent des lecteurs d’écran parcourent parfois une liste de liens. Les liens doivent contenir des informations claires et précises sur la destination. Par exemple, évitez d’utiliser des textes de lien tels que « Cliquez ici », « Voir cette page », « Aller ici » ou « En savoir plus ». Incluez plutôt le titre complet de la page de destination.
Conseil : Si le titre de la page de destination du lien hypertexte donne un résumé précis des éléments figurant sur la page, utilisez-le pour le texte du lien hypertexte. Par exemple, ce texte de lien hypertexte correspond au titre de la page de destination : Créer plus avec les modèles Microsoft.
-
Sélectionnez le texte que vous souhaitez transformer en lien hypertexte.
-
Appuyez sur Ctrl+K ou, sous l’onglet Insertion , sélectionnez Lien.
-
Le texte sélectionné s’affiche dans le champ Texte à afficher. Il s’agit du texte du lien hypertexte. Vous pouvez le modifier, si nécessaire.
-
Dans le champ de texte Adresse, tapez ou collez l’URL du lien hypertexte, puis sélectionnez Insérer.
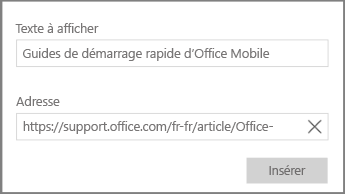
Renommer des sections, des groupes de sections et des pages
Lorsque vous nommez le contenu de votre bloc-notes de manière descriptive et précise, il est plus facile pour les utilisateurs de trouver des informations spécifiques dans vos notes. Cela permet également aux utilisateurs de lecteurs d’écran de connaître le contenu d’une section, d’un groupe de sections ou d’une page sans l’ouvrir.
Renommer des sections ou des groupes de sections
-
Dans un bloc-notes, cliquez avec le bouton droit sur l’onglet de section ou le groupe de sections à modifier, puis sélectionnez Renommer la section ou Renommer le groupe de sections.
-
Entrez le nouveau nom, puis appuyez sur Entrée.
Ajouter un titre de page ou renommer une page
-
Dans un bloc-notes, ouvrez la page que vous souhaitez nommer ou renommer.
-
Entrez le nom sur la ligne de titre de la page, au-dessus de la date et de l’heure.
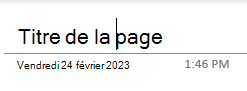
Supprimer les sections, groupes de sections et pages inutilisés
-
Dans un bloc-notes, cliquez avec le bouton droit sur l’onglet de section, le groupe de sections ou l’onglet de page que vous souhaitez supprimer, puis sélectionnez Supprimer la section, Supprimer le groupe de sections ou Supprimer la page.
-
Dans la boîte de dialogue de confirmation des sections et des groupes de sections, sélectionnez Oui.
Utiliser la couleur et la mise en forme du texte accessibles
Le texte de votre bloc-notes doit être lisible en mode contraste élevé afin que tout le monde, y compris les personnes ayant un handicap visuel, puisse le voir bien. Pour vous assurer que le texte s’affiche correctement en mode contraste élevé, utilisez le paramètre Automatique pour la couleur de police.
Personnes qui sont aveugles, malvoyants ou daltoniens peuvent manquer la signification transmise par des couleurs particulières. Veillez à ne pas utiliser seulement la couleur pour transmettre le sens. Créez du texte qui duplique la signification de la couleur ou d’une autre caractéristique sensorielle. Utilisez des moyens supplémentaires pour transmettre les informations, telles qu’une forme ou une étiquette. Par exemple, au lieu d’utiliser une trame de fond verte et rouge, vous pouvez utiliser une coche verte pour indiquer la réussite et un symbole X rouge pour indiquer un échec.
Pour rendre votre texte plus accessible avec la mise en forme, sélectionnez une police sans serif simple et utilisez une plus grande taille de police.
-
Sélectionnez le texte à mettre en forme.
-
Sous l’onglet Accueil , vous pouvez sélectionner, par exemple, une plus grande taille de police et une police sans serif. Vous pouvez également utiliser d’autres options de mise en forme, telles que Gras, pour mettre du texte en évidence.

-
Pour modifier la couleur de police, sous l’onglet Accueil , sélectionnez

Utiliser l’alignement et l’espacement du texte accessibles
Les personnes souffrant de dyslexie perçoivent le texte d’une façon qui ne leur permet pas de différencier les lettres et les mots. Par exemple, ils peuvent percevoir une ligne de texte qui se fond dans la ligne située en dessous, ou des lettres adjacentes qui semblent fusionner. En outre, le fait d’avoir plusieurs lignes vides ou espaces consécutifs peut ralentir la navigation au clavier et rendre l’utilisation du lecteur d’écran plus fastidieuse.
Alignez votre paragraphe sur la gauche pour éviter les écarts inégaux entre les mots et augmentez ou diminuez l’espace blanc entre les lignes pour améliorer la lisibilité. Incluez suffisamment d’espaces entre les lignes et les paragraphes, mais évitez plus de deux espaces entre les mots et deux lignes vides entre les paragraphes.
-
Sélectionnez le texte que vous souhaitez modifier.
-
Sous l’onglet Accueil , sélectionnez


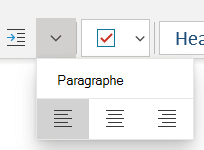
Créer des listes accessibles
Pour faciliter la lecture de vos pages par les lecteurs d’écran, organisez les informations en petits blocs tels que des listes à puces ou numérotées.
Concevez des listes de sorte que vous n’ayez pas besoin d’ajouter un paragraphe simple sans puce ou numéro au milieu d’une liste. Si votre liste est divisée par un paragraphe simple, certains lecteurs d’écran peuvent annoncer le nombre d’éléments de liste incorrects. En outre, l’utilisateur peut entendre au milieu de la liste qu’il quitte la liste.
-
Placez le curseur à l’emplacement où vous souhaitez ajouter la liste, ou sélectionnez le texte à inclure dans la liste.
-
Sous l’onglet Accueil , sélectionnez


-
Pour modifier le style de puce ou de numérotation, développez le menu Puces ou Numérotation, puis sélectionnez le style souhaité.
-
Le cas échéant, tapez les éléments de liste.
Conseil : Utilisez un point ou une virgule à la fin de chaque élément de liste pour suspendre les lecteurs d’écran.
Rendre les fichiers audio et vidéo accessibles
Pour rendre vos fichiers audio et vidéo accessibles à tous, assurez-vous que les fichiers ont des sous-titres, des sous-titres ou des descriptions vidéo avant de les insérer dansOneNote. Vous pouvez également insérer un fichier supplémentaire dans le bloc-notes pour fournir des sous-titres, des légendes ou une description vidéo de prise en charge.
-
Les sous-titres contiennent généralement une transcription (ou traduction) du dialogue.
-
Les légendes donnent généralement des indications sonores telles que la musique ou les effets sonores qui se produisent hors de l’écran.
-
La description de la vidéo a trait aux commentaires audio des principaux éléments visuels d’une vidéo. Ces descriptions sont insérées dans les pauses naturelles au sein du dialogue du programme. La description vidéo rend la vidéo plus accessible aux personnes atteintes d’une déficience visuelle.
Tester l’accessibilité avec Lecteur immersif
Essayez de lire le bloc-notes avec Lecteur immersif pour case activée son son.
-
Dans votre bloc-notes, sélectionnez Afficher > Lecteur immersif.
-
Sélectionnez (Lire) pour entendre votre bloc-notes lu à voix haute.
-
Pour quitter Lecteur immersif, sélectionnez (Quitter).
Pour plus d’informations, consultez Utiliser Lecteur immersif pour OneNote.
Voir aussi
Améliorer l’accessibilité à l’aide du Vérificateur d’accessibilité
Règles pour le Vérificateur d’accessibilité
Rendre vos documents Word accessibles aux personnes atteintes d’un handicap.
Rendre vos documents Excel accessibles aux personnes atteintes d’un handicap.
Pour rendre vos présentations PowerPoint accessibles aux personnes atteintes d’un handicap
Rendre votre e-mail Outlook accessible aux personnes atteintes d’un handicap
Dans cette rubrique
Bonnes pratiques pour rendre les notebooks OneNote pour le web accessibles
Le tableau suivant présente les meilleures pratiques pour créer des blocs-notes OneNote pour le web accessibles aux personnes handicapées.
|
Que corriger |
Pourquoi le corriger |
Comment le corriger |
|---|---|---|
|
Incluez un texte de remplacement avec toutes les images, les fichiers incorporés et les tableaux. |
Le texte de remplacement permet aux personnes qui ne peuvent pas voir l’écran de comprendre ce qui est important dans les images, les autres visuels, les fichiers incorporés et les tableaux. |
Ajouter un texte de remplacement aux visuels, aux fichiers incorporés et aux tables |
|
Ajoutez des textes explicites pour les liens hypertexte. |
Les personnes qui utilisent des lecteurs d’écran parcourent parfois une liste de liens. |
|
|
Donnez des noms uniques aux sections et aux pages, puis supprimez les éléments vides. |
Les blocs-notes avec du contenu nommé de manière descriptive facilitent la recherche d’informations spécifiques. Cela permet également aux utilisateurs de lecteurs d’écran de savoir ce que contient un élément sans l’ouvrir. |
|
|
S’assurer que la couleur n’est pas le seul moyen utilisé pour communiquer les informations. |
Le sens véhiculé par certaines couleurs peut échapper à des personnes aveugles, malvoyantes ou daltoniennes. |
Utiliser la couleur et la mise en forme du texte accessibles |
|
Appliquer un contraste suffisant aux couleurs du texte et de l’arrière-plan. |
Le texte dans vos blocs-notes doit être lisible en mode Contraste élevé de sorte que tout le monde, y compris les personnes souffrant de handicaps visuels, puissent le lire. |
Utiliser la couleur et la mise en forme du texte accessibles |
|
Utilisez une taille de police supérieure (au minimum 18 pt), des polices sans-serif et un espacement approprié. |
Les personnes souffrant de dyslexie perçoivent le texte d’une façon qui ne leur permet pas de différencier les lettres et les mots. |
Utiliser la couleur et la mise en forme du texte accessibles |
|
Utiliser des titres et styles intégrés. |
Les lecteurs d’écran reconnaissent les styles de titre intégrés en tant que titres et permettent aux utilisateurs de naviguer par titres. Personnes avec des troubles de la lecture tels que la dyslexie dépendent des titres pour les aider à structurer les informations. Dans la mesure du possible, divisez le texte en puces ou en listes numérotées pour améliorer la lisibilité et la navigation. |
|
|
Conservez les informations dans un conteneur de notes unique. |
Le fait d’avoir des notes sur une page dans plusieurs conteneurs rend la navigation de la page plus difficile pour les personnes qui utilisent des lecteurs d’écran. |
|
|
Si vous devez utiliser des tables, créez une structure de table simple pour les données uniquement. |
Les lecteurs d’écran déterminent l’emplacement où ils se trouvent dans un tableau en comptant les cellules de celui-ci. |
|
|
Si possible, vérifiez que les fichiers audio et vidéo sont accessibles avant de les insérer dans OneNote. |
Rendre l’audio ou la vidéo accessible aux personnes aveugles ou malvoyantes ou aux personnes sourdes ou malentendantes. |
Vérifier l’accessibilité pendant que vous travaillez dansOneNote pour le web
Le vérificateur d’accessibilité est un outil qui passe en revue votre contenu et signale les problèmes d’accessibilité qu’il rencontre. Il explique pourquoi chaque problème peut être un problème potentiel pour une personne ayant un handicap. Le vérificateur d’accessibilité suggère également comment résoudre les problèmes qui s’affichent.
Pour lancer le vérificateur d’accessibilité, sélectionnez Afficher > Vérifier l’accessibilité. Le volet Accessibilité s’ouvre et vous pouvez maintenant examiner et résoudre les problèmes d’accessibilité. Pour plus d’informations, consultez Améliorer l’accessibilité avec le vérificateur d’accessibilité.
Appliquer des styles de titre prédéfinis
Utilisez les styles de titre intégrés pour former un plan des pages de bloc-notes pour les lecteurs d’écran. Les lecteurs d’écran permettent aux utilisateurs de naviguer par titre, mais ils ne peuvent pas interpréter une ligne de texte avec une police volumineuse et en gras comme titre, sauf si les styles intégrés sont appliqués.
Organisez les titres dans l’ordre logique prescrit et n’ignorez pas les niveaux de titre. Par exemple, utilisez Titre 1, Titre 2, puis Titre 3, plutôt que Titre 3, Titre 1, puis Titre 2.
De plus, les personnes qui souffrent de troubles de la lecture, tels que la dyslexie, ont besoin de titres pour structurer les informations, car les titres permettent de diviser les informations en plus petites parties qui sont plus faciles à traiter. Dans l’idéal, chaque titre ne comprend que quelques paragraphes.
-
Sélectionnez la partie de texte que vous souhaitez transformer en titre.
-
Sous l’onglet Accueil, sélectionnez un style de titre, tel que Titre 2.

Éviter d’utiliser des tables
En général, évitez les tableaux si possible et présentez les données d’une autre façon, comme des paragraphes avec des titres et des bannières. Les tables avec une largeur fixe peuvent s’avérer difficiles à lire pour les personnes qui utilisent la Loupe, car ces tables forcent le contenu à une taille spécifique. Cela rend la police très petite, ce qui force les utilisateurs de la Loupe à faire défiler horizontalement, en particulier sur les appareils mobiles.
Si vous devez utiliser des tables, suivez les instructions suivantes pour vous assurer que votre table est aussi accessible que possible :
-
Évitez les tables à largeur fixe.
-
Assurez-vous que les tableaux s’affichent correctement sur tous les appareils, y compris les téléphones et les tablettes.
-
Si vous avez des liens hypertexte dans votre tableau, modifiez les textes des liens afin qu’ils soient logiques et ne s’interrompent pas en milieu de phrase.
-
Assurez-vous que le bloc-notes est facilement lu avec la Loupe. Affichez-le sur votre ordinateur et un appareil mobile pour voir à quoi il ressemble sur différents écrans.
Ajouter un texte de remplacement aux visuels, aux fichiers incorporés et aux tables
Le texte de remplacement permet aux personnes qui ne peuvent pas voir l’écran de comprendre ce qui est important dans les images, les autres visuels et les tableaux. Dans le texte de remplacement, décrivez brièvement le visuel ou le tableau et mention l’existence du texte et son intention. Les lecteurs d’écran lisent le texte pour décrire le visuel ou le tableau aux utilisateurs qui ne peuvent pas les voir.
Vous devez également ajouter un texte de remplacement aux fichiers incorporés, tels que des supports, des descriptions de travaux ou des modèles de rapport afin que les utilisateurs du lecteur d’écran puissent entendre une description du fichier.
-
Cliquez avec le bouton droit sur le visuel ou le tableau dans votre bloc-notes, puis sélectionnez Texte de remplacement.
-
Tapez une description dans le champ de texte. Pour les tableaux, ajoutez également un titre pour le texte de remplacement. Faites court, commencez par les informations les plus importantes et essayez de transmettre le contenu et les fonctionnalités du visuel ou du tableau. Lorsque vous êtes prêt, sélectionnez 0K.
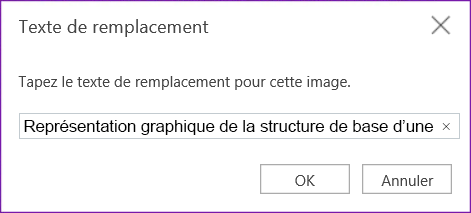
Pour plus d’informations sur la façon d’écrire un texte de remplacement, accédez à Tout ce que vous devez savoir pour écrire un texte de remplacement effectif. Le contenu visuel comprend des images, des graphiques SmartArt, des formes, des groupes, des graphiques, des objets incorporés, des entrées manuscrites et des vidéos.
Pour trouver les emplacements dans lesquels un texte de remplacement est manquant, utilisez le Vérificateur d’accessibilité. Pour plus d’informations, consultez Améliorer l’accessibilité avec le vérificateur d’accessibilité.
Remarque : Évitez d’utiliser du texte dans des images comme seule méthode pour communiquer des informations importantes. Si vous devez utiliser une image contenant du texte, répétez ce texte dans votre bloc-notes.
Rendre les fichiers audio et vidéo accessibles
Pour rendre vos fichiers audio et vidéo accessibles à tous, assurez-vous que les fichiers ont des sous-titres, des sous-titres ou des descriptions vidéo avant de les insérer dansOneNote. Vous pouvez également insérer un fichier supplémentaire dans le bloc-notes pour fournir des sous-titres, des légendes ou une description vidéo de prise en charge.
-
Les sous-titres contiennent généralement une transcription (ou traduction) du dialogue.
-
Les légendes donnent généralement des indications sonores telles que la musique ou les effets sonores qui se produisent hors de l’écran.
-
La description de la vidéo a trait aux commentaires audio des principaux éléments visuels d’une vidéo. Ces descriptions sont insérées dans les pauses naturelles au sein du dialogue du programme. La description vidéo rend la vidéo plus accessible aux personnes atteintes d’une déficience visuelle.
Utiliser du texte de lien hypertexte accessible
Ajoutez un texte explicite à un lien hypertexte pour informer les utilisateurs de ce qui se trouve derrière le lien. Les personnes qui utilisent des lecteurs d’écran parcourent parfois une liste de liens. Les liens doivent contenir des informations claires et précises sur la destination. Par exemple, au lieu d’utiliser des textes de lien tels que « Cliquez ici », « Voir cette page », « Aller ici » ou « En savoir plus », incluez le titre complet de la page de destination.
Si le titre de la page de destination du lien hypertexte donne un résumé précis des éléments figurant sur la page, utilisez-le pour le texte du lien hypertexte. Par exemple, ce texte de lien hypertexte correspond au titre de la page de destination : Créer plus avec les modèles Microsoft.
-
Sélectionnez le texte auquel vous voulez ajouter le lien hypertexte.
-
Appuyez sur Ctrl+K ou, sous l’onglet Insertion , sélectionnez Insérer un lien.
-
Le texte que vous avez sélectionné s’affiche dans le champ Afficher le texte . Il s’agit du texte du lien hypertexte. Vous pouvez le modifier, si nécessaire.
-
Tapez ou collez l’URL du lien hypertexte dans le champ Adresse , puis sélectionnez Insérer.
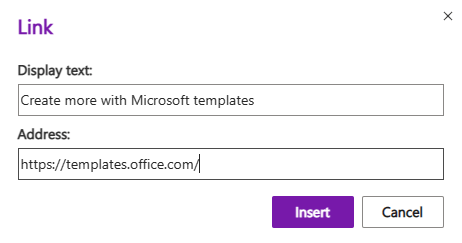
Utiliser un seul conteneur de notes par page
OneNote vous permet d’ajouter des notes partout sur une page en cliquant et en ajoutant du contenu. Cela crée un nouveau conteneur.
La présence de toutes les notes sur une page au sein d’un même conteneur permet aux utilisateurs de lecteur d’écran de lire les contenus à un endroit, sans devoir accéder à différents emplacements de la page. Si un conteneur de notes devient trop volumineux, vous pouvez le scinder en plusieurs pages ou ajouter des en-têtes descriptifs. (Les « blocs de contenu » font référence aux conteneurs de notes des lecteurs d’écran.)
Nommer les sections et les pages de manière descriptive
Lorsque vous nommez le contenu de votre bloc-notes de manière descriptive et précise, il est plus facile pour les utilisateurs de trouver des informations spécifiques dans vos notes. Cela permet également aux utilisateurs de lecteurs d’écran de savoir ce que contient une section ou un groupe de sections sans l’ouvrir.
Vous pouvez renommer des groupes de sections dans la version de l’application OneNote bureau ou Windows 10. Pour obtenir des instructions sur la façon de renommer des groupes de sections dans OneNote application de bureau ou Windows 10, accédez aux sections respectives de cette rubrique.
Pour obtenir des instructions pas à pas sur la façon de renommer des sections ou des pages, accédez à Renommer une section dans OneNote sur le Web ou Renommer une page dans OneNote sur le Web.
Supprimer les sections et pages inutilisées
Pour aider tout le monde à trouver rapidement des informations pertinentes, supprimez les sections inutilisées et les groupes de sections qui ne contiennent aucune information.
Vous pouvez supprimer des groupes de sections dans la version OneNote de bureau ouWindows 10 de l’application. Pour obtenir des instructions sur la suppression de groupes de sections dans OneNote application de bureau ou Windows 10, accédez aux sections respectives de cette rubrique.
Pour obtenir des instructions pas à pas sur la suppression de sections ou de pages, consultez Supprimer une section dans OneNote sur le Web ou Supprimer une page dans OneNote sur le Web.
Utiliser la couleur et la mise en forme du texte accessibles
Le texte de votre bloc-notes doit être lisible en mode contraste élevé afin que tout le monde, y compris les personnes ayant un handicap visuel, puisse le voir bien. Pour vous assurer que le texte s’affiche correctement en mode contraste élevé, utilisez le paramètre Automatique pour la couleur de police.
Personnes qui sont aveugles, malvoyants ou daltoniens peuvent manquer la signification transmise par des couleurs particulières. Veillez à ne pas utiliser seulement la couleur pour transmettre le sens. Créez du texte qui duplique la signification de la couleur ou d’une autre caractéristique sensorielle. Utilisez des moyens supplémentaires pour transmettre les informations, telles qu’une forme ou une étiquette. Par exemple, au lieu d’utiliser une trame de fond verte et rouge, vous pouvez utiliser une coche verte pour indiquer la réussite et un symbole X rouge pour indiquer un échec.
Pour rendre votre texte plus accessible avec la mise en forme, sélectionnez une police sans serif simple et utilisez une plus grande taille de police.
-
Sélectionnez le texte à mettre en forme.
-
Sous l’onglet Accueil , vous pouvez sélectionner, par exemple, une plus grande taille de police et une police sans serif. Vous pouvez également utiliser d’autres options de mise en forme, telles que Gras, pour mettre du texte en évidence.
-
Pour modifier la couleur de police, développez le menu Couleur de police, puis sélectionnez Automatique.
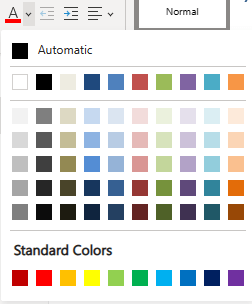
Utiliser l’alignement et l’espacement du texte accessibles
Les personnes souffrant de dyslexie perçoivent le texte d’une façon qui ne leur permet pas de différencier les lettres et les mots. Par exemple, ils peuvent percevoir une ligne de texte qui se fond dans la ligne située en dessous, ou des lettres adjacentes qui semblent fusionner. En outre, le fait d’avoir plusieurs lignes vides ou espaces consécutifs peut ralentir la navigation au clavier et rendre l’utilisation du lecteur d’écran plus fastidieuse.
Alignez votre paragraphe sur la gauche pour éviter les écarts inégaux entre les mots et augmentez ou diminuez l’espace blanc entre les lignes pour améliorer la lisibilité. Incluez suffisamment d’espaces entre les lignes et les paragraphes, mais évitez plus de deux espaces entre les mots et deux lignes vides entre les paragraphes.
-
Sélectionnez le texte que vous souhaitez modifier.
-
Sous l’onglet Accueil , développez le menu Alignement du paragraphe, puis sélectionnez Aligner à gauche.
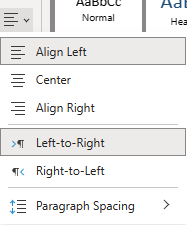
Créer des listes accessibles
Pour faciliter la lecture de vos pages par les lecteurs d’écran, organisez les informations en petits blocs tels que des listes à puces ou numérotées.
Concevez des listes de sorte que vous n’ayez pas besoin d’ajouter un paragraphe simple sans puce ou numéro au milieu d’une liste. Si votre liste est divisée par un paragraphe simple, certains lecteurs d’écran peuvent annoncer le nombre d’éléments de liste incorrects. En outre, l’utilisateur peut entendre au milieu de la liste qu’il quitte la liste.
-
Placez le curseur à l’emplacement où vous souhaitez ajouter la liste dans votre bloc-notes, ou sélectionnez le texte à inclure dans la liste.
-
Sous l’onglet Accueil , sélectionnez


-
Pour modifier le style de puce ou de numérotation, développez le menu Bibliothèque de puces ou Numérotation, puis sélectionnez le style souhaité.
-
Le cas échéant, tapez les éléments de liste.
Conseil : Utilisez un point ou une virgule à la fin de chaque élément de liste pour suspendre les lecteurs d’écran.
Tester l’accessibilité avec Lecteur immersif
Essayez de lire le bloc-notes avec Lecteur immersif pour case activée son son.
-
Dans votre bloc-notes, sélectionnez Afficher > Lecteur immersif.
-
Sélectionnez (Lire) pour entendre votre bloc-notes lu à voix haute.
-
Pour quitter Lecteur immersif, sélectionnez (Quitter).
Pour plus d’informations, reportez-vous à Utiliser Lecteur immersif pour OneNote.
Voir aussi
Règles pour le Vérificateur d’accessibilité
Faciliter l’accès à l’aide du Vérificateur d’accessibilité
Rendre vos documents Word accessibles aux personnes atteintes d’un handicap.
Rendre vos documents Excel accessibles aux personnes atteintes d’un handicap.
Pour rendre vos présentations PowerPoint accessibles aux personnes atteintes d’un handicap
Rendre votre e-mail Outlook accessible aux personnes atteintes d’un handicap
Support technique pour les clients atteints de handicaps
L’objectif de Microsoft est d’offrir la meilleure expérience possible à tous ses clients. Si vous souffrez d’un handicap ou si vous avez des questions liées à l’accessibilité, veuillez contacter Microsoft Answer Desk Accessibilité pour obtenir une assistance technique. Les membres de l’équipe du support Answer Desk Accessibilité sont formés à l’utilisation des technologies d’assistance les plus répandues et peuvent vous offrir une aide en anglais, en espagnol, en français et en langue des signes américaine. Accédez au site Microsoft Answer Desk Accessibilité pour connaître les informations de contact pour votre pays ou région.
Si vous êtes un utilisateur au sein d’un organisme gouvernemental, d’une PME ou d’une grande entreprise, veuillez contacter Answer Desk Accessibilité pour les entreprises.











