Lors de la planification d’une réunion avec Outlook, en particulier une réunion à laquelle les participants participeront en personne, vous devez inclure une salle de réunion dans l’invitation. Si vous connaissez le nom de la salle de réunion, vous pouvez entrer ce nom directement dans le champ Emplacement . Si vous ne connaissez pas le nom ou si vous planifiez une réunion dans un lieu inconnu, vous pouvez utiliser la Recherche de salles.
Remarque : Vous ne voyez pas la recherche de salles ? Votre administrateur doit activer cette fonctionnalité sur le serveur Exchange pour que le bouton s’affiche sur votre ruban. Pour plus d’informations, consultez Gestion des boîtes aux lettres de ressources et Planification .
Ouvrir la recherche de salles
Le bouton Recherche de salles se trouve dans le ruban de l’invitation à la réunion. (Créer une invitation à une réunion)

Si vous avez du mal à trouver la recherche de salles, vous devez vous assurer que cette fonctionnalité est activée. Si vous n’êtes pas l’administrateur de votre organization, contactez l’administrateur pour activer la Recherche de salles. Si vous êtes l’administrateur, vous devez vous connecter à PowerShell et exécuter les applets de commande suivantes :
New-DistributionGroup -Name « room list name » –RoomList
Add-DistributionGroupMember -Identité « nom de la liste des salles » -Membre « nom de la boîte aux lettres de salle »
Cela permet à la recherche de salles d’apparaître et vous permet d’afficher la liste des salles et de choisir parmi les salles disponibles comme vous le souhaitez.
Visite guidée de Room Finder
La recherche de salles s’ouvre dans la page de planification de votre invitation à la réunion.
-
Sélectionnez Salles récentes dans Choisir une liste de salles pour afficher les salles récentes que vous avez planifiées.
-
Sélectionnez l’une de vos salles récentes et elle sera ajoutée à la liste Salles sur le côté gauche de la page. Ses informations de disponibilité sont affichées dans la grille de planification.
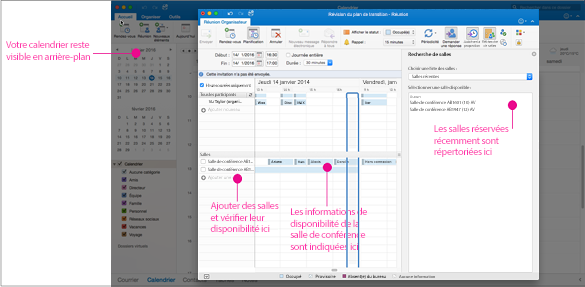
-
La sélection des flèches dans la liste Choisir une salle affiche les bâtiments et/ou les emplacements de votre entreprise. Lorsque vous choisissez une liste de salles, vous verrez une liste de toutes les salles de conférence dans ce bâtiment ou emplacement qui sont disponibles pendant l’heure de réunion spécifiée.
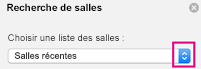
-
Une fois que vous avez trouvé une salle disponible, case activée la case en regard de son nom pour l’inclure dans votre invitation.
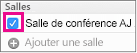
Conseil : Vous pouvez masquer le volet Recherche de salles en cliquant à nouveau sur le bouton Recherche de salles ou en cliquant sur le x en haut à droite du volet Recherche de salles.
Pour créer une invitation à une réunion
-
En bas du volet de navigation, cliquez sur Calendrier.

-
Dans l’onglet Accueil, cliquez sur Réunion.
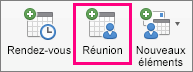
-
Dans le champ À, entrez le nom des personnes ou ressources à inclure dans la réunion.
-
Dans la zone Objet, entrez une description de la réunion.
-
Cliquez sur Recherche de salles pour sélectionner une salle.
-
Entrez les détails de l’événement.
-
Une fois votre invitation complétée, dans l’onglet Réunion Organisateur, cliquez sur Envoyer.

Rubriques connexes
Créer une réunion ou un rendez-vous dans Outlook 2016 pour Mac










