Remarque : Connectez-vous à Outlook sur le web en utilisant votre compte scolaire ou professionnel.
Dans Outlook sur le web, vous utilisez la page Personnes pour créer, afficher et modifier des contacts, des listes de contacts et des groupes.
Remarque : Si les instructions ne correspondent pas à ce que vous voyez, il est possible que vous utilisiez une version antérieure de Outlook sur le web. Essayez de suivre les instructions relatives à la version classique d’Outlook sur le web.
Pour accéder à la page Personnes, connectez-vous à Outlook sur le web et sélectionnez l’icône Personnes 
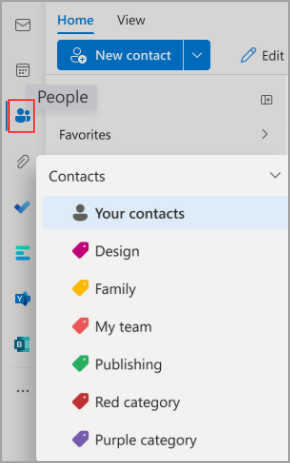
-
Utilisez la zone De recherche pour rechercher une personne ou une liste de contacts.
-
La barre d’outils fournit des menus et des commandes pour créer et modifier vos contacts, listes de contacts et groupes en fonction du contexte.
-
Personnes que vous avez ajoutés en tant que favoris s’affichent dans Favoris.
-
Tous les contacts et listes de contacts enregistrés de tous les dossiers s’affichent dans vos contacts.
-
La liste de tous vos contacts s’affiche dans Vos listes de contacts.
-
Étiquettes: Organisez vos contacts en leur ajoutant des catégories. Cliquez sur une catégorie dans le volet de navigation gauche pour afficher tous les contacts associés à cette catégorie.
-
Le dossier par défaut appelé Contacts contient des contacts et des listes de contacts.
-
Groupes : les membres vous indiquent les groupes auxquels vous appartenez, et les propriétaires vous indiquent les groupes que vous possédez.
-
Le volet central affiche les favoris, les contacts, les listes de contacts ou les groupes en fonction de ce que vous avez sélectionné dans le volet de navigation. Utilisez le menu filtre pour trier et choisir la façon dont les noms des contacts sont affichés.
-
Le volet droit affiche des informations détaillées sur les contacts, les listes de contacts ou les groupes sélectionnés dans le volet central.
-
Vous ne pourrez pas accéder aux dossiers publics à partir d’Outlook Web App. Visitez le bureau Outlook pour afficher et gérer le ou les dossiers publics.
Les contacts peuvent être organisés à l’aide de balises. Vous pouvez créer vos propres étiquettes de contact pour conserver certains contacts et les trouver plus facilement. Vous pouvez regrouper les contacts sous une balise en cliquant sur la balise dans la navigation de gauche.
Vos dossiers existants sont migrés vers des catégories et vous les verrez en tant que catégories dans le volet de navigation gauche. Les contacts qui se trouvaient dans un ou plusieurs dossiers particuliers sont marqués avec des catégories qui partagent le même nom que le dossier. Vous pouvez y accéder en cliquant sur la catégorie dans le volet de navigation gauche.
*Limitation connue : les dossiers sur le bureau Outlook s’affichent en tant que catégories dans Outlook sur le web. Les nouvelles catégories créées ou les contacts nouvellement marqués avec des catégories sur Outlook sur le web ne sont pas reflétées sur le bureau Outlook comme dossiers correspondants.
Pour ajouter une ou plusieurs nouvelles catégories, sous l’onglet Contacts dans le volet droit, sélectionnez Ajouter des catégories.
Pour effacer toutes les catégories du contact, sélectionnez Effacer toutes les catégories.
Tous vos contacts créés à l’aide de l’annuaire de l’organisation restent toujours automatiquement à jour avec les mises à jour ou modifications apportées à l’annuaire de l’organisation.
Vous pouvez choisir d’enregistrer la mise à jour de l’organisation ou la modification personnelle à l’aide du nouvel éditeur de contact pour vous assurer que le choix des utilisateurs est prioritaire.
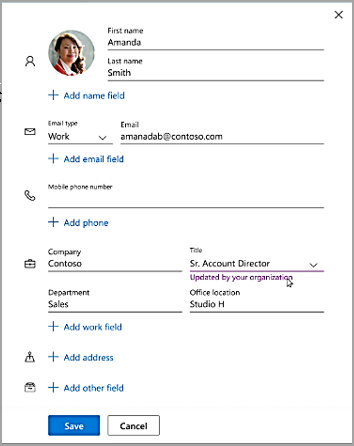
Créer, afficher et modifier des contacts
Un nouveau contact est automatiquement enregistré dans votre dossier Contacts, et vous pouvez également le voir sous Vos contacts. Si vous souhaitez enregistrer le nouveau contact dans un autre dossier, sélectionnez le dossier avant de créer le contact.
-
Sélectionnez l’icône Personnes

-
Dans la page Personnes, dans la barre d’outils, sélectionnez Nouveau contact.
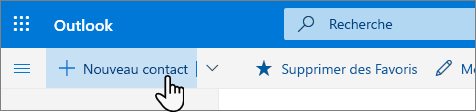
-
Entrez les détails du contact. Pour ajouter des informations supplémentaires à un contact, telles que l’adresse et l’anniversaire, sélectionnez Ajouter plus.
-
Sélectionnez Créer.
Lorsque vous cliquez sur le nom ou l’image d’une personne dans Outlook ou d’autres applications et services Office, vous voyez sa carte de profil avec des informations à son sujet. À partir de leur carte de profil, vous pouvez les enregistrer dans vos propres contacts, par exemple si vous souhaitez ajouter des Notes ou d’autres informations.
Voici comment ajouter un contact à partir d’un e-mail :
-
Dans Courrier, ouvrez un message électronique dans le volet de lecture, puis sélectionnez le nom de l’expéditeur ou du destinataire que vous souhaitez ajouter à vos contacts.
-
Sur la carte de profil qui s’ouvre, sélectionnez

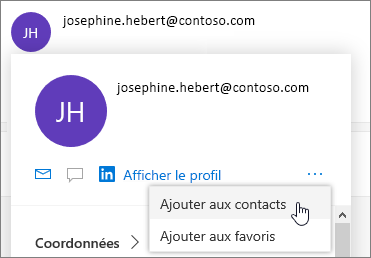
-
Ajoutez des informations supplémentaires si vous le souhaitez. Pour ajouter des informations supplémentaires à un contact, telles que l’adresse et l’anniversaire, sélectionnez Ajouter plus.
-
Sélectionnez Créer.
Remarque : Le contact est enregistré dans votre dossier Contacts par défaut sur la page Personnes.
Si votre entreprise dispose d’un annuaire configuré, vous pouvez voir des informations sur vos collègues sans les enregistrer en tant que contacts. Vous pouvez les rechercher ou sélectionner leur nom ou leur image dans un e-mail. Leur carte de profil affiche les informations collectées à partir d’autres systèmes (répertoire). Si vous souhaitez ajouter d’autres informations, telles que des notes, vous pouvez enregistrer vos collègues dans vos propres contacts. Le nouveau contact est automatiquement lié au contact d’annuaire existant. Vous seul verrez les informations que vous ajoutez.
Ces nouveaux contacts seront mis à jour automatiquement.
Pour ajouter une personne à vos favoris, sélectionnez le contact, puis choisissez Ajouter aux favoris dans la barre d’outils.
Conseil : Les contacts favoris avec une adresse e-mail s’affichent également dans le volet de navigation de Courrier pour voir tous leurs e-mails au même endroit.
Dans la page Personnes, sélectionnez un contact dans le volet central pour afficher ou modifier les informations le concernant. Vous affichez une version de la carte de profil. Les sections et les onglets peuvent différer.
-
Fichiers : fichiers que le contact a récemment partagés avec vous.
-
Conversations : messages électroniques récents, pièces jointes et conversations Teams entre vous et le contact.
-
LinkedIn: Si le contact a un profil LinkedIn public avec la même adresse de courrier que celle que vous avez enregistrée pour lui, ses informations LinkedIn apparaissent ici.
-
Organisation : si le contact appartient à votre organisation, vous pouvez également voir l’organigramme.
Pour modifier un contact, sélectionnez Modifier le contact en regard des informations du contact, ou sélectionnez Modifier dans la barre d’outils.
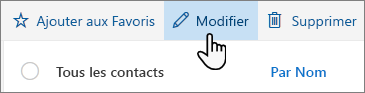
-
Dans la page Contacts, sélectionnez un contact.
-
Sélectionnez l’icône de la caméra.

-
Sélectionnez Charger une nouvelle photo, choisissez le fichier que vous souhaitez utiliser, puis choisissez Ouvrir pour charger.
-
Si vous souhaitez repositionner la photo, cliquez dans le cercle, puis faites glisser le pointeur. Pour effectuer un zoom avant ou arrière, utilisez le curseur sous la photo.
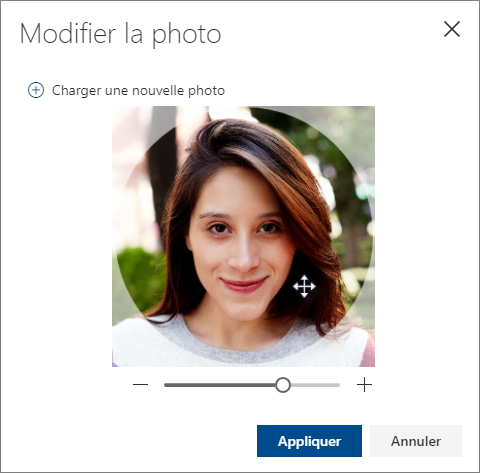
-
Sélectionnez Appliquer>Terminé.
Pour modifier l’affichage des noms des contacts, sélectionnez Paramètres , puis Afficher les contacts par > Prénom ou Nom.
Pour trier les contacts, utilisez le menu tri en haut de la liste. Par exemple, sélectionnez Trier par > Nom.
-
Sélectionnez un ou plusieurs contacts, puis sélectionnez Supprimer.
-
Sélectionnez Supprimer pour confirmer.
Une liste de contacts est une collection d’adresses e-mail et est utile pour envoyer des e-mails à un groupe de personnes. Les listes de contacts sont parfois appelées listes de distribution.
Par exemple, créez une liste de contacts nommée My Book Club et ajoutez-y tous les membres de votre club de lecture. Lorsque vous souhaitez envoyer un message électronique à tous les membres du club, entrez simplement « My Book Club » dans la ligne À de l’e-mail.
Remarque : Par défaut, les listes de contacts sont créées dans le dossier Contacts par défaut, et vous pouvez également les voir sous Vos listes de contacts. Si vous souhaitez enregistrer la liste de contacts dans un autre dossier, sélectionnez le dossier avant de sélectionner Nouvelle liste de contacts. Les listes de contacts ne peuvent pas être déplacées d’un dossier vers un autre une fois créées.
-
Dans la page Personnes, dans la barre d’outils, sélectionnez le symbole ˅ en regard de Nouveau contact, puis sélectionnez Nouvelle liste de contacts.
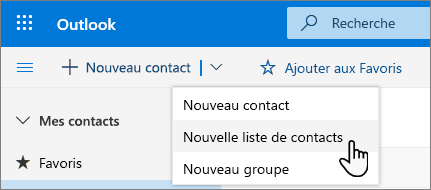
-
Entrez un nom pour la liste, puis ajoutez des noms ou des adresses e-mail.
-
Sélectionnez Créer.
-
Dans la page Personnes, sélectionnez Vos listes de contacts dans le volet de navigation ou recherchez le nom de la liste de contacts.
-
Sélectionnez la liste de contacts, puis Modifier.
-
Entrez des noms ou des adresses e-mail.
-
Sélectionnez Enregistrer.
-
Dans la page Personnes, sélectionnez Vos listes de contacts dans le volet de navigation ou recherchez le nom de la liste de contacts.
-
Sélectionnez la liste de contacts, puis Modifier.
-
Sélectionnez le x pour le nom ou l’adresse e-mail que vous souhaitez supprimer.
-
Sélectionnez Enregistrer.
Remarque : Les fonctionnalités et les informations de ce guide s’appliquent aux Outlook sur le web disponibles via Microsoft 365.










