Remarque : Nous faisons de notre mieux pour vous fournir le contenu d’aide le plus récent aussi rapidement que possible dans votre langue. Cette page a été traduite automatiquement et peut donc contenir des erreurs grammaticales ou des imprécisions. Notre objectif est de faire en sorte que ce contenu vous soit utile. Pouvez-vous nous indiquer en bas de page si ces informations vous ont aidé ? Voici l’article en anglais à des fins de référence aisée.
Si vous recherchez un mot ou une phrase dans votre présentation, un classeur ou un document, utilisez Rechercher pour le rechercher.
Rechercher pour iPhone et iPad
Remarque : Pour l’instant, PowerPoint ne prend pas en charge rechercher et remplacer.
-
Pour rechercher votre présentation pour certains mots ou phrases, appuyez sur l’icône

-
Entrez un mot ou une expression à rechercher dans votre présentation.
-
Pour accéder à d’autres options de recherche, appuyez sur l’icône

Vous verrez deux options, que vous pouvez activer ou désactiver. Respecter la casse correspond à vos résultats de recherche de la requête que vous avez tapés exactement à la casse. Recherche Des mots entiers uniquement pour le mot exact tapé plutôt que Suggérer mots qui contiennent votre requête. Pour activer une des options suivantes, retourner la bascule sur activé.
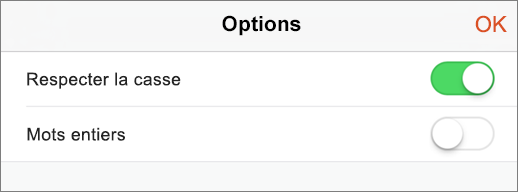
-
Une fois que vous avez entré votre requête, vous verrez un indicateur numérique dans la zone de recherche du nombre de fois que word ou une phrase se produit dans votre présentation.

Vous pouvez ensuite utiliser les flèches pour faire défiler où se trouve le terme trouvé dans votre présentation.

-
Pour rechercher des mots ou des phrases dans votre fichier, appuyez sur l’icône

-
Entrez un mot ou une expression à rechercher dans votre document ou un classeur.
-
Une fois que vous avez entré votre requête, vous verrez un indicateur numérique dans la zone de recherche du nombre de fois que word ou une phrase se produit dans votre document ou un classeur.

Vous pouvez puis utilisez les flèches pour faire défiler où se trouve le terme trouvé dans votre document ou d’un classeur.

-
Pour accéder à d’autres options de recherche, appuyez sur l’icône

-
Rechercher simplement recherche le mot ou l’expression que vous recherchez dans votre document ou un classeur.
-
Si vous souhaitez rechercher un mot ou une expression et le remplacer par un autre mot ou une phrase, sélectionnez Rechercher et remplacer.
-
Sélectionnez Rechercher et remplacer tout pour rechercher toutes les instances du mot ou l’expression et les remplacer tout avec un autre mot ou une expression.
-
Respecter la casse correspond à vos résultats de recherche de la requête que vous avez tapés exactement à la casse.
-
Recherche Des mots entiers uniquement pour le mot exact tapé plutôt que Suggérer mots qui contiennent votre requête.
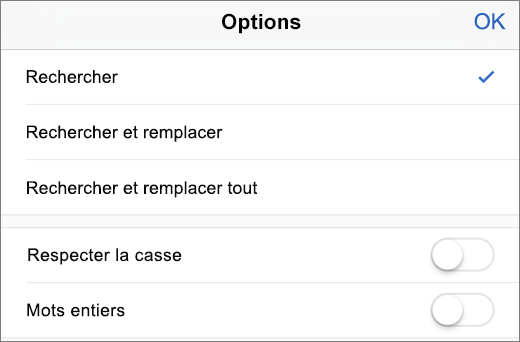
-
Rechercher pour Windows Mobile
Remarque : Pour l’instant, PowerPoint ne prend pas en charge rechercher et remplacer.
-
Pour rechercher votre présentation pour certains mots ou phrases, appuyez sur l’icône

-
Entrez un mot ou une expression à rechercher dans votre présentation.
-
Pour accéder à d’autres options de recherche, appuyez sur l’icône de

-
Correspondance Word recherche uniquement le mot exact tapé plutôt que Suggérer mots qui contiennent votre requête.
-
Respecter la casse correspond à vos résultats de recherche de la requête que vous avez tapés exactement à la casse.
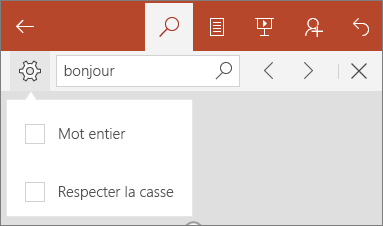
-
-
Une fois que vous avez entré votre requête, vous verrez un indicateur numérique dans la zone de recherche du nombre de fois que word ou une phrase se produit dans votre présentation.
Vous pouvez ensuite utiliser les flèches pour faire défiler où se trouve le terme trouvé dans votre présentation.

-
Pour rechercher des mots ou des phrases dans votre fichier, appuyez sur l’icône

-
Entrez un mot ou une expression à rechercher dans votre classeur.
-
Une fois que vous avez entré votre requête, vous verrez un indicateur numérique dans la zone de recherche du nombre de fois que word ou une phrase se produit dans votre classeur.
Vous pouvez ensuite utiliser les flèches pour faire défiler où se trouve le terme trouvé dans votre classeur.

-
Pour accéder à d’autres options de recherche, appuyez sur l’icône de

-
Rechercher simplement recherche le mot ou l’expression que vous recherchez dans votre classeur.
-
Si vous souhaitez rechercher un mot ou une expression et le remplacer par un autre mot ou une phrase, sélectionnez Rechercher et remplacer.
-
Sélectionnez Rechercher et remplacer tout pour rechercher toutes les instances du mot ou l’expression et les remplacer tout avec un autre mot ou une expression.
-
Sélectionnez la feuille pour rechercher des mots seulement au sein de la feuille que vous utilisez.
-
Sélectionnez classeur pour rechercher toutes les feuilles dans votre classeur.
-
Respecter la casse correspond à vos résultats de recherche de la requête que vous avez tapés exactement à la casse.
-
Recherche Des mots entiers uniquement pour le mot exact tapé plutôt que Suggérer mots qui contiennent votre requête.
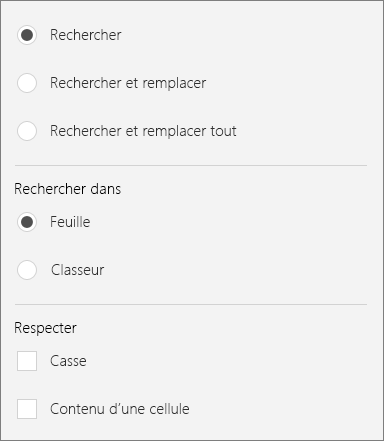
-
-
Pour rechercher des mots ou des phrases dans votre fichier, appuyez sur l’icône

-
Entrez un mot ou une expression à rechercher dans votre document.
-
Une fois que vous avez entré votre requête, vous verrez un indicateur numérique dans la zone de recherche du nombre de fois que word ou une phrase se produit dans votre document ou un classeur.
Vous pouvez ensuite utiliser les flèches pour faire défiler où se trouve le terme trouvé dans votre document.

-
Pour accéder à d’autres options de recherche, appuyez sur l’icône de

-
Rechercher simplement recherche le mot ou l’expression que vous recherchez dans votre document.
-
Sélectionnez Remplacer si vous voulez rechercher un mot ou une expression et le remplacer par un autre mot ou une expression.
-
Respecter la casse correspond à vos résultats de recherche de la requête que vous avez tapés exactement à la casse.
-
Recherche Des mots entiers uniquement pour le mot exact tapé plutôt que Suggérer mots qui contiennent votre requête.
-
Sélectionnez ressemble à rechercher tous les mots similaires à l’autre. (Par exemple, elle permet d’identifier capturés et cot).
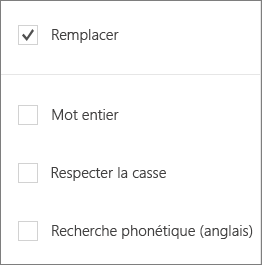
-
Recherchez les téléphones Android et les tablettes
Remarque : Pour l’instant, PowerPoint ne prend pas en charge rechercher et remplacer.
-
Pour rechercher votre présentation pour certains mots ou phrases, appuyez sur l’icône

-
Entrez un mot ou une expression à rechercher dans votre présentation.
-
Pour accéder à d’autres options de recherche, appuyez sur l’icône de

-
Correspondance Word recherche uniquement le mot exact tapé plutôt que Suggérer mots qui contiennent votre requête.
-
Respecter la casse correspond à vos résultats de recherche de la requête que vous avez tapés exactement à la casse.
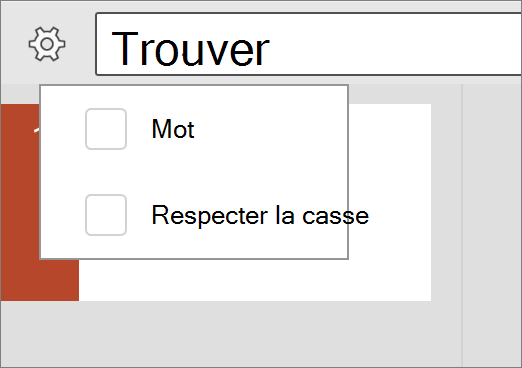
-
-
Une fois que vous avez entré votre requête, vous verrez un indicateur numérique dans la zone de recherche du nombre de fois que word ou une phrase se produit dans votre présentation.
Vous pouvez ensuite utiliser les flèches pour faire défiler où se trouve le terme trouvé dans votre présentation.

-
Pour rechercher des mots ou des phrases dans votre fichier, appuyez sur l’icône

-
Entrez un mot ou une expression à rechercher dans votre classeur.
-
Une fois que vous avez entré votre requête, vous verrez un indicateur numérique dans la zone de recherche du nombre de fois que word ou une phrase se produit dans votre classeur.
Vous pouvez ensuite utiliser les flèches pour faire défiler où se trouve le terme trouvé dans votre classeur.

-
Pour accéder à d’autres options de recherche, appuyez sur l’icône de

-
Rechercher simplement recherche le mot ou l’expression que vous recherchez dans votre classeur.
-
Si vous souhaitez rechercher un mot ou une expression et le remplacer par un autre mot ou une phrase, sélectionnez Rechercher et remplacer.
-
Sélectionnez Rechercher et remplacer tout pour rechercher toutes les instances du mot ou l’expression et les remplacer tout avec un autre mot ou une expression.
-
Sélectionnez la feuille pour rechercher des mots seulement au sein de la feuille que vous utilisez.
-
Sélectionnez classeur pour rechercher toutes les feuilles dans votre classeur.
-
Respecter la casse correspond à vos résultats de recherche de la requête que vous avez tapés exactement à la casse.
-
Tout contenu de cellule recherche uniquement exactement le mot ou une phrase dans votre cellule sélectionnée et non suggérant des mots qui contiennent votre requête.
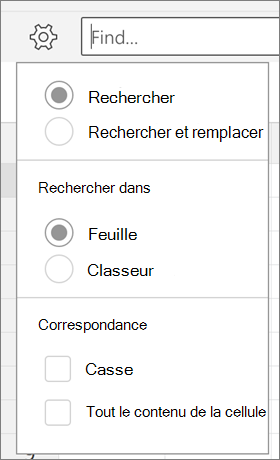
-
-
Pour rechercher des mots ou des phrases dans votre fichier, appuyez sur l’icône

-
Entrez un mot ou une expression à rechercher dans votre document.
-
Une fois que vous avez entré votre requête, vous verrez un indicateur numérique dans la zone de recherche du nombre de fois que word ou une phrase se produit dans votre document ou un classeur.
Vous pouvez ensuite utiliser les flèches pour faire défiler où se trouve le terme trouvé dans votre document.

-
Pour accéder à d’autres options de recherche, appuyez sur l’icône de

-
Rechercher simplement recherche le mot ou l’expression que vous recherchez dans votre document.
-
Sélectionnez Remplacer si vous voulez rechercher un mot ou une expression et le remplacer par un autre mot ou une expression.
-
Respecter la casse correspond à vos résultats de recherche de la requête que vous avez tapés exactement à la casse.
-
Recherche Des mots entiers uniquement pour le mot exact tapé plutôt que Suggérer mots qui contiennent votre requête.
-
Sélectionnez ressemble à rechercher tous les mots similaires à l’autre. (Par exemple, elle permet d’identifier capturés et cot).
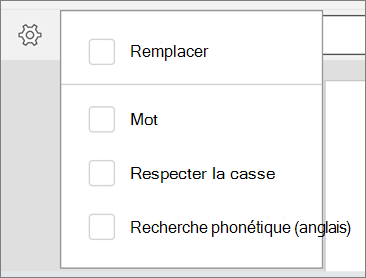
-










