Rechercher des fichiers perdus ou manquants dans OneDrive
Si vous avez perdu OneDrive fichiers ou dossiers, choisissez l’une des options ci-dessous, ou utilisez notre utilitaire de résolution des problèmes guidé pour vous aider à rechercher et restaurer vos fichiers.
Démarrer l’utilitaire de résolution des problèmes
Comment le trouver
Vous trouverez de l’aide dans ces sections :
Rechercher vos fichiers sur OneDrive.com
Si vous devez rechercher dans l’ensemble des fichiers et dossiers, mais que la fonctionnalité Fichiers à la demande est activée ou que vous ne synchronisez que certains dossiers, vous pouvez effectuer une recherche en ligne.
-
Connectez-vous au site web OneDrive à l’adresse https://www.onedrive.com
-
Utilisez Tout rechercher pour rechercher vos fichiers. Vous pouvez soit rechercher un fichier par nom, soit faire défiler la liste des fichiers affichée.
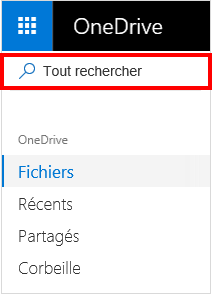
Remarque : Les fichiers de votre coffre personnel n’apparaissent pas dans les résultats de recherche. Votre Coffre-fort est un emplacement dans le cloud protégé par la vérification d’identité et il est uniquement disponible pour les offres privées et personnelles. Si vous l’avez, il s’affichera dans le dossier OneDrive Mes fichiers.
Regarder dans la Corbeille
-
Sur le côté gauche de la page, sélectionnez Corbeille.
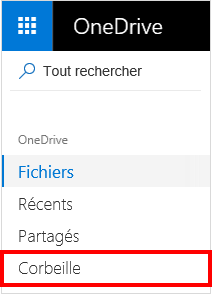
-
Si vous avez trouvé l’élément que vous recherchez, sélectionnez-le, puis cliquez sur Restaurer en haut de la page. Si l’élément que vous recherchez se trouve dans une longue liste, vous pouvez sélectionner Restaurer tous les éléments en haut de la page.
Remarque : Les fichiers supprimés de votre Coffre-fort apparaissent uniquement dans votre corbeille si votre Coffre-fort est déverrouillé avant de vérifier la corbeille. Vous pouvez déverrouiller le Coffre-fort et afficher ces éléments si vous sélectionnez Afficher les éléments contenus dans votre Coffre-fort dans la corbeille. Si vous ne voyez pas cette option, votre Coffre-fort est peut-être déjà déverrouillé.
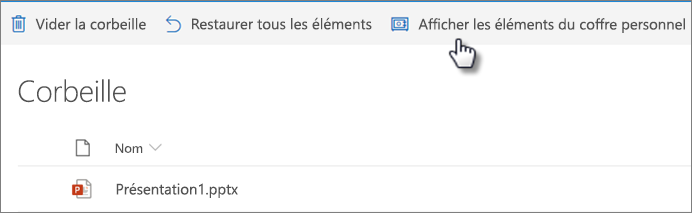
-
Les abonnés Microsoft 365 peuvent restaurer la totalité de leur OneDrive tel qu’il était à une date antérieure. Vous pouvez utiliser l’option Restauration de fichiers pour annuler toutes les actions effectuées sur les fichiers et les dossiers durant les 30 derniers jours. Pour en savoir plus sur la Restauration de votre espace OneDrive.
Si vous supprimez un élément de la corbeille, l’administrateur peut être susceptible de le restaurer. Voir Gérer la Corbeille d’une collection de sites SharePoint.
Vérifier les fichiers dans votre Coffre-fort
Les fichiers de votre Coffre-fort ne s’affichent pas dans vos résultats de recherche, de sorte que vous voudrez peut-être confirmer que vos fichiers manquants ne se trouvent pas dans votre Coffre-fort.
Pour déverrouiller le Coffre-fort et afficher les éléments à cet emplacement, sélectionnez Afficher les éléments contenus dans votre Coffre-fort dans la corbeille. Si la commande ne s’affiche pas, votre Coffre-fort est déjà déverrouillé.
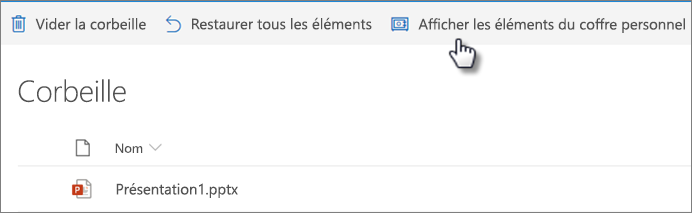
Rechercher vos fichiers sur un autre compte Microsoft
Si vous ne pouvez pas trouver les fichiers supprimés, vérifiez que vous êtes connecté au bon Compte Microsoft—vos fichiers peuvent se trouver sur un autre OneDrive.
Si vous utilisez OneDrive professionnel ou scolaire, vous avez peut-être enregistré par erreur vos fichiers sur votre compte professionnel au lieu de votre compte personnel. Pour rechercher les fichiers dans OneDrive professionnel ou scolaire, passez en revue l’onglet OneDrive Entreprise ou scolaire dans la partie supérieure de cet article.
Avez-vous utilisé l’ordinateur ou le compte d’une autre personne pour sauvegarder votre fichier ? Si oui, déconnectez-vous de votre OneDrive et reconnectez-vous à l’aide de l’autre compte.
Si vous ne trouvez toujours pas vos fichiers
Votre fichier n’est peut-être pas encore synchronisé. Les fichiers enregistrés avec Office 2016 sont d’abord téléchargés sur OneDrive, puis ils synchronisés avec votre ordinateur local. Si vous rencontrez des problèmes de synchronisation des fichiers Office, il se peut que le système de mise en cache du Centre de téléchargement Office interfère avec le Client de synchronisation OneDrive. Votre fichier n’est peut-être pas encore synchronisé. Pour découvrir comment résoudre les problèmes de synchronisation, voir Résoudre les problèmes de synchronisation liés à OneDrive.
Si vous avez des appareils iOS contenant des photos optimisées pour iCloud, celles-ci ne sont pas stockées sur l’appareil et ne peuvent pas être chargées sur OneDrive. Pour désactiver l’optimisation de l’iCloud sur votre appareil iOS, appuyez sur Paramètres > iCloud > Photos, puis effacez l’option Optimiser le stockage.
Remarque : Si le compte OneDrive est inactif depuis deux ans, il se peut que les fichiers aient été supprimés.
Le dossier a été supprimé de votre OneDrive
Si vous recevez un e-mail ou une notification indiquant « [Nom du dossier] a été supprimé de votre OneDrive », cela signifie qu’un dossier partagé a été supprimé.
Remarques :
-
Vous ne pourrez pas restaurer ou récupérer un dossier partagé avec vous.
-
Si vous avez partagé un dossier avec d’autres personnes et que celles-ci ont supprimé son contenu, vous pouvez retrouver ce dernier dans votre corbeille.
Étapes suivantes
Si les fichiers sont introuvables dans une recherche ou dans la Corbeille OneDrive, vous ne pouvez généralement pas les récupérer. Pour vous faire assister par une personne du service client, veuillez nous fournir les informations suivantes :
-
Les noms des fichiers ou dossiers que vous recherchez. S’il s’agit de fichiers photo ou vidéo, veuillez nous indiquer la date de leurs prises de vue.
-
La date approximative de votre dernier accès à ces fichiers, et depuis quel appareil (par exemple, PC, Android ou iPhone).
-
Votre consentement à ce que nous puissions parcourir l’historique de vos fichiers à votre place.
-
Si vous avez suivi les étapes décrites dans cet article et que vous avez encore besoin d’aide, envoyez un courrier à l’équipe du support OneDrive.
Vous avez besoin d’une aide supplémentaire ?
|
|
Contacter le support
Pour obtenir un support technique, accédez à Contacter Support Microsoft, saisissez votre problème et sélectionnez Aide. Si vous avez encore besoin d’aide, sélectionnezContacter l’assistance à la clientèle pour être dirigé vers la meilleure option d’assistance à la clientèle. |
|
|
|
Administrateurs
|
Comment le trouver
Vous trouverez de l’aide dans ces sections :
Rechercher vos fichiers sur OneDrive en ligne
Si vous devez rechercher dans l’ensemble des fichiers et dossiers, mais que la fonctionnalité Fichiers à la demande est activée ou que vous ne synchronisez que certains dossiers, vous pouvez effectuer une recherche en ligne.
-
Connectez-vous à OneDrive à l’aide de votre compte scolaire ou professionnel.
-
Entrez le nom des fichiers que vous recherchez dans la zone Rechercher dans OneDrive.
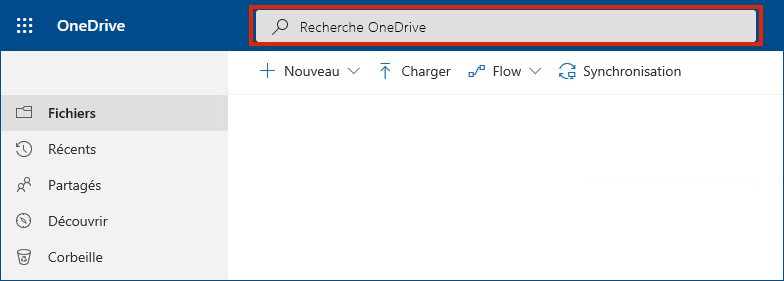
Regarder dans la Corbeille
-
Sur le côté gauche de la page, cliquez sur Corbeille.
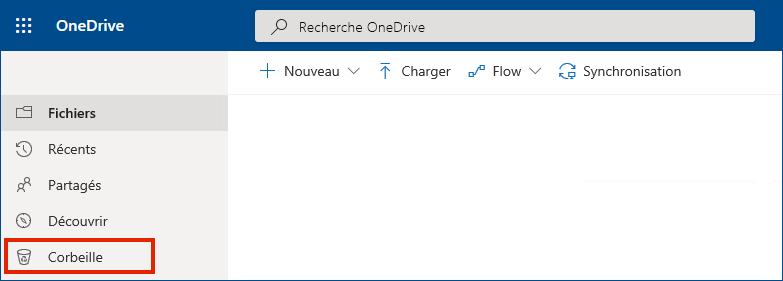
-
Si vous avez trouvé l’élément que vous recherchez, sélectionnez-le, puis cliquez sur Restaurer en haut de la page. Si vous ne trouvez pas l’élément que vous recherchez dans une longue liste, vous pouvez sélectionner Restaurer tous les éléments en haut de la page.
-
Les utilisateurs de OneDrive professionnel ou scolaire peuvent restaurer la totalité de leur espace OneDrive tel qu’il était à une date antérieure. Accédez à vos paramètresOneDrive en ligne pour annuler toutes les actions effectuées sur les fichiers et les dossiers durant les 30 derniers jours.
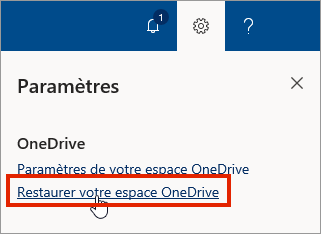
Pour en savoir plus sur la Restauration de votre espace OneDrive.
Rechercher vos fichiers SharePoint dans OneDrive
Si vous souhaitez en savoir plus, consultez Rechercher vos fichiers SharePoint et Teams dans OneDrive professionnel ou scolaire.
Rechercher vos fichiers sur un autre compte Microsoft
Si vous ne pouvez pas trouver les fichiers supprimés, vérifiez que vous êtes connecté au bon Compte Microsoft—vos fichiers peuvent se trouver sur un autre OneDrive de manière sécurisée, tel que votre compte personnel OneDrive. Pour vérifier, déconnectez-vous de votre OneDrive, puis reconnectez-vous en utilisant les identifiants du compte adéquat.
Si vous ne trouvez toujours pas vos fichiers
Votre fichier n’est peut-être pas encore synchronisé. Les fichiers enregistrés avec Office 2016 sont d’abord téléchargés sur OneDrive, puis ils synchronisés avec votre ordinateur local. Si vous rencontrez des problèmes de synchronisation des fichiers Office, il se peut que le système de mise en cache du Centre de téléchargement Office interfère avec le Client de synchronisation OneDrive. Essayez de désactiver le paramètre correspondant dans les paramètres de OneDrive.
Si vous avez des appareils iOS contenant des photos optimisées pour iCloud, celles-ci ne sont pas stockées sur l’appareil et ne peuvent pas être chargées sur OneDrive. Pour désactiver l’optimisation de l’iCloud sur votre appareil iOS, appuyez sur Paramètres > iCloud > Photos, puis effacez l’option Optimiser le stockage.
Le dossier a été supprimé de votre OneDrive
Si vous recevez un e-mail ou une notification indiquant « [Nom du dossier] a été supprimé de votre OneDrive », cela signifie qu’un dossier partagé a été supprimé.
Remarques :
-
Vous ne pourrez pas restaurer ou récupérer un dossier partagé avec vous.
-
Si vous avez partagé un dossier avec d’autres personnes et que celles-ci ont supprimé son contenu, vous pouvez retrouver ce dernier dans votre corbeille.
Étapes suivantes
Si les fichiers sont introuvables dans une recherche ou dans la Corbeille OneDrive, vous ne pouvez généralement pas les récupérer. Cependant, vous pouvez toujours obtenir l’aide de l’administrateur informatique ou du service de support en fournissant les informations suivantes.
-
Les noms des fichiers ou dossiers que vous recherchez. S’il s’agit de fichiers photo ou vidéo : veuillez nous indiquer la date de leurs prises de vue.
-
La date approximative de votre dernier accès à ces fichiers, et depuis quel appareil (par exemple, PC, Android ou iPhone).
-
Votre consentement à ce que nous puissions parcourir l’historique de vos fichiers à votre place.
Si vous recherchez des fichiers sur votre application mobile, accédez à Rechercher des fichiers dans OneDrive pour Android.
Si vous recherchez des fichiers sur votre application mobile, accédez à Rechercher des fichiers dans OneDrive pour iOS.












