Remarque : Nous faisons de notre mieux pour vous fournir le contenu d’aide le plus récent aussi rapidement que possible dans votre langue. Cette page a été traduite automatiquement et peut donc contenir des erreurs grammaticales ou des imprécisions. Notre objectif est de faire en sorte que ce contenu vous soit utile. Pouvez-vous nous indiquer en bas de page si ces informations vous ont aidé ? Voici l’article en anglais à des fins de référence aisée.
Les raccourcis clavier décrits dans cette rubrique d’aide font référence à la disposition du clavier américain. Il est possible que les touches des autres dispositions ne correspondent pas exactement au clavier américain.
Remarque : Cet article n’aborde pas la personnalisation des raccourcis clavier ni la création de raccourcis clavier pour les macros.
Les raccourcis clavier décrits dans cet article sont actuellement disponibles dans PerformancePoint Dashboard Designer. Certaines actions nécessitent l’utilisation d’une souris pour terminer une tâche.
Dans cet article
Utilisation des raccourcis clavier dans cet article d’aide
Pour les raccourcis clavier pour lesquels vous appuyez sur au moins deux touches simultanément, les touches à actionner sont séparées par un signe plus (+) dans l’aide.
Utiliser le clavier pour développer des sections
-
Pour développer toutes les sections de cet article, appuyez sur Tab jusqu’à ce que Afficher tout soit sélectionné, puis appuyez sur Entrée. Appuyez de nouveau sur Entrée pour réduire toutes les sections.
-
Pour développer une seule section de cet article, appuyez sur Tab jusqu’à ce que le titre de cette section et le signe plus soient sélectionnés, puis appuyez sur Entrée. Appuyez de nouveau sur Entrée pour réduire la section.
Rechercher dans cet article
Important : Avant de commencer la recherche, appuyez sur Tab jusqu’à ce que Afficher tout soit sélectionné, puis appuyez sur Entrée.
-
Appuyez sur Ctrl+F.
La boîte de dialogue Recherche s’ouvre avec le curseur positionné pour que puissiez commencer à taper.
-
Tapez le texte de la recherche dans la zone.
-
Appuyez sur Entrée.
Imprimer cet article
Pour imprimer cette rubrique, appuyez sur Tab jusqu’à ce que Afficher tout soit sélectionné, appuyez sur Entrée, puis sur Ctrl+P.
Navigation dans le Ruban dans Dashboard Designer
Remarque : Le Ruban est un composant de l’Interface utilisateur Microsoft Office Fluent.
Les touches d’accès rapide permettent d’utiliser rapidement une commande en appuyant sur quelques touches. Pour utiliser une touche d’accès rapide :
Accéder à une commande avec quelques touches
-
Appuyez sur Alt.
Les touches accélératrices sont affichées sur chaque fonctionnalité disponible dans l’affichage actuel.
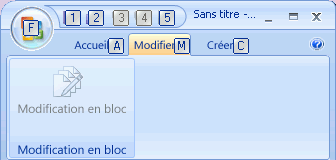
-
Appuyez sur le numéro ou la lettre affichée dans la touche accélératrice, située sur la fonctionnalité que vous souhaitez utiliser.
Remarque : Pour masquer les touches accélératrices, appuyez à nouveau sur Alt.
Modifier la sélection au clavier sans l’aide de la souris
Vous pouvez déplacer la sélection entre les onglets et les commandes jusqu’à ce que vous trouviez la fonctionnalité qui vous intéresse. Le tableau ci-dessous répertorie quelques méthodes pour modifier la sélection au clavier sans l’aide de la souris.
|
Pour |
Appuyez sur |
|
Enregistrer la page active |
1 |
|
Ouvrir la boîte de dialogue Enregistrer sous |
2 |
|
Annuler la dernière action |
3 |
|
Rétablir la dernière action |
4 |
|
Actualiser l’écran |
5 |
|
Ouvrir le menu fichier |
F |
|
Sélectionner l’onglet Page d’accueil |
H |
|
Sélectionner l’onglet Modifier la page |
E |
|
Sélectionner l’onglet Créer une page |
C |
|
Sélectionner l’onglet actif du Ruban et activer les touches d’accès rapide. |
Alt ou F6. Appuyez à nouveau sur Alt ou F6 pour revenir au document et annuler les touches d’accès rapide. |
|
Se déplacer vers un autre onglet du Ruban. |
Alt + la lettre appropriée (H, C ou E) pour sélectionner l’onglet actif, puis utilisez Flèche gauche ou Flèche droite pour accéder à l’onglet adéquat. |
|
Afficher ou masquer le Ruban. |
Ctrl+F1 |
|
Faire apparaître le côté opposé de la page en mode plein écran. |
F11 ou Maj+F10. Pour revenir à l’autre côté de la page, appuyez à nouveau sur F11 ou Maj+F10. |
|
Obtenir de l’aide sur la commande ou le contrôle sélectionné dans le Ruban (si aucune rubrique d’aide n’est associée à la commande sélectionnée, une rubrique d’aide générale sur le programme s’affiche). |
F1 |
Remarque : Pour masquer les touches accélératrices, appuyez à nouveau sur Alt.
Recherche et utilisation de raccourcis clavier dans Dashboard Designer
Dans Dashboard Designer, les raccourcis clavier suivants sont disponibles sur chaque page :
|
Raccourci clavier |
Fonction |
|
Ctrl + C |
Copie le texte d’un champ, ou copie un élément tel qu’un indicateur de performance clé |
|
Ctrl + V |
Colle du texte dans un champ, ou colle un élément |
|
Ctrl + S |
Enregistre l’élément actif ou le fichier de l’espace de travail |
|
Ctrl + Maj + S |
Enregistre tous les éléments ayant été modifiés |
|
Ctrl + D |
Déploie le tableau de bord sélectionné sur un site SharePoint |
|
Ctrl + N |
Crée un nouveau fichier d’espace de travail |
|
Ctrl + Z |
Annule la dernière action |
|
Ctrl + Y |
Répète la dernière action |
|
F2 |
Renomme un élément dans le panneau de navigation de l’espace de travail |
|
F5 |
Actualise l’écran |
|
F12 |
Enregistre un fichier d’espace de travail avec un nouveau nom de fichier |
|
F11 ou Maj+F10 |
Fait apparaître le côté opposé de la page en mode plein écran. Pour revenir à l’autre côté de la page, appuyez à nouveau sur F11 ou Maj+F10. |
|
Tab |
Déplace le focus d’une partie d’une page ou d’une boîte de dialogue à l’autre. |
|
Haut ou Bas |
Déplace le focus vers le haut et vers le bas sur les éléments répertoriés dans une page ou une boîte de dialogue. |
|
Entrée |
Active une commande |
Utilisation des raccourcis clavier dans les boîtes de dialogue
Les raccourcis clavier suivants vous aideront à vous déplacer dans une boîte de dialogue sans utiliser la souris :
|
Pour |
Appuyez sur |
|
Se déplacer vers l’option ou le groupe d’options suivant. |
Tab |
|
Se déplacer vers l’option ou le groupe d’options précédent. |
Maj+Tab |
|
Se déplacer parmi les options d’une liste déroulante ouverte ou parmi les options d’un groupe d’options. |
Touches de direction |
|
Exécuter l’action affectée au bouton sélectionné ; activer ou désactiver la case à cocher sélectionnée. |
Entrée |
|
Ouvrir une liste déroulante sélectionnée |
Alt+Bas |
|
Sélectionner une option dans une liste déroulante. |
Première lettre d’une option dans une liste déroulante |
|
Fermer une liste déroulante sélectionnée ; annuler une commande et fermer une boîte de dialogue. |
Échap |
|
Exécuter la commande sélectionnée. |
Entrée |










