Nous sommes désolés que vous rencontriez des problèmes avec OneDrive. Sélectionnez votre message d’erreur ou votre code d’erreur dans les listes ci-dessous pour en savoir plus.
PROBLÈME
Après avoir activé Fichiers à la demande dans OneDrive, certains clients peuvent voir le message d’erreur suivant lorsqu’ils essaient d’accéder aux éléments dans leur dossier OneDrive.
-
OneDrive ne peut pas se connecter à Windows. Les Fichiers à la demande nécessitent une connexion à Windows afin d’afficher vos fichiers sans prendre de la place sur cet appareil. OneDrive peut essayer de se connecter à Windows ou vous pouvez choisir de télécharger tous vos fichiers. Vous ne pouvez pas utiliser les fichiers en ligne jusqu’à ce que ce problème soit résolu.
ÉTAT : CONTOURNEMENT
En savoir plus sur comment résoudre l’erreur lors de l’accès aux fichiers dans OneDrive.
Suivez les conseils ci-dessous si vous ne pouvez pas accéder au Store :
-
Vérifiez que vous disposez de l’application Store la plus récente et que vous êtes connecté avec un compte disposant des autorisations d’achat ou de téléchargement d’applications.
-
Achetez votre abonnement en ligne sur https://onedrive.live.com/about/plans/
Pour vous aider à ajouter votre dossier, en savoir plus sur le moment où vous n’êtes pas connecté(e).
Cela peut être dû au fait que vous êtes connecté avec un différent compte Microsoft. Vérifiez le compte présent sur votre appareil mobile :
-
Ouvrez l’application OneDrive et appuyez sur Moi

-
Le nom de votre compte se trouve en haut de l’écran, sous Moi. Si votre compte professionnel ou scolaire apparaît, appuyez sur

Si vous désélectionnez un dossier dans la liste des dossiers à synchroniser, le message d’erreur suivant peut apparaître : « Le fichier ou le dossier existe déjà dans OneDrive. »
Solutions de contournement :
Option 1 : Supprimez le fichier ou le dossier du PC.
Remarque : Vous pouvez supprimer le fichier en toute sécurité, car il reste accessible en ligne dans OneDrive. Si vous ne souhaitez pas que le dossier apparaisse dans OneDrive mais seulement sur votre PC, déplacez-le hors du dossier OneDrive sur le PC (voir la deuxième option).
Option 2 : Supprimez le fichier ou le dossier de OneDrive.
Remarque : Le fichier étant inclus dans la liste des dossiers à synchroniser, déplacez le dossier vers un autre endroit en dehors de la OneDrive structure des dossiers. Les fichiers et le dossier seront alors supprimés de votre espace OneDrive.com et uniquement accessibles sur votre PC.
PROBLÈME
Ce problème peut survenir si vous vous êtes connecté à une application Microsoft 365 avec un compte qui n’a pas l’autorisation de télécharger des fichiers sur OneDrive.
SOLUTION
Réinitialiser l’application Paramètres de Windows, qui était connectée avec mon compte professionnel, et j’ai réinstallé l’application OneDrive, ce qui a résolu le problème.
-
Suivez les étapes répertoriées pour ajouter OneDrive en tant que service.
Si cela ne suffit pas, il se peut que vous deviez effacer les anciennes informations d’identification OneDrive en suivant les étapes ci-dessous.
Certains utilisateurs peuvent rencontrer des problèmes de connexion à OneDrive avec des informations d’identification qui ont expiré sur l’ordinateur.
PROBLÈME
Le fichier dupliqué qui est créé porte le nom de votre ordinateur adjoint au nom de fichier, par exemple :
-
classeur1.xlsx
-
classeur1-poste-de-travail.xlsx
SOLUTION DE CONTOURNEMENT
Windows :
-
Appuyez sur la touche Windows + R pour ouvrir une boîte de dialogue « Exécuter ».
-
Entrez le chemin %localappdata%\Microsoft\OneDrive\settings, puis sélectionnez OK.
-
Supprimez le fichierPreSignInSettingsConfig.json.
Mac :
-
À partir de la recherche Spotlight, entrez « trousseau », puis sélectionnez « Trousseaux d’accès ». Si cette fonctionnalité n’est pas visible dans Spotlight, accédez au dossier Utilitaires et ouvrez Trousseaux d’accès à partir de celui-ci.
-
Recherchez « OneDrive ».
-
Supprimez « OneDrive Cached Credential ».
-
Exécutez OneDrive.
Si ces solutions de contournement ne permettent pas de résoudre le problème, désinstallez et réinstallez OneDrive :
Remarque : Vous ne perdez pas les fichiers ou les données en désactivant ou désinstallant OneDrive sur votre ordinateur. Vous pourrez toujours accéder à vos fichiers en vous connectant sur OneDrive.com.
L’affichage de votre abonnement peut prendre jusqu’à 24 heures.
-
Accédez à Gérer votre espace de stockage et vérifiez si votre abonnement est visible.
-
Si le problème persiste pendant plus de 24 heures, veuillez contacter le support.
PROBLÈME
Lorsque vous essayez d’ajouter votre compte à OneDrive pour Mac, le message d’erreur suivant peut s’afficher : « Vous synchronisez déjà un autre compte ».
ÉTAT : SOLUTION DE CONTOURNEMENT
-
À partir de la recherche Spotlight, tapez « trousseau », puis sélectionnez « Trousseaux d’accès ». Si cette fonctionnalité n’est pas visible dans Spotlight, accédez au dossier Utilitaires et ouvrez Trousseaux d’accès à partir de celui-ci.
-
Recherchez « OneDrive ».
-
Supprimez « OneDrive Informations d'identification mises en cache ».
-
Accédez à /Utilisateurs/<nom d’utilisateur>/Bilbliothèque/Conteneurs de groupes/
-
Recherchez et supprimez UBF8T346G9.OneDriveSyncClientSuite.plist et UBF8T346G9.OfficeOneDriveSyncIntegration.plist
-
Redémarrez OneDrive.
PROBLÈME
Vous ne parvenez pas à vous connecter à OneDrive et l’erreur « Vous synchronisez un autre compte » s’affiche. Cette erreur peut se produire après avoir modifié le mot de passe de votre compte Microsoft.
ÉTAT : SOLUTION DE CONTOURNEMENT
Pour plus d’informations sur les solutions de contournement, consultez l’article OneDrive affiche l’erreur « Vous synchronisez un autre compte ».
Impossible de synchroniser ce fichier
Si le message d’erreur OneDrive « Ce fichier ne peut pas être synchronisé » s’affiche, vous devrez peut-être suivre une ou plusieurs étapes pour rétablir la synchronisation du fichier, en fonction de l’erreur. Apprenez-en davantage.
Les fichiers avec cette icône ne seront pas synchronisés
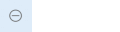
Cette icône peut s’afficher si vous vous connectez à OneDrive avec un compte professionnel ou scolaire. Cela signifie que votre administrateur(-trice) a bloqué la synchronisation de certains types de fichiers. Il est le plus courant de bloquer les fichiers de données Outlook. Découvrez comment déplacer des fichiers de données Outlook.
Si vous vous connectez également à OneDrive avec un compte personnel, les mêmes restrictions s’appliquent.
Erreur « Impossible d’ouvrir le fichier » dans OneDrive
Si Windows affiche un message d’erreur indiquant « Impossible d’ouvrir le fichier », vérifiez que OneDrive est en cours d’exécution. Consultez l’erreur « Impossible d’ouvrir le fichier » dans OneDrive pour plus d’informations.
PROBLÈME
Certains utilisateurs peuvent voir le message d’erreur « vous n’avez pas d’autorisations d’accès à l’élément » quand ils essaient d’utiliser OneDrive.
RÉSOLUTION
Le fichier peut être utilisé ailleurs, mais pour vous assurer que les autorisations de fichier n’en sont pas la cause, procédez comme suit :
-
Ouvrez Explorateur de fichiers et accédez au fichier pour lequel vous devez modifier les autorisations.
-
Cliquez avec le bouton droit de la souris sur le fichier et sélectionnez Propriétés.
-
Sélectionnez l’onglet Sécurité.
-
Sous Groupes ou noms d’utilisateur, choisissez Modifier.
-
Sélectionnez chaque utilisateur ou groupe répertorié pour afficher et modifier les autorisations.
-
Vérifiez que l’option Autoriser contrôle total est cochée.
-
Cliquez Appliquer puis OK.
-
Redémarrez l’ordinateur.
Si vous essayez d’ouvrir un fichier en ligne uniquement dans OneDrive et que vous voyez l’erreur suivante :
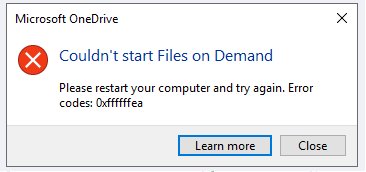
Désolé... Nous n’avons pas pu démarrer Fichiers à la demande
Veuillez redémarrer l’ordinateur, puis réessayez.
Ceci est peut-être dû au blocage du démarrage par des filtres hérités du service Fichiers à la demande sur certains logiciels antivirus. Pour résoudre ce problème, essayez la procédure suivante :
Solution 1 : mettez à jour, puis redémarrez votre ordinateur
Installez les dernières mises à jour Windows et Office, puis redémarrez votre ordinateur. Pour plus d’informations, voir Mettre à jour Windows et Installer les mises à jour d’Office.
Vous devez également vous assurer que OneDrive est lui-même mis à jour vers la dernière version. Pour ce faire, procédez comme suit :
-
Ouvrez les paramètres OneDrive (sélectionnez l’icône de cloud OneDrive dans votre zone de notification, puis sélectionnez l’icône Aide et paramètres OneDrive, puis Paramètres.)
-
Accédez à l’onglet Synchroniser et sauvegarder, puis développez Paramètres avancés.
-
Sous Fichiers à la demande, sélectionnez soit Libérer de l'espace disque, soit Télécharger tous les fichiers.
Sur la page des notes de publication OneDrive qui s’ouvre, vérifiez ce numéro par rapport à la publication la plus récente en haut de la page, puis sélectionnez Télécharger OneDrive pour Windows si la dernière publication est dotée d’un numéro plus élevé.
Solution 2 : mettez à jour votre antivirus
La mise à jour de votre antivirus peut mettre à jour les filtres à l’origine de ce problème. Pour plus d’informations, contactez le fabricant de votre logiciel.
Code d’erreur 1 signifie qu’une erreur inconnue s’est produite, mais il existe quelques autres vérifications qui peuvent vous aider à OneDrive à travailler à nouveau.
Vérifiez que vous pouvez accéder à OneDrive en ligne
-
Sélectionnez l’icône de nuage blanc ou bleu OneDrive dans la zone de notification, à l’extrémité droite de la barre des tâches.

Remarque : (Il se peut que vous deviez cliquer sur la flèche Afficher les icônes cachées

-
Sélectionnez

Remarque : En cas de problèmes de connexion à OneDrive.com en ligne, vérifiez l’état des Services de recherche Microsoft Office Online sur le portail État du service.
Mise à jour vers la dernière version de OneDrive
OneDrive et Windows étant fréquemment mis à jour, effectuez les mises à jour de votre PC peut vous aider à éviter des problèmes de synchronisation.
-
Téléchargez les dernières mises à jour de Windows pour tirer le meilleur parti de OneDrive. La mise à jour Windows 10 Fall Creators Update active la fonctionnalité OneDriveFichiers à la demande qui peut vous aider à résoudre les problèmes de synchronisation. Apprenez-en davantage sur les fichiers OneDrive à la demande.
-
Téléchargez la dernière version de OneDrive et installez-la.
Remarques :
-
Si vous avez déjà la dernière version, l’installation s’interrompt automatiquement.
-
Pour plus d’informations sur la dernière version, voir les notes de publication.
-
-
Redémarrez votre PC.
-
Appuyez sur

Le code d’erreur 2 signifie que OneDrive a rencontré un problème lors de l’extraction des détails de votre compte.
Connectez-vous à votre compte Microsoft pour vous assurer qu’il n’y a aucun problème d’authentification.
Le code d’erreur 6 signifie qu’une erreur de délai d’attente s’est produite. Nous vous recommandons de redémarrer votre ordinateur ou votre téléphone intelligent.
Veuillez essayer les solutions ci-dessous avant de communiquer avec le support :
-
Vérifiez la connectivité Internet sur l’appareil où OneDrive ne fonctionne pas.
-
Vérifiez l’état des services Microsoft Office Online sur le portail Service Health.
-
Redémarrez votre ordinateur ou votre téléphone intelligent.
-
Pouvez-vous accéder à d’autres services Microsoft avec votre compte Microsoft, tels que Outlook.com ou people.live.com ? Si vous le pouvez, il peut s’agir d’un problème temporaire avec OneDrive. Si ce n’est pas le cas, il peut s’agir d’un compte ou d’un problème plus large.
Le code d’erreur 36 peut s’afficher si vous dépassezSharePoint limites de la quantité d’éléments de données qui peuvent être gérés à tout moment. Le seuil d’affichage de liste est d’environ 5 000 éléments.
Pour plus d’informations, lisez Gérer des listes et des bibliothèques volumineuses dans SharePoint.
PROBLÈME
Certains utilisateurs peuvent voir le code d’erreur 49 lors de l’utilisation de OneDrive.
RÉSOLUTION
Cette erreur est due à l’utilisation d’une version antérieure de OneDrive. Pour télécharger et installer la dernière version de OneDrive, rendez-vous sur la page Téléchargements OneDrive.
Ce code d’erreur peut s’afficher lorsque vous essayez de déverrouiller votre coffre OneDrive personnel.
Pour corriger l’erreur :
-
Ouvrez l’utilitaire de résolution des problèmes Windows(le lien ouvre les paramètres de votre PC

-
Sélectionnez Windows Update.
-
Veillez à accepter toutes les mises à jour, y compris toutes les mises à jour des fonctionnalités
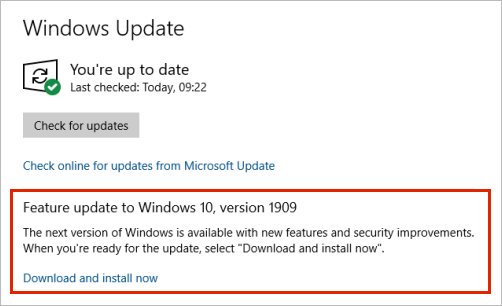
Code d’erreur 0x8001007 signifieOneDrive rencontre des difficultés de synchronisation avec votre PC. Pour résoudre ce problème, dissociez OneDrive et réexécutez OneDrive programme d’installation.
La désactivation, la désinstallation ou la dissociation de OneDrive n’entraîne pas de perte de fichiers ou de données. Vous pourrez toujours accéder à vos fichiers en vous connectant à votre compte OneDrive en ligne.
Windows
-
Sélectionnez le cloud OneDrive dans votre zone de notification pour afficher la fenêtre contextuelle de OneDrive.
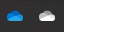
-
Sélectionnez l’icône Aide et paramètres OneDrive , puis sélectionnez Paramètres.
-
Accédez à l’onglet Compte.
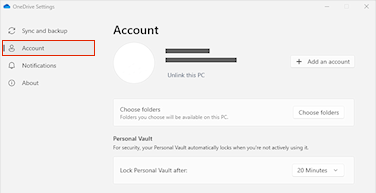
-
Cliquez sur Supprimer le lien vers ce PC.
macOS
-
Cliquez sur l’icône de cloud OneDrive dans la barre de menus, cliquez sur les trois points pour ouvrir le menu, puis sélectionnezPréférences.
-
Accédez à l’onglet Compte.
-
Cliquez sur Supprimer le lien vers ce PC.
Une fois le lien déconnecté, suivez les étapes de l’Assistant Bienvenue sur OneDrive pour configurer OneDrive.
Le code d’erreur 0x80040c81 peut être résolu en réinitialisant votre OneDrive.
signifie OneDrive a des difficultés à se connecter au cloud. Si vous utilisez un câble pour vous connecter à Internet, consultez Comment réparer votre connexion réseau.
Si vous utilisez le Wi-Fi, consultez Comment résoudre les problèmes Wi-Fi.
Si vous voyez ce code d’erreur et le message « Vos paramètres de proxy nécessitent une authentification ». Lorsque vous tentez de vous connecter à OneDrive, case activée vous n’utilisez pas de proxy authentifié pour vous connecter à OneDrive : les proxys authentifiés ne sont pas pris en charge dans OneDrive.
PROBLÈME
Certains utilisateurs peuvent voir des codes d’erreur 0x8004de44 ou 0x80048823 lorsqu’ils tentent de se connecter à OneDrive.
SOLUTION
Réinitialisez l’application Paramètres Windows qui était connectée avec mon compte professionnel, réinstallez l’application OneDrive et résolvez le problème.
-
Accédez à Démarrer et tapez « Paramètres », mais n’ouvrez pas l’application Paramètres.
-
Sous le volet Informations sur les paramètres, sélectionnez Paramètres de l’application.
-
Sous les sections Réinitialiser, sélectionnez Réinitialiser.
PROBLÈME
Le code d’erreur 0x80049d61 s’affiche lorsque certains utilisateurs lancent l’application OneDrive Store. Nous sommes conscients de ce problème et nous travaillons sur la publication d’un correctif dans les meilleurs délais.
SOLUTION DE CONTOURNEMENT
Utilisez l’application de bureau OneDrive ou accédez à Onedrive.com.
Pour plus d’informations sur cette erreur, consultez Code d’erreur 0x8004de40 lors de la connexion à OneDrive.
Si vous voyez ce code d’erreur et le message « Vos paramètres de proxy nécessitent une authentification ». Lorsque vous tentez de vous connecter à OneDrive, case activée vous n’utilisez pas de proxy authentifié pour vous connecter à OneDrive : les proxys authentifiés ne sont pas pris en charge dans OneDrive.
Si vous voyez ce code d’erreur et le message « Vos paramètres de proxy nécessitent une authentification ». Lorsque vous tentez de vous connecter à OneDrive, case activée vous n’utilisez pas de proxy authentifié pour vous connecter à OneDrive : les proxys authentifiés ne sont pas pris en charge dans OneDrive.
PROBLÈME
Certains utilisateurs peuvent voir des codes d’erreur 0x8004de44 ou 0x80048823 lorsqu’ils tentent de se connecter à OneDrive.
SOLUTION
Réinitialisez l’application Paramètres Windows qui était connectée avec mon compte professionnel, réinstallez l’application OneDrive et résolvez le problème.
-
Accédez à Démarrer et tapez « Paramètres », mais n’ouvrez pas l’application Paramètres.
-
Sous le volet Informations sur les paramètres, sélectionnez Paramètres de l’application.
-
Sous les sections Réinitialiser, sélectionnez Réinitialiser.
Si vous voyez le code d’erreur 0x8004de80 ou 0x8004de86 lors de l’utilisation de OneDrive, désinstallez et réinstallez l’application.
Vous ne perdez aucune donnée en réinitialisant ou désinstallant OneDrive.
L’application OneDrive accompagne Windows 8.1 et Windows RT 8.1 et ne peut donc pas être désinstallée. Vous pouvez en revanche désinstaller OneDrive de Windows 7, Windows Vista et de certaines versions de Windows 10.
-
Sélectionnez la touche Windows

-
Sous Applications & fonctionnalités (ou Programmes et fonctionnalités dans Windows 7), recherchez et sélectionnez Microsoft OneDrive.
-
Sélectionnez Désinstaller.
-
Téléchargez l’application Microsoft OneDrive à partir du site web.
-
Ouvrez le fichier téléchargé et suivez les invites pour vous connecter et commencer.
-
Pour plus d’informations, lisez Comment réinstaller OneDrive.
Vous pouvez voir des codes d’erreur 0x8004de85 ou 0x8004de8a en cas de problème avec votre compte OneDrive, y compris un compte manquant, ou une incompatibilité si vous vous connectez avec un compte Microsoft personnel et un compte professionnel ou scolaire.
Connectez-vous à votre compte Microsoft personnel ou à votre compte Office 365 pour vous assurer qu’il n’y a aucun problème d’authentification, puis case activée vos comptes d’applicationOneDrive :
-
Sélectionnez l’icône de nuage OneDrive dans la zone de notification ou la barre de menu.
-
Sélectionnez

-
Sélectionnez l’onglet Compte pour vous assurer que le compte correct ou attendu est affiché.
Le code d’erreur 0x8004de90 s’affiche si OneDrive n’a pas été entièrement configuré.
-
Appuyez sur

-
Lorsque le programme d’installation de OneDrive démarre, entrez l’adresse e-mail de votre compte Microsoft, puis sélectionnez Se connecter pour le configurer.
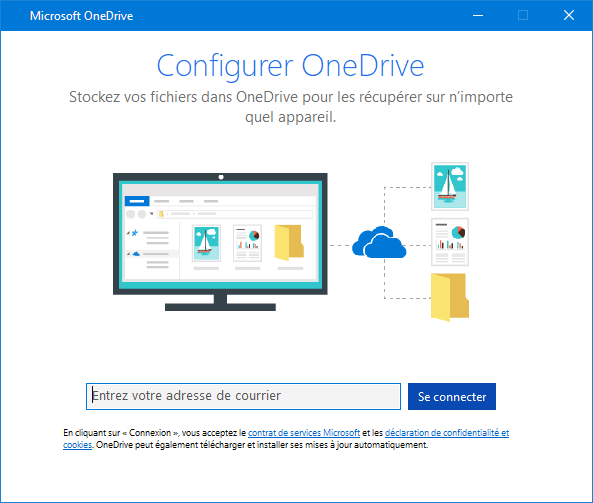
Vous pouvez voir le code d’erreur 0x8004de96 après avoir modifié le mot de passe de votre compte Microsoft.
Pour plus d’informations sur les solutions de contournement, consultez l’article OneDrive affiche l’erreur « Vous synchronisez un autre compte ».
Si certaines fonctions Windows ne fonctionnent pas ou que Windows tombe en panne, utiliser le Vérificateur de fichiers système pour analyser Windows et restaurer vos fichiers.
Suivez les étapes de https://support.microsoft.com/help/929833 qui vous aideront à exécuter l’outil Vérificateur de fichiers système et à comprendre les résultats.
En savoir plus sur le code d’erreur : 0x8004deb4 lors de la connexion à OneDrive
Vous pouvez voir le code d’erreur 0x8004ded2 si vous essayez d’ajouter un compte professionnel ou scolaire à partir d’une organisation qui ne prend pas en charge OneDrive.
Vous pourrez peut-être résoudre le problème en réinitialisant OneDrive. La réinitialisation de OneDrive sur votre ordinateur n’entraîne pas de perte de fichiers ou de données.
Découvrez comment réinitialiser OneDrive.
Si vous voyez le code d’erreur 0x8004ded7 lors de l’utilisation de OneDrive professionnel ou scolaire, cela peut être dû au fait que vous utilisez une ancienne version de OneDrive.
-
Téléchargez les dernières mises à jour de votre ordinateur pour vous aider à tirer le meilleur parti de OneDrive.
-
Téléchargez la dernière version de OneDrive et installez-la. Vous n’avez pas besoin de désinstaller d’abord l’ancienne version.
Si vous voyez le code d’erreur 0x8004dedc lors de l’utilisation de OneDrive professionnel ou scolaire, cela peut être dû au fait que vous essayez d’utiliser OneDrive professionnel ou scolaire dans une autre région.
Action permettant aux administrateurs de démarrer le déplacement de l’utilisateur(-trice) :
Start-SPOUserAndContentMove -UserPrincipalName <UPN> -DestinationDataLocation <Geo>
Remarques :
-
UserPrincipalName : nom d’utilisateur principal de l’utilisateur(-trice) dont le OneDrive professionnel ou scolaire est déplacé.
-
DestinationDataLocation : Geo-Location où le OneDrive professionnel ou scolaire doit être déplacé. Cela doit être identique à l’emplacement de données préféré de l’utilisateur(-trice).
-
Par exemple, pour déplacer le OneDrive de matt@contosoenergy.onmicrosoft.com d’EUR vers AUS, exécutez : Start-SPOUserAndContentMove -UserPrincipalName matt@contoso.com -DestinationDataLocation AUS
Vous pouvez voir code d’erreur 0x8004def0 si les informations d’identification de votre compte ont changé ou expiré. Votre organisation peut avoir une stratégie de mot de passe qui force les utilisateurs à modifier leur mot de passe tous les 60 jours.
Vérifiez si vous pouvez accéder à d’autres services Microsoft, tels que Outlook.com,avec votre compte Microsoft personnel ou Connectez-vous à Office 365 avec votre compte professionnel ou scolaire.
Vous pouvez voir code d’erreur 0x8004def4 lorsque vous n’avez pas correctement migré vos blocs-notes OneNote vers OneDrive. Lisez comment Déplacer un bloc-notes OneNote vers OneDrive.
Vous pouvez également voir code d’erreur 0x8004def4 si vous essayez d’utiliser le Application de synchronisation OneDrive lors de l’installation de l’application du Magasin OneDrive.
La solution consiste à désinstaller l’application oneDrive Store.
-
Appuyez sur Démarrer et entrez apps:onedrive
-
Cliquez sur le bouton Désinstaller et suivez les instructions.
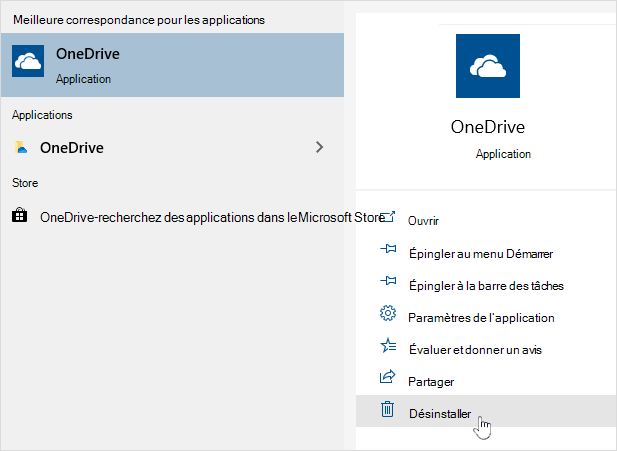
Remarque : La désactivation, la désinstallation ou la dissociation de OneDrive n’entraîne pas de perte de fichiers ou de données. Vous pourrez toujours accéder à vos fichiers en vous connectant à votre compte OneDrive en ligne.
PROBLÈME
Certains utilisateurs peuvent voir le code d’erreur 8004def5 lors de la tentative de connexion à OneDrive.
RÉSOLUTION
Certains utilisateurs peuvent rencontrer des problèmes de connexion à OneDrive avec des informations d’identification qui ont expiré sur l’ordinateur.
PROBLÈME
Le fichier dupliqué qui est créé porte le nom de votre ordinateur adjoint au nom de fichier, par exemple :
-
classeur1.xlsx
-
classeur1-poste-de-travail.xlsx
SOLUTION DE CONTOURNEMENT
Windows :
-
Appuyez sur la touche Windows + R pour ouvrir une boîte de dialogue « Exécuter ».
-
Entrez le chemin %localappdata%\Microsoft\OneDrive\settings, puis sélectionnez OK.
-
Supprimez le fichierPreSignInSettingsConfig.json.
Mac :
-
À partir de la recherche Spotlight, entrez « trousseau », puis sélectionnez « Trousseaux d’accès ». Si cette fonctionnalité n’est pas visible dans Spotlight, accédez au dossier Utilitaires et ouvrez Trousseaux d’accès à partir de celui-ci.
-
Recherchez « OneDrive ».
-
Supprimez « OneDrive Cached Credential ».
-
Exécutez OneDrive.
Si ces solutions de contournement ne permettent pas de résoudre le problème, désinstallez et réinstallez OneDrive :
Remarque : Vous ne perdez pas les fichiers ou les données en désactivant ou désinstallant OneDrive sur votre ordinateur. Vous pourrez toujours accéder à vos fichiers en vous connectant sur OneDrive.com.
Vous pouvez voir code d’erreur 0x8004def7 si vous avez dépassé votre capacité de stockage et si votre compte a été suspendu.
Découvrez ce que vous pouvez faire lorsque votre compte OneDrive est figé.
Certains utilisateurs signalent qu’ils obtiennent une page vierge lorsqu’ils essaient d’ouvrir les paramètres OneDrive.
L’ingénierie est consciente de ce problème et travaille actuellement à sa résolution. Veuillez nous excuser pour la gêne occasionnée par ce problème.
Si vous voyez ce code d’erreur et le message « Vos paramètres de proxy nécessitent une authentification ». Lorsque vous tentez de vous connecter à OneDrive, case activée vous n’utilisez pas de proxy authentifié pour vous connecter à OneDrive : les proxys authentifiés ne sont pas pris en charge dans OneDrive.
PROBLÈME
Certains utilisateurs peuvent voir des codes d’erreur 0x8004de44 ou 0x80048823 lorsqu’ils tentent de se connecter à OneDrive.
SOLUTION
Réinitialisez l’application Paramètres Windows qui était connectée avec mon compte professionnel, réinstallez l’application OneDrive et résolvez le problème.
-
Accédez à Démarrer et tapez « Paramètres », mais n’ouvrez pas l’application Paramètres.
-
Sous le volet Informations sur les paramètres, sélectionnez Paramètres de l’application.
-
Sous les sections Réinitialiser, sélectionnez Réinitialiser.
Le code d’erreur 0x80070005 suggère qu’il existe un problème avec les mises à jour OneDrive.
-
Appuyez sur

-
Sélectionnez Rechercher les mises à jour et installez toutes les Mises à jour Windows disponibles.
-
Une fois les mises à jour Windows terminées, appuyez sur

-
Tapez %localappdata%\Microsoft\OneDrive\update, puis appuyez sur OK.
-
Double-cliquez sur OneDriveSetup.exe pour installer la dernière version de OneDrive.
PROBLÈME
Lors de la configuration de déplacement de dossier connu dans OneDrive professionnel ou scolaire, le message d’erreur suivant s’affiche :
Une erreur inconnue s’est produite. (Code d’erreur : 0x80070005)
Cela est dû à une stratégie de groupe empêchant la fonction de s’exécuter.
RÉSOLUTION
Utilisez gpedit.exe pour modifier une stratégie de groupe.
Accédez au dossier Configuration utilisateur > Modèles d’administration > Bureau > Empêcher l’utilisateur de rediriger manuellement des dossiers de profils.
Définissez la valeur comme Non configuré.
INFORMATION COMPLÉMENTAIRES
Il est possible que les administrateurs de votre entreprise ne souhaitent pas que vous configuriez cette fonction si la stratégie de groupe est activée. Votre administrateur peut également choisir de continuer à appliquer la stratégie, même si vous l’ignorez manuellement.
Découvrez-en davantage sur la manière de Sauvegarder vos documents, images et les dossiers du bureau avec OneDrive.
Si vous voyez code d’erreur 0x8007016a lors de l’utilisation de OneDrive :
-
Vérifiez les mises à jour de votre ordinateur (le lien ouvre les paramètres

-
Vérifiez que vous êtes connecté(e) à OneDrive sur votre appareil et sélectionnez l’icône de cloud OneDrive blanche ou bleue dans la zone de notification.
-
Sélectionnez

-
Décochez la case Économiser de l’espace et téléchargez les fichiers au fur et à mesure que vous les utilisez.
-
Réinitialiser OneDrive. Lisez Réinitialiser OneDrive pour plus d’informations.
-
Après la réinitialisation, réactivez Fichiers à la demande. En savoir plus sur Fichiers à la demande.
PROBLÈME
Vous pouvez voir code d’erreur 0x8007018b est que vous essayez de supprimer, de déplacer ou de renommer un fichier ouvert ou utilisé par OneDrive.
RÉSOLUTION
-
Attendre la OneDrive fin de la synchronisation.
-
Fermez OneDrive en sélectionnant l’icône cloud OneDrive, en sélectionnant Plus, puis Fermer OneDrive.
Si vous voyez le code d’erreur 0x80070194 lors de l’utilisation de OneDrive, la réinitialisation de l’application peut vous aider.
Vous ne perdez aucune donnée en réinitialisant ou désinstallant OneDrive.
-
Ouvrez une boîte de dialogue Exécuter en appuyant sur la touche Windows

-
Copiez le texte suivant et collez-le dans la fenêtre de la boîte de dialogue, puis appuyez sur OK
%localappdata%\Microsoft\OneDrive\onedrive.exe /reset
Si vous voyez le message « Windows ne trouve pas… », copiez-collez le texte suivant à la place, puis appuyez sur OK.
C:\Program Files\Microsoft OneDrive\onedrive.exe /reset
Si vous voyez le message « Windows ne trouve pas… », copiez-collez le texte suivant à la place, puis appuyez sur OK.
C:\Program Files (x86)\Microsoft OneDrive\onedrive.exe /reset
-
Redémarrez manuellement OneDrive en accédant à Démarrer

Remarques :
-
Pour réinitialiser d’autres versions de OneDrive, lisez Réinitialiser OneDrive. Si vous n’êtes pas certain de l’application OneDrive que vous utilisez, consultez Quelle application OneDrive ai-je ?
-
La réinitialisation de OneDrive déconnecte toutes vos connexions de synchronisation existantes (y compris OneDrive personnel et OneDrive professionnel ou scolaire, si configurés). La réinitialisation de OneDrive sur votre ordinateur n’entraîne pas de perte de fichiers ou de données.
-
Si vous aviez choisi de ne synchroniser que quelques dossiers avant la réinitialisation, vous devrez recommencer une fois la synchronisation terminée. Pour plus d’informations, voir Choisir quels dossiers OneDrive synchroniser avec votre ordinateur.
-
Vous devrez effectuer cette opération pour OneDrive personnel et OneDrive professionnel ou scolaire.
Lors de l’utilisation de OneDrive, certains utilisateurs peuvent recevoir l’un des messages d’erreur suivants :
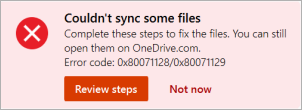
-
Erreur 0x80071128 : les données présentes dans la mémoire tampon du point d’analyse ne sont pas valides.
-
Erreur 0x80071129 : la balise présente dans la mémoire tampon du point d’analyse n’est pas valide.
Résolution
Vous pouvez utiliser la commande chkdsk pour supprimer les points d’analyse non valides en suivant les étapes ci-dessous. Notez que cela peut prendre plusieurs heures. Nous vous recommandons donc d’exécuter ce correctif pendant la nuit.
-
Sélectionnez Démarrer , tapez cmd, cliquez avec le bouton droit de la souris sur invite de commandes, puis sélectionnez Exécuter en tant qu’administrateur.
-
Entrez chkdsk <volume> /R /F
Remarques :
-
<volume> fait référence à la lettre de lecteur dans laquelle se trouve votre OneDrive, plus un signe de deux-points. Pour la plupart des utilisateurs, il s’agit de C: ou D:
-
Si le message suivant s'affiche : "Voulez-vous programmer la vérification de ce volume au prochain redémarrage du système ?", saisissez Y, appuyez sur Entrée, puis redémarrez l'ordinateur.
-
En savoir plus
Autres correctifs pour les problèmes récents liés à OneDrive
Vous avez besoin d’une aide supplémentaire ?
|
|
Contacter le support
Pour obtenir un support technique, accédez à Contacter Support Microsoft, saisissez votre problème et sélectionnez Aide. Si vous avez encore besoin d’aide, sélectionnezContacter l’assistance à la clientèle pour être dirigé vers la meilleure option d’assistance à la clientèle. |
|
|
|
Administrateurs
|












