Les nuages de points et les graphiques en courbes sont très similaires, en particulier lorsqu’un nuage de points est affiché avec des lignes de connexion. Toutefois, la façon dont chacun de ces types de graphique trace les données le long de l’axe horizontal (également appelé axe x) et de l’axe vertical (également appelé axe y) est très différent.
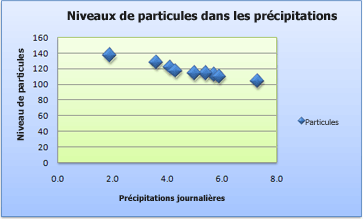 |
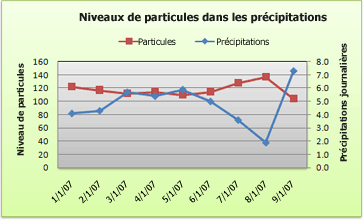 |
Remarque : Pour plus d’informations sur les différents types de nuages de points et de graphiques en courbes, voir Types de graphiques disponibles dans Office.
Avant de choisir l’un de ces types de graphiques, vous souhaiterez peut-être en savoir plus sur les différences et savoir quand il est préférable d’utiliser un nuage de points plutôt qu’un graphique en courbes, ou inversement.
La différence main entre les nuages de points et les graphiques en courbes est la façon dont ils tracent les données sur l’axe horizontal. Par exemple, lorsque vous utilisez les données de feuille de calcul suivantes pour créer un nuage de points et un graphique en courbes, vous pouvez voir que les données sont distribuées différemment.
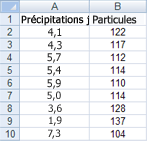
Dans un nuage de points, les valeurs de précipitations quotidiennes de la colonne A sont affichées sous forme de valeurs x sur l’axe horizontal (x) et les valeurs de particules de la colonne B sont affichées sous forme de valeurs sur l’axe vertical (y). Souvent appelé graphique xy, un nuage de points n’affiche jamais de catégories sur l’axe horizontal.
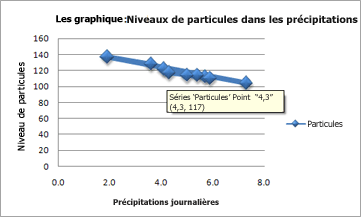
Un nuage de points a toujours deux axes de valeur pour afficher un ensemble de données numériques le long d’un axe horizontal (valeur) et un autre ensemble de valeurs numériques le long d’un axe vertical (valeur). Le graphique affiche les points à l’intersection d’une valeur numérique x et y, en combinant ces valeurs en points de données uniques. Ces points de données peuvent être répartis uniformément ou de manière inégale sur l’axe horizontal, en fonction des données.
Le premier point de données à apparaître dans le nuage de points représente à la fois une valeur y de 137 (particulaire) et une valeur x de 1,9 (précipitations quotidiennes). Ces nombres représentent les valeurs des cellules A9 et B9 de la feuille de calcul.
Dans un graphique en courbes, cependant, les mêmes valeurs quotidiennes de précipitations et de particules sont affichées sous la forme de deux points de données distincts, qui sont répartis uniformément le long de l’axe horizontal. Cela est dû au fait qu’un graphique en courbes n’a qu’un seul axe des valeurs (l’axe vertical). L’axe horizontal d’un graphique en courbes affiche uniquement des regroupements uniformément espacés (catégories) de données. Étant donné que les catégories n’étaient pas fournies dans les données, elles ont été générées automatiquement, par exemple, 1, 2, 3, etc.
Il s’agit d’un bon exemple de non-utilisation d’un graphique en courbes.
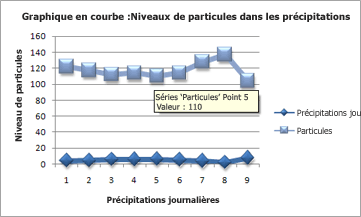
Un graphique en courbes distribue uniformément les données de catégorie le long d’un axe horizontal (catégorie) et distribue toutes les données de valeur numérique le long d’un axe vertical (valeur).
La valeur y particulaire de 137 (cellule B9) et la valeur x des précipitations quotidiennes de 1,9 (cellule A9) sont affichées sous forme de points de données distincts dans le graphique en courbes. Aucun de ces points de données n’est le premier point de données affiché dans le graphique ; au lieu de cela, le premier point de données pour chaque série de données fait référence aux valeurs de la première ligne de données de la feuille de calcul (cellule A2 et B2).
Différences de type d’axe et de mise à l’échelle
Étant donné que l’axe horizontal d’un nuage de points est toujours un axe des valeurs, il peut afficher des valeurs numériques ou des valeurs de date (telles que des jours ou des heures) qui sont représentées sous forme de valeurs numériques. Pour afficher les valeurs numériques le long de l’axe horizontal avec une plus grande flexibilité, vous pouvez modifier les options de mise à l’échelle sur cet axe de la même façon que vous pouvez modifier les options de mise à l’échelle d’un axe vertical.
Étant donné que l’axe horizontal d’un graphique en courbes est un axe de catégorie, il ne peut s’agir que d’un axe de texte ou d’un axe de date. Un axe de texte affiche uniquement du texte (données non numériques ou catégories numériques qui ne sont pas des valeurs) à intervalles uniformément espacés. Un axe de dates affiche les dates dans l’ordre chronologique à des intervalles ou unités de base spécifiques, comme le nombre de jours, de mois ou d’années, même si les dates de la feuille de calcul ne sont pas dans l’ordre ou dans les mêmes unités de base.
Les options de mise à l’échelle d’un axe de catégorie sont limitées par rapport aux options de mise à l’échelle d’un axe des valeurs. Les options de mise à l’échelle disponibles dépendent également du type d’axe que vous utilisez.
Les nuages de points sont couramment utilisés pour afficher et comparer des valeurs numériques, telles que des données scientifiques, statistiques et d’ingénierie. Ces graphiques sont utiles pour afficher les relations entre les valeurs numériques dans plusieurs séries de données, et ils peuvent tracer deux groupes de nombres sous la forme d’une série de coordonnées xy.
Les graphiques en courbes peuvent afficher des données continues au fil du temps, définies par rapport à une échelle commune, et sont donc idéales pour afficher des tendances dans les données à intervalles égaux ou dans le temps. Dans un graphique en courbes, les données des abscisses sont réparties de façon uniforme le long de l’axe horizontal et toutes les données des ordonnées sont réparties uniformément le long de l’axe vertical. En règle générale, utilisez un graphique en courbes si vos données ont des valeurs x non numériques. Pour les valeurs x numériques, il est généralement préférable d’utiliser un nuage de points.
Envisagez d’utiliser un nuage de points au lieu d’un graphique en courbes si vous souhaitez :
-
Modifier l’échelle de l’axe horizontal Étant donné que l’axe horizontal d’un nuage de points est un axe des valeurs, d’autres options de mise à l’échelle sont disponibles.
-
Utiliser une échelle logarithmique sur l’axe horizontal Vous pouvez transformer l’axe horizontal en une échelle logarithmique.
-
Afficher les données de feuille de calcul qui incluent des paires ou des ensembles de valeurs groupés Dans un nuage de points, vous pouvez ajuster les échelles indépendantes des axes pour afficher plus d’informations sur les valeurs groupées.
-
Afficher des modèles dans de grands ensembles de données Les nuages de points sont utiles pour illustrer les modèles dans les données, par exemple en affichant des tendances linéaires ou non linéaires, des clusters et des valeurs aberrantes.
-
Comparer un grand nombre de points de données sans tenir compte du temps Plus vous incluez de données dans un nuage de points, meilleures sont les comparaisons que vous pouvez effectuer.
Envisagez d’utiliser un graphique en courbes au lieu d’un nuage de points si vous souhaitez :
-
Utiliser des étiquettes de texte le long de l’axe horizontal Ces étiquettes de texte peuvent représenter des valeurs uniformément espadées, telles que des mois, des trimestres ou des années fiscales.
-
Utiliser un petit nombre d’étiquettes numériques le long de l’axe horizontal Si vous utilisez quelques étiquettes numériques uniformément espaquées qui représentent un intervalle de temps, par exemple des années, vous pouvez utiliser un graphique en courbes.
-
Utiliser une échelle de temps le long de l’axe horizontal Si vous souhaitez afficher les dates par ordre chronologique à des intervalles ou unités de base spécifiques, comme le nombre de jours, de mois ou d’années, même si les dates de la feuille de calcul ne sont pas dans l’ordre ou dans les mêmes unités de base, utilisez un graphique en courbes.
Remarque : La procédure suivante s’applique à Office 2013 et aux versions ultérieures. Étapes d’Office 2010 ?
Créer un nuage de points
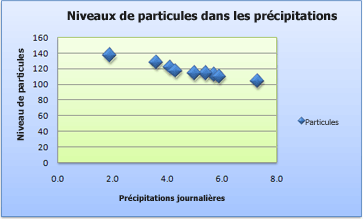
Comment avons-nous créé ce nuage de points ? La procédure suivante vous aidera à créer un nuage de points avec des résultats similaires. Pour ce graphique, nous avons utilisé l’exemple de données de feuille de calcul. Vous pouvez copier ces données dans votre feuille de calcul ou utiliser vos propres données.
-
Copiez l’exemple de données de feuille de calcul dans une feuille de calcul vide ou ouvrez la feuille de calcul qui contient les données que vous souhaitez tracer dans un nuage de points.
1
2
3
4
5
6
7
8
9
10
11
A
B
Précipitations quotidiennes
Particules
4.1
122
4.3
117
5.7
112
5.4
114
5,9
110
5.0
114
3.6
128
1,9
137
7.3
104
-
Sélectionnez les données que vous souhaitez tracer dans le nuage de points.
-
Cliquez sur l’onglet Insertion , puis sur Insérer des nuages de points (X, Y) ou graphique en bulles.
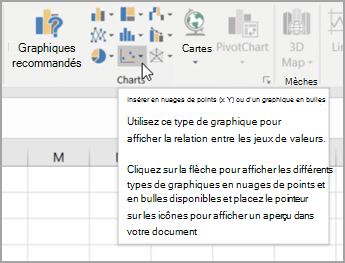
-
Cliquez sur Nuage de points.
Conseil : Vous pouvez reposer la souris sur n’importe quel type de graphique pour voir son nom.
-
Cliquez sur le zone de graphique du graphique pour afficher les onglets Création et Format .
-
Cliquez sur l’onglet Création , puis sur le style de graphique que vous souhaitez utiliser.
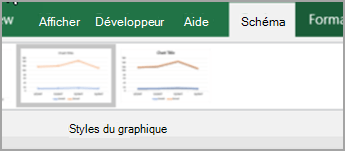
-
Cliquez sur le titre du graphique et tapez le texte souhaité.
-
Pour modifier la taille de police du titre du graphique, cliquez avec le bouton droit sur le titre, cliquez sur Police, puis entrez la taille souhaitée dans la zone Taille . Cliquez sur OK.
-
Cliquez sur la zone de graphique du graphique.
-
Sous l’onglet Création , cliquez sur Ajouter un élément de graphique > titres d’axe, puis procédez comme suit :
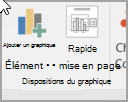
-
Pour ajouter un titre d’axe horizontal, cliquez sur Horizontal principal.
-
Pour ajouter un titre d’axe vertical, cliquez sur Vertical principal.
-
Cliquez sur chaque titre, tapez le texte souhaité, puis appuyez sur Entrée.
-
Pour plus d’options de mise en forme de titre, sous l’onglet Format , dans la zone Éléments du graphique , sélectionnez le titre dans la liste, puis cliquez sur Mettre en forme la sélection. Un volet Format du titre s’affiche. Cliquez sur Taille & Propriétés

-
-
Cliquez sur la zone de traçage du graphique ou, sous l’onglet Format , dans la zone Éléments du graphique , sélectionnez Zone de traçage dans la liste des éléments du graphique.
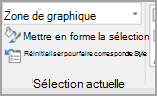
-
Sous l’onglet Format , dans le groupe Styles de forme, cliquez sur le bouton Plus

-
Cliquez sur la zone de graphique du graphique ou, sous l’onglet Format , dans la zone Éléments du graphique , sélectionnez Zone de graphique dans la liste des éléments de graphique.
-
Sous l’onglet Format , dans le groupe Styles de forme, cliquez sur le bouton Plus

-
Si vous souhaitez utiliser des couleurs de thème différentes du thème par défaut appliqué à votre classeur, procédez comme suit :
-
Dans l’onglet Mise en page, dans le groupe Thèmes, cliquez sur Thèmes.
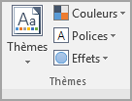
-
Sous Office, cliquez sur le thème que vous souhaitez utiliser.
-
Créer un graphique en courbes
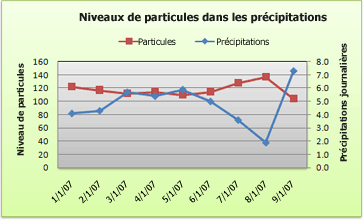
Comment avons-nous créé ce graphique en courbes ? La procédure suivante vous aidera à créer un graphique en courbes avec des résultats similaires. Pour ce graphique, nous avons utilisé l’exemple de données de feuille de calcul. Vous pouvez copier ces données dans votre feuille de calcul ou utiliser vos propres données.
-
Copiez l’exemple de données de feuille de calcul dans une feuille de calcul vide, ou ouvrez la feuille de calcul qui contient les données que vous souhaitez tracer dans un graphique en courbes.
1
2
3
4
5
6
7
8
9
10
11
A
B
C
Date
Précipitations quotidiennes
Particules
1/1/07
4.1
122
1/2/07
4.3
117
1/3/07
5.7
112
1/4/07
5.4
114
1/5/07
5,9
110
1/6/07
5.0
114
1/7/07
3.6
128
1/8/07
1,9
137
1/9/07
7.3
104
-
Sélectionnez les données que vous souhaitez tracer dans le graphique en courbes.
-
Cliquez sur l’onglet Insertion , puis sur Insérer un graphique en courbes ou en aires.
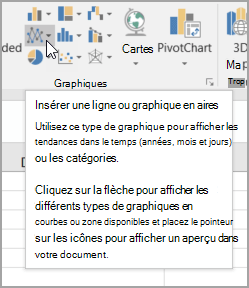
-
Cliquez sur Trait avec marqueurs.
-
Cliquez sur le zone de graphique du graphique pour afficher les onglets Création et Format .
-
Cliquez sur l’onglet Création , puis sur le style de graphique que vous souhaitez utiliser.
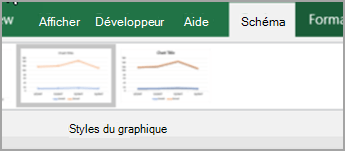
-
Cliquez sur le titre du graphique et tapez le texte souhaité.
-
Pour modifier la taille de police du titre du graphique, cliquez avec le bouton droit sur le titre, cliquez sur Police, puis entrez la taille souhaitée dans la zone Taille . Cliquez sur OK.
-
Cliquez sur la zone de graphique du graphique.
-
Dans le graphique, cliquez sur la légende ou ajoutez-la à partir d’une liste d’éléments de graphique (sous l’onglet Création , cliquez sur Ajouter un élément de graphique > Légende, puis sélectionnez un emplacement pour la légende).
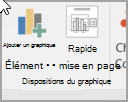
-
Pour tracer l’une des séries de données le long d’un axe vertical secondaire, cliquez sur la série de données ou sélectionnez-la dans une liste d’éléments de graphique (sous l’onglet Format , dans le groupe Sélection actuelle , cliquez sur Éléments de graphique).
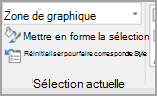
-
Dans l’onglet Mise en forme, dans le groupe Sélection active, cliquez sur Mise en forme de la sélection. Le volet Office Format de série de données s’affiche.
-
Sous Options de série, sélectionnez Axe secondaire, puis cliquez sur Fermer.
-
Sous l’onglet Création , dans le groupe Dispositions de graphique , cliquez sur Ajouter un élément de graphique, puis procédez comme suit :
-
Pour ajouter un titre d’axe vertical principal, cliquez sur Titre de l’axe >Vertical principal. puis, dans le volet Format du titre de l’axe, cliquez sur Taille & Propriétés

-
Pour ajouter un titre d’axe vertical secondaire, cliquez sur Titre de l’axe > Vertical secondaire, puis dans le volet Format du titre de l’axe, cliquez sur Taille & Propriétés

-
Cliquez sur chaque titre, tapez le texte souhaité, puis appuyez sur Entrée
-
-
Cliquez sur le zone de traçage du graphique ou sélectionnez-le dans une liste d’éléments de graphique (onglet Format , groupe Sélection actuelle , zone Éléments du graphique ).
-
Sous l’onglet Format , dans le groupe Styles de forme, cliquez sur le bouton Plus

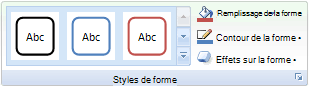
-
Cliquez sur la zone de graphique du graphique.
-
Sous l’onglet Format , dans le groupe Styles de forme, cliquez sur le bouton Plus

-
Si vous souhaitez utiliser des couleurs de thème différentes du thème par défaut appliqué à votre classeur, procédez comme suit :
-
Dans l’onglet Mise en page, dans le groupe Thèmes, cliquez sur Thèmes.
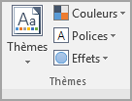
-
Sous Office, cliquez sur le thème que vous souhaitez utiliser.
-
Créer un nuage de points ou un graphique en courbes dans Office 2010
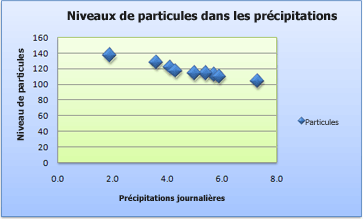
Comment avons-nous créé ce nuage de points ? La procédure suivante vous aidera à créer un nuage de points avec des résultats similaires. Pour ce graphique, nous avons utilisé l’exemple de données de feuille de calcul. Vous pouvez copier ces données dans votre feuille de calcul ou utiliser vos propres données.
-
Copiez l’exemple de données de feuille de calcul dans une feuille de calcul vide, ou ouvrez la feuille de calcul qui contient les données que vous souhaitez tracer dans un nuage de points.
1
2
3
4
5
6
7
8
9
10
11
A
B
Précipitations quotidiennes
Particules
4.1
122
4.3
117
5.7
112
5.4
114
5,9
110
5.0
114
3.6
128
1,9
137
7.3
104
-
Sélectionnez les données que vous souhaitez tracer dans le nuage de points.
-
Sous l’onglet Insertion , dans le groupe Graphiques , cliquez sur Nuages de points.
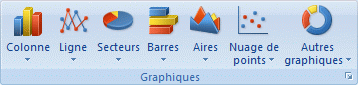
-
Cliquez sur Nuage de points avec uniquement des marqueurs.
Conseil : Vous pouvez reposer la souris sur n’importe quel type de graphique pour voir son nom.
-
Cliquez sur le zone de graphique du graphique.
Cela permet d’afficher les Outils de graphique et les onglets Création, Disposition et Mise en forme.
-
Dans l’onglet Création, dans le groupe Styles du graphique, cliquez sur le style de graphique à utiliser.

Pour notre nuage de points, nous avons utilisé le style 26.
-
Sous l’onglet Disposition , cliquez sur Titre du graphique , puis sélectionnez un emplacement pour le titre dans la liste déroulante.
Nous avons choisi Graphique ci-dessus.
-
Cliquez sur le titre du graphique, puis tapez le texte souhaité.
Pour notre nuage de points, nous avons tapé Les niveaux de particules dans les précipitations.
-
Pour réduire la taille du titre du graphique, cliquez avec le bouton droit sur le titre, puis entrez la taille souhaitée dans la zone Taille de police du menu contextuel.
Pour notre nuage de points, nous avons utilisé 14.
-
Cliquez sur la zone de graphique du graphique.
-
Sous l’onglet Disposition , dans le groupe Étiquettes , cliquez sur Titres de l’axe, puis procédez comme suit :
-
Pour ajouter un titre d’axe horizontal, cliquez sur Titre de l’axe horizontal principal, puis cliquez sur Titre sous l’axe.
-
Pour ajouter un titre d’axe vertical, cliquez sur Titre de l’axe vertical principal, puis cliquez sur le type de titre de l’axe vertical souhaité.
Pour notre nuage de points, nous avons utilisé titre pivoté.
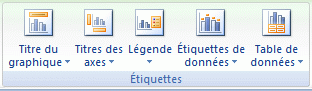
-
Cliquez sur chaque titre, tapez le texte souhaité, puis appuyez sur Entrée.
Pour notre nuage de points, nous avons tapé Pluie quotidienne dans le titre de l’axe horizontal et Niveau de particules dans le titre de l’axe vertical.
-
-
Cliquez sur le zone de traçage du graphique ou sélectionnez Zone de traçage dans une liste d’éléments de graphique (onglet Disposition , groupe Sélection actuelle , zone Éléments du graphique ).
-
Sous l’onglet Format , dans le groupe Styles de forme, cliquez sur le bouton Plus

Pour notre nuage de points, nous avons utilisé l’effet subtil - Accentuation 3.
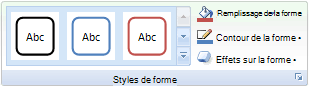
-
Cliquez sur la zone de graphique du graphique.
-
Sous l’onglet Format , dans le groupe Styles de forme, cliquez sur le bouton Plus

Pour notre nuage de points, nous avons utilisé l’effet subtil - Accentuation 1.
-
Si vous souhaitez utiliser des couleurs de thème différentes du thème par défaut appliqué à votre classeur, procédez comme suit :
-
Dans l’onglet Mise en page, dans le groupe Thèmes, cliquez sur Thèmes.
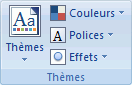
-
Sous Intégré, cliquez sur le thème que vous souhaitez utiliser.
Pour notre graphique en courbes, nous avons utilisé le thème Office .
-
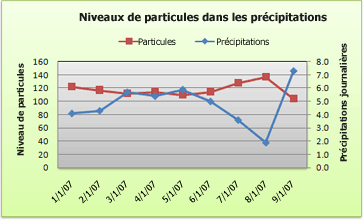
Comment avons-nous créé ce graphique en courbes ? La procédure suivante vous aidera à créer un graphique en courbes avec des résultats similaires. Pour ce graphique, nous avons utilisé l’exemple de données de feuille de calcul. Vous pouvez copier ces données dans votre feuille de calcul ou utiliser vos propres données.
-
Copiez l’exemple de données de feuille de calcul dans une feuille de calcul vide, ou ouvrez la feuille de calcul qui contient les données que vous souhaitez tracer dans un graphique en courbes.
1
2
3
4
5
6
7
8
9
10
11
A
B
C
Date
Précipitations quotidiennes
Particules
1/1/07
4.1
122
1/2/07
4.3
117
1/3/07
5.7
112
1/4/07
5.4
114
1/5/07
5,9
110
1/6/07
5.0
114
1/7/07
3.6
128
1/8/07
1,9
137
1/9/07
7.3
104
-
Sélectionnez les données que vous souhaitez tracer dans le graphique en courbes.
-
Sous l’onglet Insertion , dans le groupe Graphiques , cliquez sur Ligne.
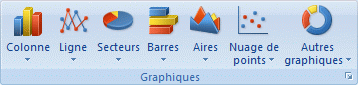
-
Cliquez sur Trait avec marqueurs.
-
Cliquez sur le zone de graphique du graphique.
Cela permet d’afficher les Outils de graphique et les onglets Création, Disposition et Mise en forme.
-
Dans l’onglet Création, dans le groupe Styles du graphique, cliquez sur le style de graphique à utiliser.

Pour notre graphique en courbes, nous avons utilisé le style 2.
-
Sous l’onglet Disposition , dans le groupe Étiquettes , cliquez sur Titre du graphique, puis sur Graphique au-dessus.
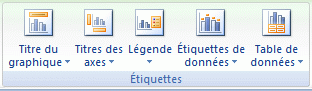
-
Cliquez sur le titre du graphique, puis tapez le texte souhaité.
Pour notre graphique en courbes, nous avons tapé Les niveaux de particules dans les précipitations.
-
Pour réduire la taille du titre du graphique, cliquez avec le bouton droit sur le titre, puis entrez la taille souhaitée dans la zone Taille du menu contextuel.
Pour notre graphique en courbes, nous avons utilisé 14.
-
Dans le graphique, cliquez sur la légende ou sélectionnez-la dans une liste d’éléments de graphique (onglet Disposition , groupe Sélection actuelle , zone Éléments du graphique ).
-
Sous l’onglet Disposition , dans le groupe Étiquettes , cliquez sur Légende, puis sur la position souhaitée.
Pour notre graphique en courbes, nous avons utilisé Afficher la légende en haut.
-
Pour tracer l’une des séries de données le long d’un axe vertical secondaire, cliquez sur la série de données pour Précipitations ou sélectionnez-la dans une liste d’éléments de graphique (onglet Disposition , groupe Sélection actuelle , zone Éléments du graphique ).
-
Sous l’onglet Disposition , dans le groupe Sélection actuelle , cliquez sur Format de la sélection.
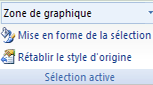
-
Sous Options de série, sélectionnez Axe secondaire, puis cliquez sur Fermer.
-
Sous l’onglet Disposition , dans le groupe Étiquettes , cliquez sur Titres de l’axe, puis procédez comme suit :
-
Pour ajouter un titre d’axe vertical principal, cliquez sur Titre de l’axe vertical principal, puis cliquez sur le type de titre de l’axe vertical souhaité.
Pour notre graphique en courbes, nous avons utilisé titre pivoté.
-
Pour ajouter un titre d’axe vertical secondaire, cliquez sur Titre de l’axe vertical secondaire, puis cliquez sur le type de titre de l’axe vertical souhaité.
Pour notre graphique en courbes, nous avons utilisé titre pivoté.
-
Cliquez sur chaque titre, tapez le texte souhaité, puis appuyez sur Entrée.
Pour notre graphique en courbes, nous avons tapé Niveau de particules dans le titre de l’axe vertical principal et Précipitations quotidiennes dans le titre de l’axe vertical secondaire.
-
-
Cliquez sur le zone de traçage du graphique ou sélectionnez-le dans une liste d’éléments de graphique (onglet Disposition , groupe Sélection actuelle , zone Éléments du graphique ).
-
Sous l’onglet Format , dans le groupe Styles de forme, cliquez sur le bouton Plus

Pour notre graphique en courbes, nous avons utilisé l’effet subtil - Foncé 1.
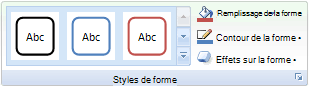
-
Cliquez sur la zone de graphique du graphique.
-
Sous l’onglet Format , dans le groupe Styles de forme, cliquez sur le bouton Plus

Pour notre graphique en courbes, nous avons utilisé l’effet subtil - Accentuation 3.
-
Si vous souhaitez utiliser des couleurs de thème différentes du thème par défaut appliqué à votre classeur, procédez comme suit :
-
Dans l’onglet Mise en page, dans le groupe Thèmes, cliquez sur Thèmes.
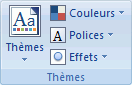
-
Sous Intégré, cliquez sur le thème que vous souhaitez utiliser.
Pour notre graphique en courbes, nous avons utilisé le thème Office .
-
Créer un nuage de points
-
Sélectionnez les données que vous souhaitez tracer dans le graphique.
-
Cliquez sur l’onglet Insertion , puis sur X Y Scatter, puis sous Nuages de points, sélectionnez un graphique.
-
Une fois le graphique sélectionné, cliquez sur l’onglet Création de graphique pour effectuer l’une des opérations suivantes :
-
Cliquez sur Ajouter un élément de graphique pour modifier des détails tels que le titre, les étiquettes et la légende.
-
Cliquez sur Disposition rapide pour choisir parmi des ensembles prédéfinis d’éléments de graphique.
-
Cliquez sur l’un des aperçus dans la galerie de styles pour modifier la disposition ou le style.
-
Cliquez sur Changer de ligne/colonne ou Sélectionnez des données pour modifier la vue de données.
-
-
Une fois le graphique sélectionné, cliquez sur l’onglet Création pour modifier éventuellement le remplissage de la forme, le contour ou les effets des éléments du graphique.
Créer un graphique en courbes
-
Sélectionnez les données que vous souhaitez tracer dans le graphique.
-
Cliquez sur l’onglet Insertion , puis sur Trait, puis choisissez une option parmi les styles de graphique en courbes disponibles.
-
Une fois le graphique sélectionné, cliquez sur l’onglet Création de graphique pour effectuer l’une des opérations suivantes :
-
Cliquez sur Ajouter un élément de graphique pour modifier des détails tels que le titre, les étiquettes et la légende.
-
Cliquez sur Disposition rapide pour choisir parmi des ensembles prédéfinis d’éléments de graphique.
-
Cliquez sur l’un des aperçus dans la galerie de styles pour modifier la disposition ou le style.
-
Cliquez sur Changer de ligne/colonne ou Sélectionnez des données pour modifier la vue de données.
-
-
Une fois le graphique sélectionné, cliquez sur l’onglet Création pour modifier éventuellement le remplissage de la forme, le contour ou les effets des éléments du graphique.










