À l’aide de Microsoft Excel, vous pouvez rapidement transformer vos données en graphique en anneau, puis utiliser les nouvelles fonctionnalités de mise en forme pour rendre le graphique en anneau plus lisible. Par exemple, en ajoutant une légende, des étiquettes de données et des zones de texte qui pointent vers l’emplacement de chaque anneau d’un graphique en anneau, vous pouvez rapidement comprendre les données qui sont tracées dans le graphique.
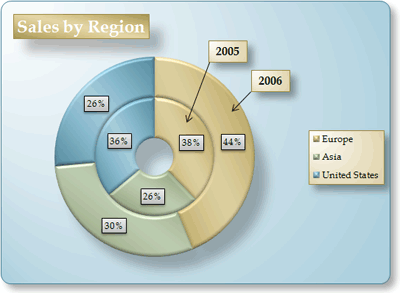
Après avoir créé un graphique en anneau, vous pouvez faire pivoter les secteurs pour différentes perspectives, vous concentrer sur des secteurs spécifiques en tirant des secteurs du graphique en anneau ou changer la taille de trou du graphique en anneau pour augmenter ou réduire la taille des secteurs.
Remarque : À partir de Office 2016, les graphiques en anneaux sont abandonnés au profit des graphiques en étoile.
Que voulez-vous faire ?
En savoir plus sur le traçage de données dans un graphique en anneau
Les données qui sont agencées uniquement dans des colonnes ou des lignes dans une feuille de calcul peuvent être représentées dans un graphique en anneau. Tout comme un graphique en secteurs, un graphique en anneau montre la relation entre les parties et l’ensemble d’un graphique en série de données anneaux. Chaque série de données que vous tracez dans un graphique en anneau ajoute un anneau au graphique. La première série de données s’affiche au centre du graphique.
En raison de leur nature circulaire, il est difficile de lire les graphiques en anneaux, en particulier lorsqu’ils affichent plusieurs séries de données. Les proportions d’anneaux extérieurs et d’anneaux intérieurs ne représentent pas la taille des données de manière précise : les points de données sur les anneaux externes risquent d’apparaître plus grands que les points de données sur les anneaux intérieurs alors que leurs valeurs réelles risquent d’être plus petites. Il est très utile d’afficher des valeurs ou des pourcentages dans les étiquettes de données dans un graphique en anneau, mais si vous voulez comparer les points de données côte à côte, vous devez utiliser un histogramme empilé ou un graphique à barres empilées.
Envisagez d’utiliser un graphique en anneau dans les cas suivants :
-
Vous souhaitez tracer une ou plusieurs séries de données.
-
Aucune des valeurs à tracer n’est négative.
-
Aucune des valeurs à tracer n’est égale à zéro (0).
-
Vous n’avez pas plus de sept catégories par série de données.
-
Les catégories représentent des parties de l’ensemble de chaque anneau du graphique en anneau.
Lorsque vous créez un graphique en anneau, vous pouvez choisir l’un des sous-types de graphiques en anneau suivants :
-
Anneau Les graphiques en anneau affichent les données en anneaux, où chaque anneau représente une série de données. Si les pourcentages sont affichés dans les étiquettes des données, chaque anneau totalisera 100 %.
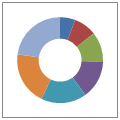
-
Anneau éclaté De la même façon que les graphiques en secteurs éclatés, les graphiques en anneaux éclatés affichent la contribution de chaque valeur par rapport à un total tout en mettant en évidence les valeurs individuelles, mais elles peuvent contenir plusieurs séries de données.
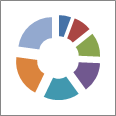
Les graphiques en anneaux et les graphiques en anneaux éclatés ne sont pas disponibles en 3D, mais vous pouvez utiliser la mise en forme 3D pour donner à ces graphiques une apparence 3D similaire.
Créer un graphique en anneau élaboré
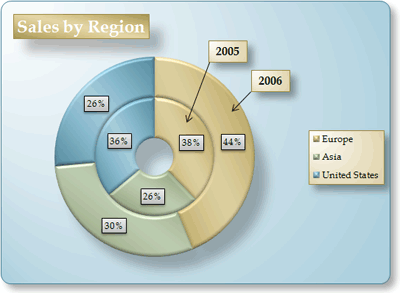
Comment avez-vous créé ce graphique en anneau ? La procédure suivante vous permet de créer un graphique en anneau avec des résultats similaires. Pour ce graphique, nous avons utilisé les exemples de données de feuille de calcul. Vous pouvez copier ces données dans votre feuille de calcul, ou vous pouvez utiliser vos propres données.
-
Ouvrez la feuille de calcul qui contient les données que vous voulez tracer dans un graphique en anneau ou copiez les données d’exemple de feuille de calcul dans une feuille de calcul vide.
Copie des données de feuille de calcul fournies à titre d’exemple
-
Créez un classeur ou une feuille de calcul vide.
-
Sélectionnez l’exemple dans la rubrique d’aide.
Remarque : Ne sélectionnez pas les en-têtes des lignes ou des colonnes.

-
Appuyez sur Ctrl+C.
-
Dans la feuille de calcul, sélectionnez la cellule A1 et appuyez sur Ctrl+V.
1
2
3
4
A
B
C
2005
2006
Europe
$12 704 714,00
$17 987 034,00
Régions
$8 774 099,00
$12 214 447,00
États-Unis
$12 094 215,00
$10 873 099,00
-
-
Sélectionnez les données que vous voulez tracer dans le graphique en anneau.
-
Dans le groupe graphiques de l’onglet insertion , cliquez sur autres graphiques.
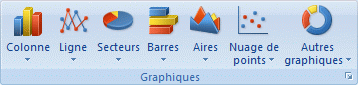
-
Sous anneau, cliquez sur anneau.
-
Cliquez sur l' zone de traçage du graphique en anneau.
Cela permet d’afficher les Outils de graphique et les onglets Création, Disposition et Format.
-
Dans l’onglet création , dans le groupe dispositions du graphique , sélectionnez la disposition que vous voulez utiliser.
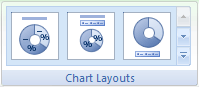
Pour notre graphique en anneau, nous avons utilisé la disposition 6.
La disposition 6 affiche une légende. Si votre graphique comporte trop d’entrées de légende ou que celles-ci ne sont pas faciles à distinguer, vous pouvez ajouter des étiquettes de données aux points de données du graphique en anneau au lieu d’afficher une légende (ongletdisposition , groupe étiquettes , bouton étiquettes de données ).
-
Dans l’onglet Création, dans le groupe Styles du graphique, cliquez sur le style de graphique à utiliser.

Pour notre graphique en anneau, nous avons utilisé le style 26.
-
Pour modifier la taille du graphique, procédez comme suit :
-
Cliquez sur le graphique.
-
Dans l’onglet format , dans le groupe taille , entrez la taille souhaitée dans les zones hauteur et largeur de la forme.
Pour notre graphique en anneau, nous définissons la hauteur de la forme sur 4 " et la largeur de la forme sur 5,5".
-
-
Pour modifier la taille du trou de l’anneau, procédez comme suit :
-
Cliquez sur une série de données ou sélectionnez-la dans la liste des éléments de graphique (ongletformat , groupe sélection actuelle , zone éléments de graphique ).
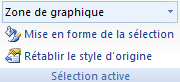
-
Dans l’onglet Mise en forme, dans le groupe Sélection active, cliquez sur Mise en forme de la sélection.
-
Cliquez sur Options des séries, puis sous taille de l' anneau, faites glisser le curseur à la taille souhaitée ou tapez un pourcentage compris entre 10 et 90 dans la zone pourcentage .
Pour notre graphique en anneau, nous avons utilisé 20%.
-
-
Pour optimiser l’utilisation des étiquettes de données, procédez comme suit :
-
Cliquez une fois sur une étiquette de données pour sélectionner les étiquettes de données d’une série de données, ou sélectionnez-les dans la liste des éléments de graphique (ongletformat , groupe sélection actuelle , zone éléments de graphique ).
-
Dans l’onglet format , dans le groupe styles de formes , cliquez sur autres

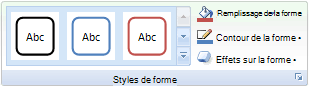
Pour notre graphique en anneau, nous avons utilisé un effet discret-foncé 1.
-
Répétez ces étapes pour mettre en forme les étiquettes de données de toutes les séries de données dans votre graphique en anneau.
-
-
Pour modifier et mettre en forme le titre du graphique, procédez comme suit :
-
Cliquez sur le titre du graphique ou sélectionnez-le dans la liste des éléments de graphique (ongletformat , groupe sélection actuelle , zone éléments de graphique ).
-
Tapez le titre que vous voulez utiliser, puis appuyez sur entrée.
-
Dans l’onglet format , dans le groupe styles de formes , cliquez sur autres

Pour notre graphique en anneau, nous avons utilisé un effet modéré-accentuation 1.
-
Si vous voulez modifier la position du titre, faites-le glisser à l’emplacement de votre choix.
-
-
Pour modifier la mise en forme de la légende, cliquez sur la légende, puis sélectionnez le style de votre choix dans la zone styles de formes (ongletformat , dans le groupe styles de formes , cliquez sur plus

-
Pour ajouter des étiquettes de texte avec des flèches pointant vers les anneaux d’anneaux, procédez comme suit :
-
Dans le groupe insertion de l’onglet mise en page , cliquez sur zone de texte.
-
Cliquez sur le graphique à l’endroit où vous voulez insérer la zone de texte, tapez le texte souhaité, puis appuyez sur entrée.
-
Sélectionnez la zone de texte, puis sous l’onglet format , dans le groupe styles de formes , cliquez sur le lanceur de boîte de dialogue

-
Cliquez sur zone de texte, puis sous ajustement automatique, activez la case à cocher redimensionner la forme pour ajuster au texte , puis cliquez sur OK.
-
Dans le groupe styles de formes , sélectionnez le style que vous voulez utiliser.
-
Dans l’onglet mise en page , dans le groupe insertion , cliquez sur formes.
-
Sous lignes, cliquez sur flèche.
-
Sur le graphique, dessinez la flèche à partir du coin de la zone de texte vers l’anneau sur lequel vous voulez qu’elle pointe.
-
Pour modifier la mise en forme des zones de texte, cliquez sur une zone de texte, puis sélectionnez le style souhaité dans le groupe styles de formes (ongletformat , groupe styles de formes ).
Répétez ces étapes pour tous les anneaux de votre graphique.
-
-
Pour modifier l’arrière-plan du graphique, procédez comme suit :
-
Cliquez sur la zone du graphique, ou sélectionnez-la dans la liste des éléments de graphique (ongletformat , groupe sélection actuelle , zone éléments de graphique ).
-
Dans l’onglet format , dans le groupe styles de formes , cliquez sur autres

Pour notre graphique en anneau, nous avons utilisé un effet discret-accentuation 3.
-
-
Pour arrondir les angles de l’arrière-plan du graphique, procédez comme suit :
-
Dans l’onglet format , dans le groupe styles de formes , cliquez sur le lanceur de la boîte de dialogue

-
Cliquez sur styles de bordures, puis activez la case à cocher angles arrondis .
-
-
Si vous souhaitez utiliser des couleurs de thème différentes du thème par défaut qui est appliqué à votre classeur, procédez comme suit :
-
Dans l’onglet Mise en page, dans le groupe Thèmes, cliquez sur Thèmes.
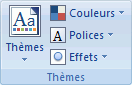
-
Sous prédéfini, cliquez sur le thème que vous souhaitez utiliser.
Pour notre graphique en anneau, nous avons utilisé le thème apex .
-
Faire pivoter les secteurs d’un graphique en anneau
L’ordre dans lequel série de données les graphiques en anneaux est tracé dans Office Excel 2007 dépend de l’ordre des données dans la feuille de calcul. Pour une perspective différente, vous pouvez faire pivoter les secteurs du graphique en anneau dans les 360 degrés du cercle du graphique en anneau.
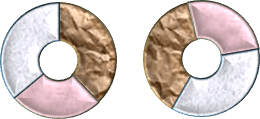
-
Dans un graphique en anneau, cliquez sur la série de données ou un point de données, ou effectuez l’opération suivante pour le sélectionner dans la liste des éléments de graphique.
-
Cliquez sur le graphique.
Cela permet d’afficher les Outils de graphique et les onglets Création, Disposition et Format.
-
Dans l’onglet format , dans le groupe sélection active , cliquez sur la flèche en regard de la zone éléments de graphique , puis cliquez sur la ou les séries de données souhaitées.
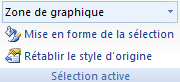
-
-
Dans l’onglet Mise en forme, dans le groupe Sélection active, cliquez sur Mise en forme de la sélection.
-
Dans la zone angle du premier secteur , faites glisser le curseur sur le degré de rotation souhaité, ou tapez une valeur comprise entre 0 (zéro) et 360 pour spécifier l’angle selon lequel le premier secteur doit apparaître.
Extraire des secteurs d’un graphique en anneau
Pour mettre en évidence les secteurs individuels d’un graphique en anneau, vous pouvez utiliser le type de graphique en anneau éclaté lors de la création du graphique. Les graphiques en anneaux éclatés affichent la contribution de chaque valeur par un total tout en mettant en évidence les valeurs individuelles. Vous pouvez modifier le paramètre d’éclatement de l’anneau pour tous les secteurs ou secteurs individuels.
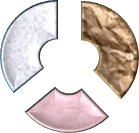
Vous pouvez également extraire les secteurs manuellement.
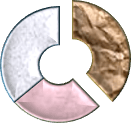
Modifier les paramètres des secteurs dans un graphique en anneau éclaté
-
Dans le graphique en anneau éclaté, cliquez sur une série de données ou un point de données, ou effectuez l’opération suivante pour sélectionner une série de données dans une liste d’éléments graphiques :
-
Cliquez sur le graphique.
Cela permet d’afficher les Outils de graphique et les onglets Création, Disposition et Format.
-
Dans l’onglet format , dans le groupe sélection active , cliquez sur la flèche en regard de la zone éléments de graphique , puis cliquez sur une série de données.
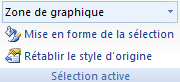
-
-
Dans l’onglet Mise en forme, dans le groupe Sélection active, cliquez sur Mise en forme de la sélection.
-
Sous explosion d’anneaux, faites glisser le curseur pour augmenter ou diminuer le pourcentage de séparation ou tapez le pourcentage de séparation souhaité dans la zone pourcentage .
Extraire manuellement des secteurs d’un graphique en anneau
Cliquez sur le graphique en anneau, puis effectuez l’une des opérations suivantes :
-
Pour extraire tous les secteurs du graphique en anneau, faites glisser le doigt vers l’extérieur du centre du graphique.
-
Pour extraire des secteurs spécifiques du graphique en anneau, cliquez sur le secteur que vous souhaitez extraire, puis faites-le glisser en dehors du centre du graphique.
Changer la taille de trou dans un graphique en anneau
En agrandissant ou en réduisant la taille de trou dans un graphique en anneau, vous réduisez ou agrandissez la largeur des secteurs. Par exemple, il est possible que vous souhaitiez afficher des secteurs plus larges pour mieux prendre en charge les étiquettes de données qui contiennent des noms de catégorie longs ou une combinaison de noms, de valeurs et de pourcentages.
-
Dans un graphique en anneau, cliquez sur une série de données, ou effectuez l’opération suivante pour la sélectionner dans la liste des éléments de graphique.
-
Cliquez sur le graphique.
Cela permet d’afficher les Outils de graphique et les onglets Création, Disposition et Format.
-
Dans l’onglet format , dans le groupe sélection active , cliquez sur la flèche en regard de la zone éléments de graphique , puis cliquez sur une série de données.
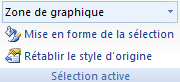
-
-
Dans l’onglet Mise en forme, dans le groupe Sélection active, cliquez sur Mise en forme de la sélection.
-
Sous taille du centrede l’anneau, faites glisser le curseur à la taille souhaitée, ou tapez un pourcentage compris entre 10 et 90 dans la zone pourcentage .
Enregistrer un graphique en tant que modèle
Si vous envisagez de créer un autre graphique comme celui que vous venez de créer, vous pouvez enregistrer le graphique en tant que modèle sur lequel baser les autres graphiques similaires.
-
Cliquez sur le graphique que vous voulez enregistrer comme modèle.
-
Dans le groupe Type de l’onglet Création, cliquez sur Enregistrer comme modèle.
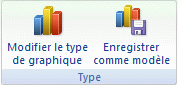
-
Dans la zone Nom de fichier, tapez un nom pour le modèle.
Conseil : Sauf si vous spécifiez un dossier différent, le fichier de modèle (. crtx) sera enregistré dans le dossier graphiques et le modèle sera disponible sous modèles dans la boîte de dialogue Insérer un graphique (ongletinsertion , groupe graphiques ,

Pour plus d’informations sur l’application d’un modèle de graphique, voir enregistrer un graphique personnalisé en tant que modèle.
Remarque : Un modèle de graphique contient la mise en forme du graphique et stocke les couleurs utilisées lors de l’enregistrement du graphique comme modèle. Lorsque vous utilisez un modèle de graphique pour créer un graphique dans un autre classeur, le nouveau graphique utilise les couleurs du modèle de graphique, pas les couleurs du thème de document appliqué au classeur à ce moment-là. Pour utiliser les couleurs du thème du document à la place des couleurs du modèle de graphique, cliquez avec le bouton droit sur la zone du graphique, puis cliquez sur Réinitialiser pour faire correspondre le style dans le menu contextuel.










