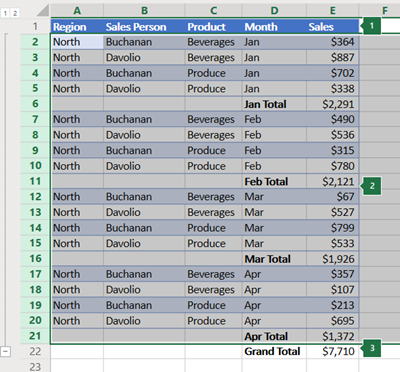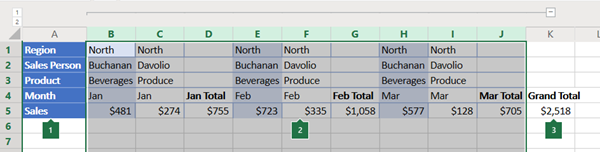Si vous avez une liste de données que vous souhaitez regrouper et synthétiser, vous pouvez créer un plan de huit niveaux maximum. Chaque niveau interne, représenté par un numéro plus élevé dans les symboles du plan affiche les données de détails du niveau externe précédent, représenté par un numéro moins élevé. Un plan vous permet d’afficher rapidement les lignes ou les colonnes de synthèse ou de révéler les détails de chaque groupe. Vous pouvez créer un plan de lignes (comme dans l’exemple ci-après), un plan de colonnes ou un plan de lignes et de colonnes.
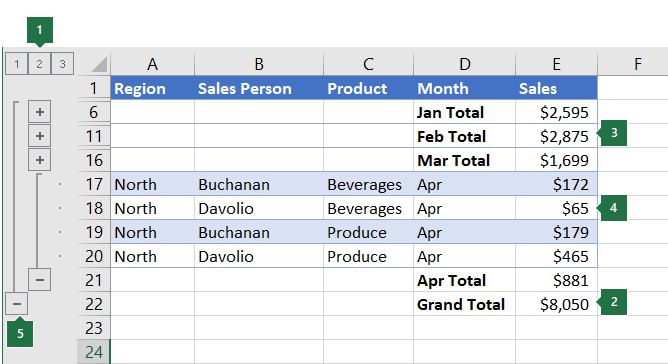 |
|
1. Pour afficher les lignes d’un niveau, sélectionnez les symboles de plan
2. Pour développer ou réduire les données dans votre plan, cliquez sur le |
-
Assurez-vous que chaque colonne des données que vous souhaitez présenter comporte une étiquette dans la première ligne (par exemple, Région), qu’elle contient des faits similaires dans chaque colonne, et que la plage que vous souhaitez présenter n’a pas de lignes ou de colonnes vides.
-
Si vous le souhaitez, vos lignes de détails groupées peuvent avoir une ligne récapitulative correspondante, c’est-à-dire un sous-total. Pour les créer, effectuez l’une des opérations suivantes :
-
Insérer des lignes de synthèse à l’aide de la commande Sous-total
Utilisez la commande Sous-total qui insère la fonction SOUS.TOTAL immédiatement en dessous ou au-dessus de chaque groupe de lignes de détails et qui crée automatiquement le plan. Pour plus d’informations sur l’utilisation de la fonction Sous-total, voir SOUS.TOTAL, fonction.
-
Insérer des lignes de synthèse
Insérez vos propres lignes de synthèse avec des formules immédiatement en dessous ou au-dessus de chaque groupe de lignes de détails. Par exemple, sous (ou au-dessus) de la ligne des données de vente pour mars et avril, utilisez la fonction SOMME pour calculer le sous-total des ventes pour ces mois. Le tableau ci-après vous montre cet exemple.
-
-
Par défaut, Excel recherche les lignes récapitulatives sous les détails qu’elles synthétisent, mais il est possible de les créer au-dessus des lignes de détail. Si vous avez créé les lignes récapitulatives sous les détails, passez à l’étape suivante (étape 4). Si vous avez créé vos lignes récapitulatives au-dessus de vos lignes de détails, accédez à Données > Plan, puis sélectionnez le lanceur de boîte de dialogue.
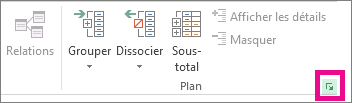
La boîte de dialogue Paramètres s’ouvre.
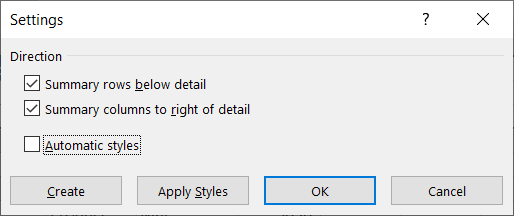
Dans la boîte de dialogue Paramètres, désactivez la case à cocher Lignes résumées sous les détails , puis sélectionnez OK.
-
Affichez vos données en mode plan. Effectuez l’une des actions suivantes :
Créer automatiquement un plan des données
-
Sélectionnez une cellule dans la plage de cellules que vous souhaitez présenter.
-
Accédez à Data > Outline > Groupe > groupe, puis sélectionnez Plan automatique.
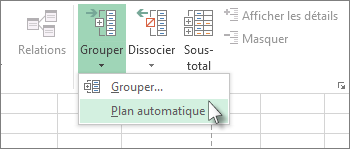
Créer manuellement un plan des données
Important : Lorsque vous regroupez les niveaux hiérarchiques manuellement, il est préférable d’afficher toutes les données pour éviter de regrouper les lignes de manière incorrecte.
-
Pour décrire le groupe externe (niveau 1), sélectionnez toutes les lignes qu’il contient (c’est-à-dire les lignes de détail et, si vous les avez ajoutées, leurs lignes de synthèse).
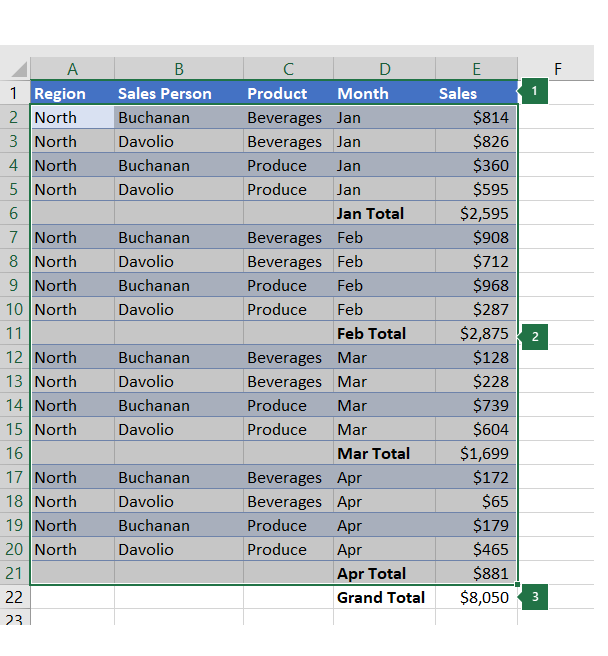
1. La première ligne contient des étiquettes et n’est pas sélectionnée.
2. Comme il s’agit du groupe externe, sélectionnez toutes les lignes avec des sous-totaux et des détails.
3. Ne sélectionnez pas le total général.
-
Accédez à Groupe de> de > hiérarchique des données > . Dans la boîte de dialogue Groupe, sélectionnez Lignes, puis OK.
Conseil : Si vous sélectionnez des lignes entières au lieu de simplement les cellules, Excel regroupe automatiquement par ligne : la boîte de dialogue Grouper ne s’ouvre même pas.
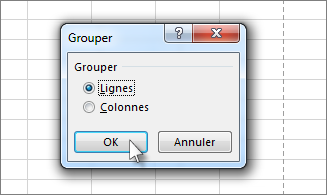
Les symboles du plan s’affichent à côté du groupe à l’écran.
-
(Facultatif) Présentez en mode plan un groupe imbriqué interne (lignes de détail pour une section donnée de vos données).
Remarque : Si vous n’avez pas besoin de créer de groupes internes, passez à l’étape f ci-dessous.
Pour chaque groupe imbriqué interne, sélectionnez les lignes de détails adjacentes à la ligne qui contient la ligne de synthèse.
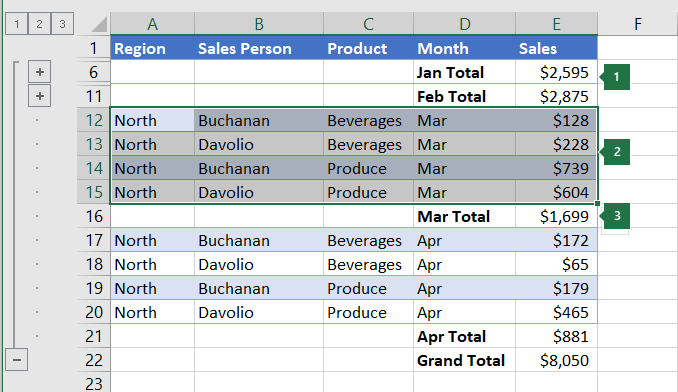
1. Vous pouvez créer plusieurs groupes à chaque niveau interne. Ici, deux sections sont déjà regroupées au niveau 2.
2. Cette section est sélectionnée et prête à être groupé.
3. Ne sélectionnez pas la ligne récapitulative pour les données que vous regroupez.
-
Accédez à Groupe>> hiérarchique des > données .
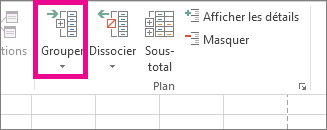
Dans la boîte de dialogue Groupe, sélectionnez Lignes, puis OK. Les symboles du plan s’affichent à côté du groupe à l’écran.
Conseil : Si vous sélectionnez des lignes entières au lieu de simplement les cellules, Excel regroupe automatiquement par ligne : la boîte de dialogue Grouper ne s’ouvre même pas.
-
Continuez à sélectionner et à grouper les lignes internes jusqu’à ce que vous ayez créé tous les niveaux souhaités dans le plan.
-
Si vous souhaitez dissocier des lignes, sélectionnez les lignes, puis accédez à Données > Plan > Dissocier > Dissocier.
Vous pouvez également dissocier des sections du plan sans supprimer l’ensemble du niveau. Maintenez la touche Maj enfoncée tout en sélectionnant le


Important : Si vous dissociez un plan alors que les données de détail sont masquées, les lignes de détail peuvent rester masquées. Pour afficher les données, faites glisser le pointeur sur les numéros des lignes visibles adjacentes aux lignes masquées. Ensuite, accédez à Accueil > Cellules > Format, pointez sur Masquer & Afficher, puis sélectionnez Afficher les lignes.
-
-
Chaque ligne de données à afficher en mode Plan doit comporter une étiquette dans la première colonne et contenir des informations similaires et aucune ligne ou colonne de la plage de cellules ne doit être vide.
-
Insérez vos propres colonnes de synthèse avec les formules immédiatement à droite ou à gauche de chaque groupe de colonnes de détails. Le tableau indiqué à l’étape 4 ci-dessous montre cet exemple.
Remarque : Pour afficher les données par colonne en mode plan, les colonnes de synthèse doivent contenir des formules qui font référence aux cellules de chaque colonne de détails pour le groupe.
-
Si votre colonne récapitulative se trouve à gauche des colonnes de détails, accédez à Données > Plan, puis sélectionnez le lanceur de boîte de dialogue.
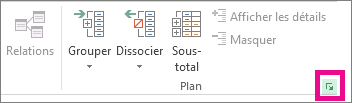
La boîte de dialogue Paramètres s’ouvre.
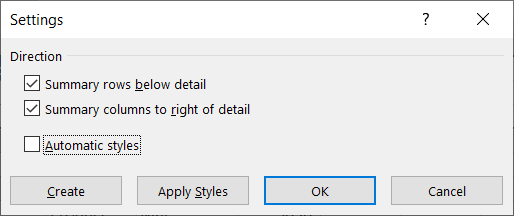
Dans la boîte de dialogue Paramètres, désactivez la zone Colonnes résumées à droite du case activée de détails, puis sélectionnez OK.
-
Pour afficher les données en mode Plan, effectuez l’une des actions suivantes :
Créer automatiquement un plan des données
-
Sélectionnez une cellule dans la plage.
-
Accédez à Data > Outline > Groupe > groupe, puis sélectionnez Plan automatique.
Créer manuellement un plan des données
Important : Lorsque vous groupez manuellement des niveaux du plan, veillez à ce que toutes les données soient affichées pour éviter de grouper incorrectement les colonnes.
-
Pour décrire le groupe externe (niveau 1), sélectionnez toutes les colonnes récapitulatives subordonnées, ainsi que leurs données de détails associées.
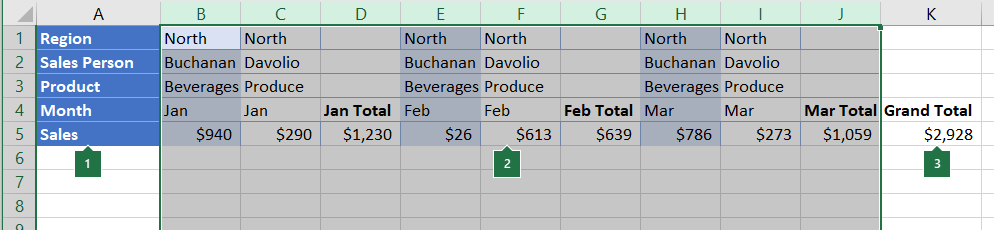
1. La colonne A contient des étiquettes.
2. Sélectionnez toutes les colonnes de détail et de sous-total. Notez que si vous ne sélectionnez pas de colonnes entières, lorsque vous sélectionnez Groupe (Données > Plan > Groupe), la boîte de dialogue Groupe s’ouvre et vous demande de choisir lignes ou colonnes.
3. Ne sélectionnez pas la colonne du total général.
-
Accédez à Groupe de >> hiérarchique des données >.
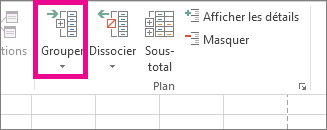
Le symbole de plan apparaît au-dessus du groupe.
-
Pour décrire un groupe interne imbriqué de colonnes de détails (niveau 2 ou supérieur), sélectionnez les colonnes de détail adjacentes à la colonne qui contient la colonne récapitulative.
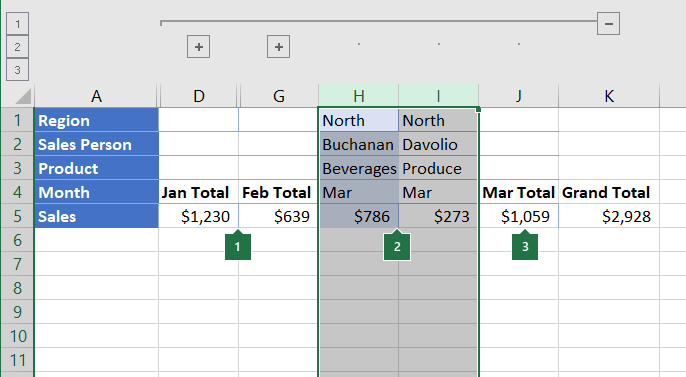
1. Vous pouvez créer plusieurs groupes à chaque niveau interne. Ici, deux sections sont déjà regroupées au niveau 2.
2. Ces colonnes sont sélectionnées et prêtes à être groupées. Notez que si vous ne sélectionnez pas des colonnes entières, lorsque vous sélectionnez Groupe (Groupe de données > plan >), la boîte de dialogue Groupe s’ouvre et vous demande de choisir lignes ou colonnes.
3. Ne sélectionnez pas la colonne récapitulative pour les données que vous regroupez.
-
Accédez à Data > Outline > Group.
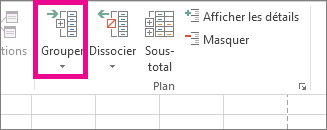
Les symboles du plan s’affichent à côté du groupe à l’écran.
-
-
Continuez à sélectionner et à grouper les colonnes internes jusqu’à ce que vous ayez créé tous les niveaux que vous souhaitez dans le plan.
-
Si vous souhaitez dissocier les colonnes, sélectionnez-les, puis accédez à Données > Plan > Dissocier.
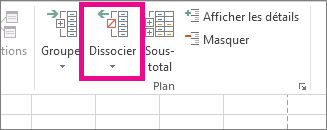
Vous pouvez également dissocier des sections du plan sans supprimer l’ensemble du niveau. Maintenez la touche Maj enfoncée tout en sélectionnant le 

Si vous dissociez un plan alors que les données de détail sont masquées, les colonnes de détails peuvent rester masquées. Pour afficher les données, faites glisser le pointeur sur les lettres des colonnes visibles adjacentes aux colonnes masquées. Accédez à Accueil > Cellules > Format, pointez sur Masquer & Afficher, puis sélectionnez Afficher les colonnes.
-
Si vous ne voyez pas les symboles de plan



-
Effectuez au moins l’une des opérations suivantes :
-
Afficher ou masquer les données de détail pour un groupe
Pour afficher les données détaillées dans un groupe, sélectionnez le bouton

-
Pour masquer les données de détail d’un groupe, sélectionnez le bouton

-
Développer ou réduire la totalité d’un plan à un niveau particulier
Dans le

Par exemple, si un plan comporte quatre niveaux, vous pouvez masquer le quatrième niveau tout en affichant le reste des niveaux en sélectionnant

-
Afficher ou masquer toutes les données de détail en mode plan
Pour afficher toutes les données de détail, sélectionnez le niveau le plus bas dans le


-
Pour masquer toutes les données de détail, sélectionnez

-
Pour les lignes du plan, Microsoft Excel utilise des styles, tels que NiveauLigne_1 et NiveauLigne_2. Pour les colonnes du plan, Excel utilise des styles tels que NiveauColonne_1 et NiveauColonne_2. Ces styles utilisent la mise en forme gras, italique et d’autres mises en forme pour différencier les lignes ou les colonnes de synthèse dans les données. En changeant la façon dont chaque style est défini, vous pouvez appliquer différentes mises en forme de texte et de cellule afin de personnaliser l’apparence de votre plan. Vous pouvez appliquer un style à un plan à sa création ou ultérieurement.
Effectuez au moins l’une des opérations suivantes :
Appliquer automatiquement un style aux nouvelles lignes ou colonnes récapitulatives
-
Accédez à Données > Plan, puis sélectionnez le lanceur de boîte de dialogue.
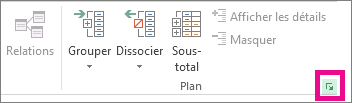
La boîte de dialogue Paramètres s’ouvre.
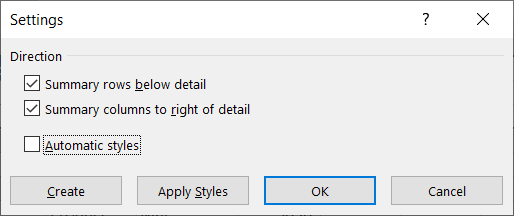
-
Activez la case à cocher Styles automatiques.
Appliquer un style à une ligne ou une colonne existante
-
Sélectionnez les cellules auxquelles vous souhaitez appliquer un style.
-
Accédez à Données > Plan, puis sélectionnez le lanceur de boîte de dialogue.
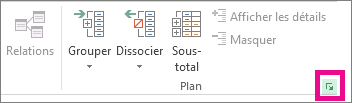
La boîte de dialogue Paramètres s’ouvre.
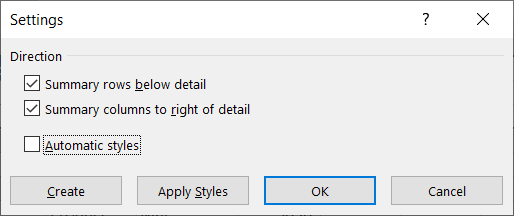
-
Sélectionnez la zone Styles automatiques case activée, puis sélectionnez Appliquer les styles.
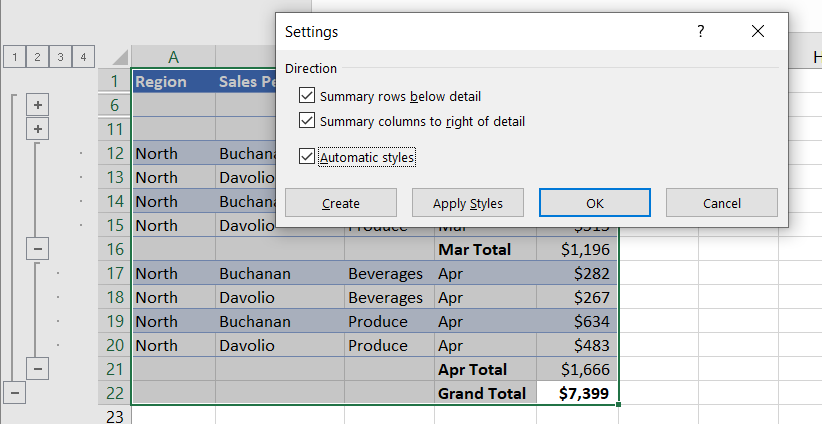
Vous pouvez également utiliser les mises en forme automatiques pour mettre en forme les données du plan.
-
Si vous ne voyez pas les symboles de plan



-
Utilisez les symboles de plan



Pour plus d’informations, voir Afficher ou masquer des données affichées en mode plan.
-
Sélectionnez la plage de lignes de synthèse.
-
Accédez à Accueil > Modification > Rechercher & Sélectionner, puis sélectionnez Accéder à Spécial.
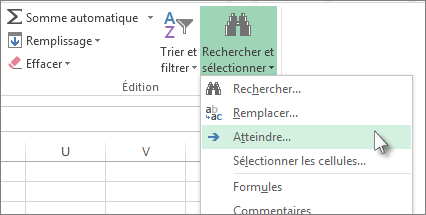
-
Sélectionnez Cellules visibles uniquement.
-
Sélectionnez OK, puis copiez les données.
Remarque : Aucune donnée n’est supprimée lorsque vous masquez ou supprimez un plan.
Masquer un plan
-
Accédez à Options > fichier > Avancé, puis sous la section Options d’affichage de cette feuille de calcul, décochez la case Afficher les symboles hiérarchiques si un plan est appliqué case activée.
Supprimer un plan
-
Cliquez sur la feuille de calcul.
-
Accédez à Données > Plan > Dissocier, puis sélectionnez Effacer le plan.
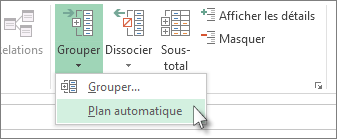
Important : Si vous supprimez un plan alors que les données de détail sont masquées, les lignes ou colonnes de détail peuvent rester masquées. Pour afficher les données, faites glisser le pointeur sur les numéros des lignes ou les lettres des colonnes visibles et adjacentes aux lignes et aux colonnes masquées. Accédez à Accueil > Cellules > Format, pointez sur Masquer & Afficher, puis sélectionnez Afficher les lignes ou Afficher les colonnes.
Supposons que vous vouliez créer un rapport de synthèse de vos données qui n’affiche que les totaux accompagnés d’un graphique. En général, la procédure est la suivante :
-
Créer un rapport de synthèse
-
Affichez vos données en mode plan.
Pour plus d’informations, voir Créer un plan de lignes ou Créer un plan de colonnes.
-
Masquez le détail en sélectionnant les symboles de plan



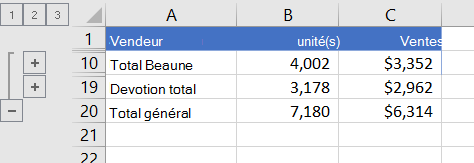
-
Pour plus d’informations, voir Afficher ou masquer des données affichées en mode plan.
-
-
Graphiquer le rapport de synthèse
-
Sélectionnez les données de synthèse que vous voulez représenter graphiquement.
Par exemple, pour représenter uniquement les totaux Buchanan et Davolio, mais pas les totaux généraux, sélectionnez les cellules A1 à C19, comme indiqué dans l’exemple ci-dessus.
-
Sélectionnez Insérer > graphiques > Graphiques recommandés, puis sélectionnez l’onglet Tous les graphiques et choisissez votre type de graphique.
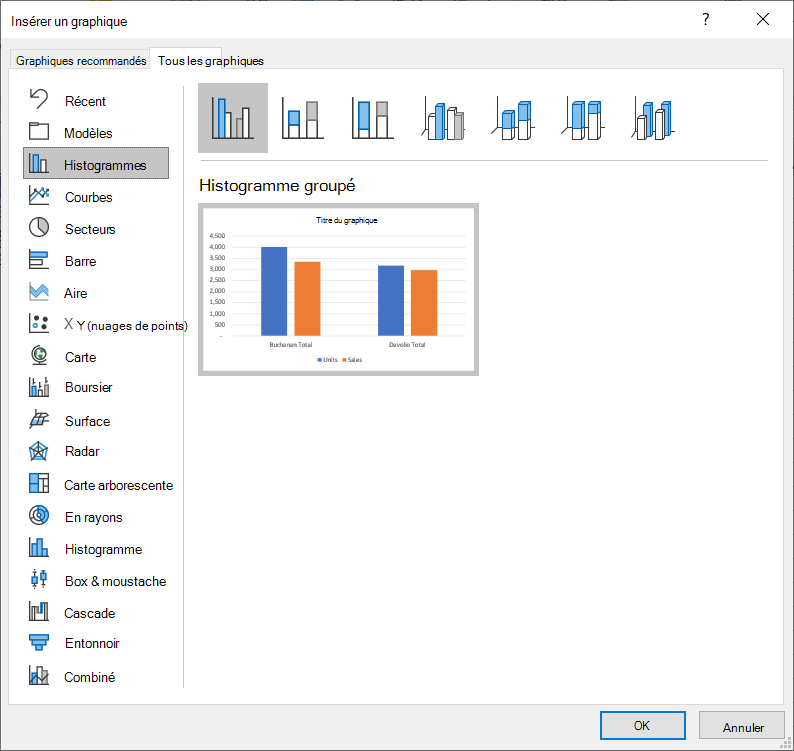
Par exemple, si vous avez choisi l’option Colonne cluster, votre graphique se présente comme suit :
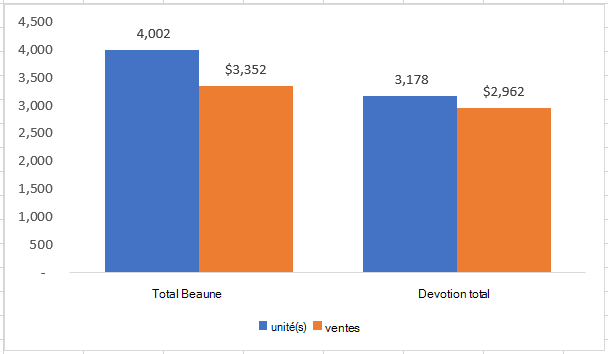
Si vous affichez ou masquez des détails dans la liste de données sous forme de plan, le graphique est également mis à jour pour afficher ou masquer les données en conséquence.
-
Vous pouvez regrouper (ou structurer) des lignes et des colonnes dans Excel pour le web.
Remarque : Bien que vous puissiez ajouter des lignes ou des colonnes récapitulatives à vos données (à l’aide de fonctions telles que SUM ou SUBTOTAL), vous ne pouvez pas appliquer de styles ou définir une position pour les lignes et colonnes de résumé dans Excel pour le web.
Créer un plan de lignes ou de colonnes
|
|
|
|
Plan des lignes dans Excel Online
|
Plan des colonnes dans Excel Online
|
-
Assurez-vous que chaque colonne (ou ligne) des données que vous souhaitez présenter a une étiquette dans la première ligne (ou colonne), contient des faits similaires dans chaque colonne (ou ligne) et que la plage n’a pas de lignes ou de colonnes vides.
-
Sélectionnez les données (y compris les lignes ou colonnes récapitulatives).
-
Accédez à Données > Groupede > plan > groupe, puis sélectionnez Lignes ou Colonnes.
-
Si vous le souhaitez, si vous souhaitez définir un groupe imbriqué interne, sélectionnez les lignes ou les colonnes dans la plage de données hiérarchique, puis répétez l’étape 3.
-
Continuez à sélectionner et à regrouper les lignes ou colonnes internes jusqu’à ce que vous ayez créé tous les niveaux souhaités dans le plan.
Dissocier des lignes ou des colonnes
-
Pour dissocier, sélectionnez les lignes ou les colonnes, puis accédez à Données > Plan > Dissocier > Dissocier, puis sélectionnez Lignes ou Colonnes.
Afficher ou masquer des données affichées en mode plan
Effectuez au moins l’une des opérations suivantes :
Afficher ou masquer les données de détail pour un groupe
-
Pour afficher les données détaillées au sein d’un groupe, sélectionnez le

-
Pour masquer les données de détail d’un groupe, sélectionnez le

Développer ou réduire la totalité d’un plan à un niveau particulier
-
Dans le

-
Par exemple, si un plan comporte quatre niveaux, vous pouvez masquer le quatrième niveau tout en affichant le reste des niveaux en sélectionnant

Afficher ou masquer toutes les données de détail en mode plan
-
Pour afficher toutes les données de détail, sélectionnez le niveau le plus bas dans le


-
Pour masquer toutes les données de détail, sélectionnez

Vous avez besoin d’une aide supplémentaire ?
Vous pouvez toujours poser des questions à un expert de la Communauté technique Excel ou obtenir une assistance dans la Communauté de support.
Voir aussi
Regrouper ou dissocier des données dans un tableau croisé dynamique